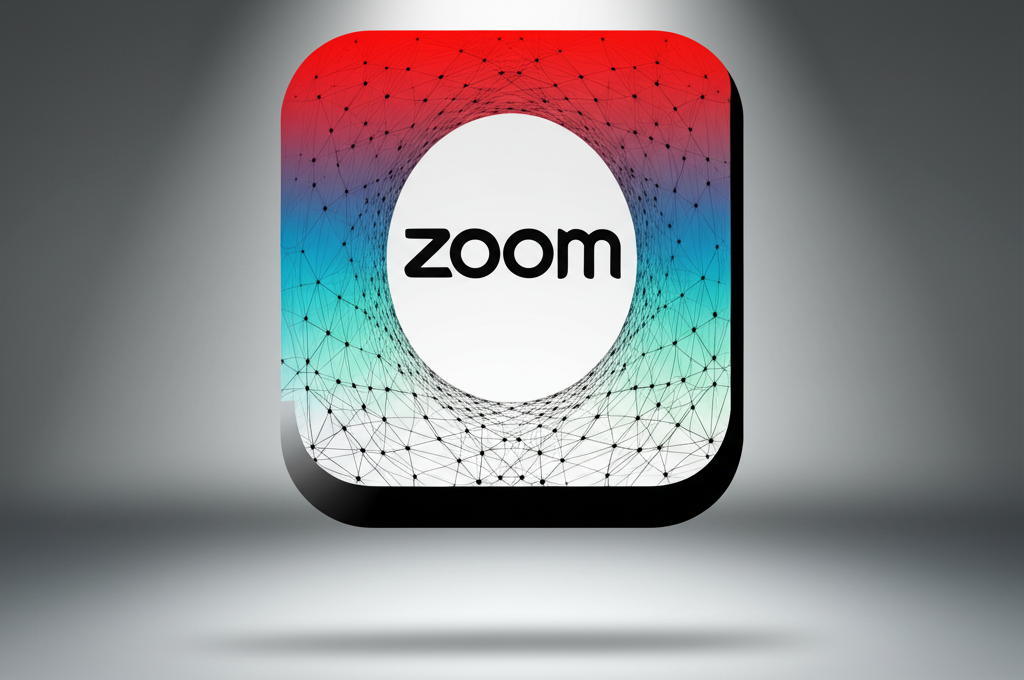Zoomアカウント作成でお困りではありませんか?この記事では、Zoomアカウントの作成方法から、種類、初期設定、管理方法まで、初心者の方にもわかりやすく解説します。
アカウント作成を済ませることで、Zoomの様々な機能を利用できるようになります。
この記事では、Zoomアカウントの作成方法、無料アカウントと有料アカウントの違い、アカウント設定の変更方法を解説します。
各項目の詳細を把握して、スムーズなZoomライフをスタートさせましょう。

Zoomアカウントってどうやって作るの?

この記事を読めば、Zoomアカウントの作成から設定、管理まで、全てわかります!
この記事でわかること
この記事でわかること
- Zoomアカウントの作成手順
- 無料アカウントと有料アカウントの違い
- アカウント作成後の初期設定
- Zoomアカウント管理のポイント
Zoomアカウント作成の第一歩

Zoomを始めるにあたり、アカウント作成は不可欠です。
アカウント作成を済ませることで、Zoomの様々な機能を利用できるようになります。
以下では、Zoomとは何か、アカウント作成で何ができるか、そして作成前に知っておくべきことについて解説します。
各項目の詳細を把握して、スムーズなZoomライフをスタートさせましょう。
Zoomとは何か
Zoomとは、場所を選ばずにコミュニケーションを実現するWeb会議ツールです。
世界中の人々が、ビジネスからプライベートまで、幅広いシーンで活用しています。

「Zoomってよく聞くけど、一体何ができるんだろう?」

Zoomは単なるWeb会議ツールではなく、多様なコミュニケーションを可能にするプラットフォームです。
| 項目 | 説明 |
|---|---|
| 主な機能 | ビデオ会議、音声会議、画面共有、チャット、録画 |
| 利用シーン | Web会議、オンラインセミナー、リモートワーク、オンライン授業、家族や友人との交流 |
| 対応デバイス | PC、スマートフォン、タブレット |
| 特徴 | 高画質・高音質、安定した接続、使いやすいインターフェース |
Zoomアカウント作成で何ができるか
Zoomアカウントを作成することで、ミーティングの主催や参加、画面共有、録画など、さまざまな機能が利用可能になります。
アカウントの種類によって利用できる機能や参加人数、時間制限などが異なります。
たとえば、無料アカウントではグループミーティングに時間制限がありますが、有料アカウントではより多くの機能が利用できます。
| 機能 | 無料アカウント | 有料アカウント |
|---|---|---|
| ミーティング時間 | 40分(グループミーティング) | 無制限 |
| 参加人数 | 100人 | プランによって異なる(例:Pro 100人、Business 300人、Enterprise 500人) |
| その他の機能 | 画面共有、録画、チャットなど | 上記に加え、高度な管理機能、カスタマイズオプション、追加ストレージなど |
アカウント作成前に知っておくべきこと
Zoomアカウントを作成する前に、利用目的や必要な機能、予算などを考慮し、最適なアカウントの種類を選ぶことが重要です。
無料アカウントでも十分に活用できますが、ビジネス利用や大人数での利用を考えている場合は、有料アカウントがおすすめです。
また、アカウント作成時には、セキュリティに関する設定も確認しておきましょう。
| 項目 | 説明 |
|---|---|
| アカウントの種類 | 無料アカウント(ベーシック)、有料アカウント(Pro、Business、Enterpriseなど) |
| 必要な情報 | メールアドレス、氏名、パスワードなど |
| セキュリティ設定 | パスワードの設定、二段階認証の設定など |
| 注意点 | 同じメールアドレスで複数のアカウントを作成することはできません。また、無料アカウントには時間制限があることを理解しておきましょう。 |