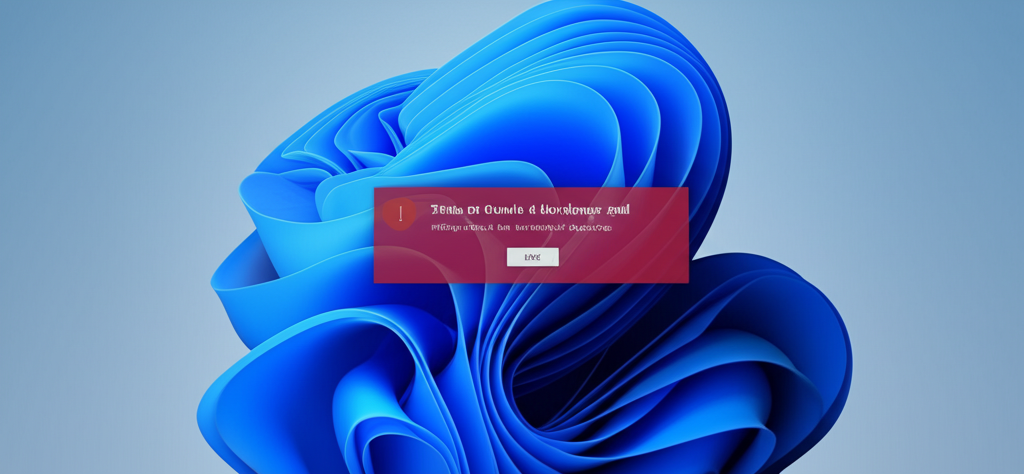Windows 11で壁紙が勝手に変わって困っていませんか?原因は意外な設定やアプリにあるかもしれません。
この記事では、壁紙が勝手に変わる原因を特定し、今すぐできる解決策を詳しく解説します。
設定を見直して、お気に入りの壁紙をずっと楽しめるようにしましょう。

壁紙が勝手に変わってイライラする…

原因を突き止めて、お気に入りの壁紙を固定しましょう!
この記事でわかること
- スポットライトや同期設定の影響
- 壁紙変更アプリの設定
- 壁紙を固定する方法
壁紙が勝手に変わる現象、原因は意外なところに

Windows 11で壁紙が勝手に変わる現象に遭遇した場合、多くの方が「なぜ?」と疑問に思うでしょう。
原因は意外なところに潜んでいることがあり、特定の設定やアプリが影響している可能性があります。
そこで、ここでは、壁紙が勝手に変わる主な原因となる「スポットライトや同期設定の影響」と「壁紙変更アプリが原因の場合」について詳しく解説していきます。
これらの原因を把握することで、ご自身に合った解決策を見つけやすくなります。
スポットライトや同期設定の影響
Windows スポットライトは、ロック画面の背景を自動的に変更する機能として知られていますが、実はデスクトップの壁紙にも影響を与えることがあります。
また、Microsoftアカウントの同期設定も、複数のデバイス間で壁紙を共有するために、意図しない変更を引き起こす可能性があります。

スポットライトって、ロック画面だけじゃなくて壁紙にも影響あるの?

スポットライトの設定が、壁紙の自動変更に関わっている場合があるんです。
Windows スポットライトとMicrosoftアカウントの同期設定が壁紙に与える影響:
| 項目 | 説明 |
|---|---|
| Windows スポットライト | ロック画面の背景を自動的に変更する機能。有効になっている場合、壁紙も自動的に変更される可能性があります。 |
| Microsoftアカウントの同期設定 | 複数のデバイスで同じMicrosoftアカウントを使用している場合、壁紙の設定が同期されることがあります。そのため、あるデバイスで壁紙を変更すると、他のデバイスにも反映されることがあります。 |
| 対策 | Windows スポットライトを無効にするか、「画像」または「単色」に設定を変更することで、壁紙の自動変更を防ぐことができます。Microsoftアカウントの同期設定を見直し、壁紙の同期をオフにすることも有効です。 |
壁紙変更アプリが原因の場合も
壁紙をカスタマイズするためにインストールしたアプリが、意図せず壁紙を自動的に変更している場合があります。
これらのアプリは、便利な機能を提供する一方で、設定によっては予期せぬ動作をすることがあります。

自分で入れたアプリが原因で壁紙が変わるなんて、考えたこともなかった!

壁紙変更アプリが、バックグラウンドで自動的に壁紙を変更している可能性があるんです。
壁紙変更アプリが原因であるかどうかを確認するために、以下の点に注意しましょう。
| 項目 | 説明 |
|---|---|
| アプリの確認 | インストールされている壁紙変更アプリの設定を確認し、自動変更機能が有効になっていないか確認する。 |
| アンインストール | 問題のアプリをアンインストールすることで、現象が改善されるか試す。 |
| 設定の変更 | アプリの設定を変更し、壁紙の自動変更を停止する。 |
壁紙が勝手に変わる現象は、Windows スポットライトや同期設定、壁紙変更アプリなど、さまざまな要因が絡み合って発生する可能性があります。
「壁紙を固定したい」という方は、これらの設定を見直すことで、お好みの壁紙を安心して楽しめるはずです。
Windows 11で壁紙が勝手に変わる原因と解決策
Windows 11で壁紙が勝手に変わる現象は、設定を見直すことで解決できます。
原因を特定し、適切な設定を見直せば、お気に入りの壁紙をずっと楽しめるんです。
ここでは、主な原因として考えられる3つのポイント、Windows スポットライトの設定、Microsoftアカウントの同期、壁紙変更アプリの設定について、それぞれの設定確認と対処方法を解説します。
お使いの環境に合わせて確認し、設定を見直してみてください。
Windows スポットライトの設定確認
Windows スポットライトは、ロック画面やデスクトップの背景を自動的に変更する機能です。
毎日新しい画像が提供され、普段とは違う雰囲気でWindowsを利用できる点が魅力ですが、【「今日はどんな画像かな?」と楽しみにしていたのに、お気に入りの画像がいつの間にか消えていた】という経験がある人もいるかもしれません。

Windows スポットライトは、便利な機能ですが、壁紙が勝手に変わる原因の一つになることを覚えておきましょう
Windows スポットライトの設定を確認する手順は、以下のとおりです。
| 項目 | 説明 |
|---|---|
| 1. 設定アプリを開く | スタートメニューから「設定」を開きます |
| 2. 「個人用設定」を選択 | 設定画面の左側にあるメニューから「個人用設定」を選択します |
| 3. 「背景」を選択 | 個人用設定の画面で「背景」を選択します |
| 4. 「背景をカスタマイズ」を確認 | 「背景をカスタマイズ」の項目が「Windows スポットライト」になっている場合、壁紙が自動的に変更されます。「画像」または「単色」に変更することで、壁紙を固定できます |
壁紙を固定したい場合は、「背景をカスタマイズ」を「画像」または「単色」に変更しましょう。
Microsoftアカウントの同期設定見直し
Microsoftアカウントの同期機能は、複数のデバイス間で設定を共有できる便利な機能ですが、壁紙の設定も同期されるため、異なるデバイスで壁紙を変更すると、他のデバイスにも反映されることがあります。
例えば、会社のPCと自宅のPCで同じMicrosoftアカウントを使用している場合、会社のPCで壁紙を変更すると、自宅のPCの壁紙も変更されてしまうことがあります。
Microsoftアカウントの同期設定を見直す手順は、以下のとおりです。
| 項目 | 説明 |
|---|---|
| 1. 設定アプリを開く | スタートメニューから「設定」を開きます |
| 2. 「アカウント」を選択 | 設定画面の左側にあるメニューから「アカウント」を選択します |
| 3. 「Windowsバックアップ」を選択 | アカウント画面で「Windowsバックアップ」を選択します |
| 4. 「設定の同期」を確認 | 「設定の同期」の項目で、同期する設定の種類を選択できます。「テーマ」の同期をオフにすることで、壁紙の同期を停止できます |

複数のPCでMicrosoftアカウントを使用している場合、壁紙の同期を停止するにはどうすればいいの?

「テーマ」の同期をオフにすることで、壁紙の同期を停止できます
壁紙の同期を停止したい場合は、「テーマ」の同期をオフにしましょう。
壁紙変更アプリの設定確認と対処
Bing Wallpaperなどの壁紙変更アプリは、定期的に壁紙を自動的に変更する機能が搭載されています。
これらのアプリがインストールされている場合、アプリの設定によっては、意図しないタイミングで壁紙が変更されることがあります。
Bing Wallpaperアプリは、毎日新しい画像を提供してくれるため、壁紙を探す手間が省けますが、頻繁に壁紙が変わるという声も聞かれます。
壁紙変更アプリの設定を確認し対処する手順は、以下のとおりです。
| 項目 | 説明 |
|---|---|
| 1. インストールされているアプリを確認 | スタートメニューやタスクバーを確認し、壁紙を変更する可能性のあるアプリを探します |
| 2. アプリの設定を開く | アプリを起動し、設定画面を開きます |
| 3. 壁紙の自動変更設定を確認 | アプリの設定で、壁紙が自動的に変更される設定になっているかどうかを確認します |
| 4. 自動変更設定をオフにする | 壁紙を固定したい場合は、自動変更設定をオフにします |
| 5. アプリをアンインストールする(必要な場合) | 壁紙変更アプリが不要な場合は、アンインストールします |
壁紙変更アプリを使用している場合は、アプリの設定を確認し、自動変更設定をオフにするか、アプリをアンインストールしましょう。
お気に入りの壁紙をずっと楽しむために
Windows 11でお気に入りの壁紙を長く楽しむためには、いくつかの設定を見直すことが重要です。
壁紙が勝手に変わってしまう原因を特定し、適切な対策を講じることで、お気に入りの景色をいつでも眺められるようになります。
以下では、具体的な設定方法について説明します。
壁紙の設定を変更することで、より快適なパソコン環境を実現できます。
個人用設定から背景を選択
Windows 11で壁紙を変更するには、まず「個人用設定」から「背景」を選択します。
この設定画面では、壁紙の種類(画像、スライドショー、Windows スポットライトなど)や、壁紙の表示方法(配置、色など)をカスタマイズできます。
背景を「画像」に設定すれば、好きな画像を選んで固定できます。

壁紙を固定したいけど、どこから設定すればいいの?

「設定」アプリの「個人用設定」から「背景」を選んで、「画像」を選択すると、好きな壁紙を固定できますよ
不要な同期を停止
MicrosoftアカウントでWindowsにサインインしている場合、複数のデバイス間で設定が同期されることがあります。
この同期機能が原因で、意図せず壁紙が変わってしまうことがあるため、不要な同期は停止しておくことがおすすめです。
同期の設定は、「アカウント」→「Windowsバックアップ」から変更できます。
自動変更設定をオフ
壁紙を自動で変更するアプリや機能(Windows スポットライトなど)を使用している場合は、自動変更設定をオフにしましょう。
これらの機能は便利な反面、お気に入りの壁紙が意図せず変更されてしまう原因にもなります。
設定アプリの「個人用設定」から「ロック画面」を選択し、「ロック画面をカスタマイズ」の設定を確認することで、自動変更を停止できます。
よくある質問(FAQ)
- Windows 11で壁紙が勝手に変わるのを防ぐには?
-
Windows 11で壁紙が勝手に変わるのを防ぐには、まず「設定」アプリを開き、「個人用設定」から「背景」を選択します。「背景をカスタマイズ」の項目が「Windows スポットライト」になっている場合は、「画像」または「単色」に変更することで、壁紙を固定できます。
- Microsoftアカウントの同期設定は壁紙に影響しますか?
-
はい、Microsoftアカウントの同期設定は壁紙に影響する可能性があります。複数のPCで同じMicrosoftアカウントを使用している場合、「テーマ」の同期がオンになっていると、壁紙が同期されてしまいます。同期を停止するには、「設定」アプリから「アカウント」→「Windowsバックアップ」を選択し、「設定の同期」で「テーマ」をオフにします。
- 壁紙変更アプリが原因で壁紙が変わることはありますか?
-
はい、Bing Wallpaperなどの壁紙変更アプリがインストールされている場合、アプリの設定によって壁紙が自動的に変更されることがあります。アプリの設定を確認し、自動変更設定をオフにするか、不要であればアプリをアンインストールしてください。
- Windows スポットライトとは何ですか?
-
Windows スポットライトは、ロック画面やデスクトップの背景を自動的に変更する機能です。毎日新しい画像が表示され、普段とは違う雰囲気でWindowsを利用できますが、壁紙が勝手に変わる原因にもなり得ます。
- 壁紙を固定するにはどうすれば良いですか?
-
壁紙を固定するには、「設定」アプリの「個人用設定」から「背景」を選択し、「背景をカスタマイズ」を「画像」または「単色」に設定します。その後、好みの画像を選択すれば、壁紙が固定されます。
- ロック画面の画像も勝手に変わるのを防ぐ方法はありますか?
-
はい、ロック画面の画像が勝手に変わるのを防ぐには、「設定」アプリから「個人用設定」→「ロック画面」を選択し、「ロック画面をカスタマイズ」を「Windows スポットライト」以外のもの(画像など)に設定します。これにより、ロック画面の画像も固定されます。
まとめ
この記事では、Windows 11で壁紙が勝手に変わる原因と解決策を解説しました。
壁紙が意図せず変更されて困っている方は、ぜひ参考にして、お気に入りの壁紙を長く楽しめるように設定を見直してみてください。
この記事のポイント
- スポットライトや同期設定の影響
- 壁紙変更アプリの設定
- 壁紙を固定する方法
最後に、この記事を参考に、Windows 11の壁紙設定を見直して、快適なデジタルライフを送りましょう。