Windows 10:主要バージョンの情報
Windows 10には複数のバージョンがあり、それぞれに特徴やサポート期限が設けられています。
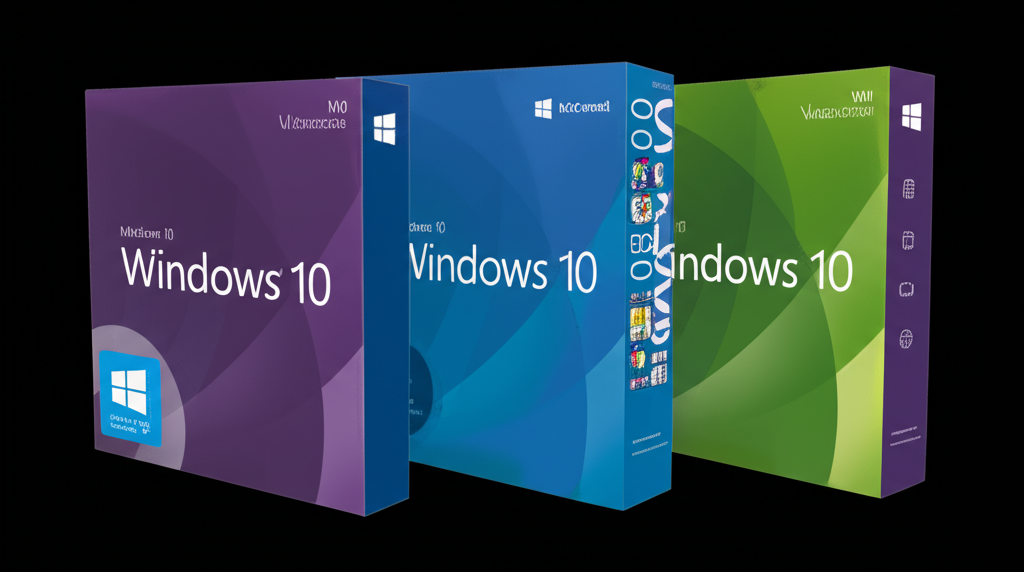
バージョン情報を把握することで、利用しているPCの状況を正確に理解し、適切な対応ができるようになります。
以下では、最新バージョンである22H2に加え、過去のバージョン、そしてHome、Pro、Enterpriseといったエディションの違いについて解説します。
これらの情報を参考に、あなたのWindows 10環境をより快適に保ちましょう。
最新バージョン22H2
Windows 10の最新バージョンは22H2で、2022年10月18日にリリースされました。
22H2はWindows 10の最終バージョンとアナウンスされており、これ以降の機能アップデートは提供されません。

22H2って、今までと何が違うの?

22H2はWindows 10の集大成!安定性とセキュリティが向上しているんです
22H2のサポート期限はHomeとProエディションの場合、2025年10月14日までです。
EnterpriseとEducationエディションも同様に2025年10月14日までサポートされます。
22H2では、以前のバージョンから機能の改善やセキュリティの強化が行われています。
詳細な変更点については、Microsoftの公式情報を参照すると良いでしょう。
過去のバージョン
過去のWindows 10のバージョンを知ることで、現在利用しているOSとの違いや、アップデートの必要性を判断できます。
過去のバージョンは既にサポートが終了している場合が多く、セキュリティリスクが高まるため、注意が必要です。
| バージョン | リリース日 | Home/Proサポート終了日 | Enterprise/Educationサポート終了日 |
|---|---|---|---|
| 21H2 | 2021年11月16日 | 2023年6月13日 | 2024年6月11日 |
| 21H1 | 2021年5月18日 | 2022年12月13日 | 2022年12月13日 |
| 20H2 | 2020年10月20日 | 2022年5月10日 | 2023年5月9日 |
| 2004 | 2020年5月27日 | 2021年12月14日 | 2021年12月14日 |
| 1909 | 2019年11月12日 | 2021年5月11日 | 2022年5月10日 |
| 1903 | 2019年5月21日 | 2020年12月8日 | 2020年12月8日 |
| 1809 | 2018年11月13日 | 2020年11月10日 | 2021年5月11日 |
| 1803 | 2018年4月30日 | 2019年11月12日 | 2021年5月11日 |
これらの過去のバージョンは、Home、Proエディションだけでなく、Enterprise、Educationエディションも既にサポートが終了しています。
セキュリティ更新プログラムが提供されないため、最新バージョンへの移行を検討しましょう。
Home、Pro、Enterpriseの違い
Windows 10には、Home、Pro、Enterpriseといったエディションが存在し、それぞれ対象とするユーザーや機能が異なります。
エディションを選ぶ際は、必要な機能と予算を考慮することが重要です。
| エディション | 主な特徴 | 対象ユーザー |
|---|---|---|
| Home | 基本的な機能が搭載されており、個人利用に適しています。 | 一般家庭のユーザー |
| Pro | Homeエディションの機能に加え、ビジネス向けの機能が追加されています。 | 中小企業、プロフェッショナル |
| Enterprise | 大企業向けの高度なセキュリティ機能や管理機能が搭載されています。 | 大企業 |
| Education | 教育機関向けの機能が搭載されており、HomeやProよりも安価に提供される場合があります。 | 学校、大学などの教育機関 |
例えば、BitLockerによるドライブ暗号化や、リモートデスクトップ機能を利用したい場合はProエディションを選ぶといった判断ができます。
Enterpriseエディションは、Active Directoryのようなドメイン環境での利用を想定しており、より高度なセキュリティ機能や管理機能が求められる大企業に適しています。
winverコマンドとシステム情報
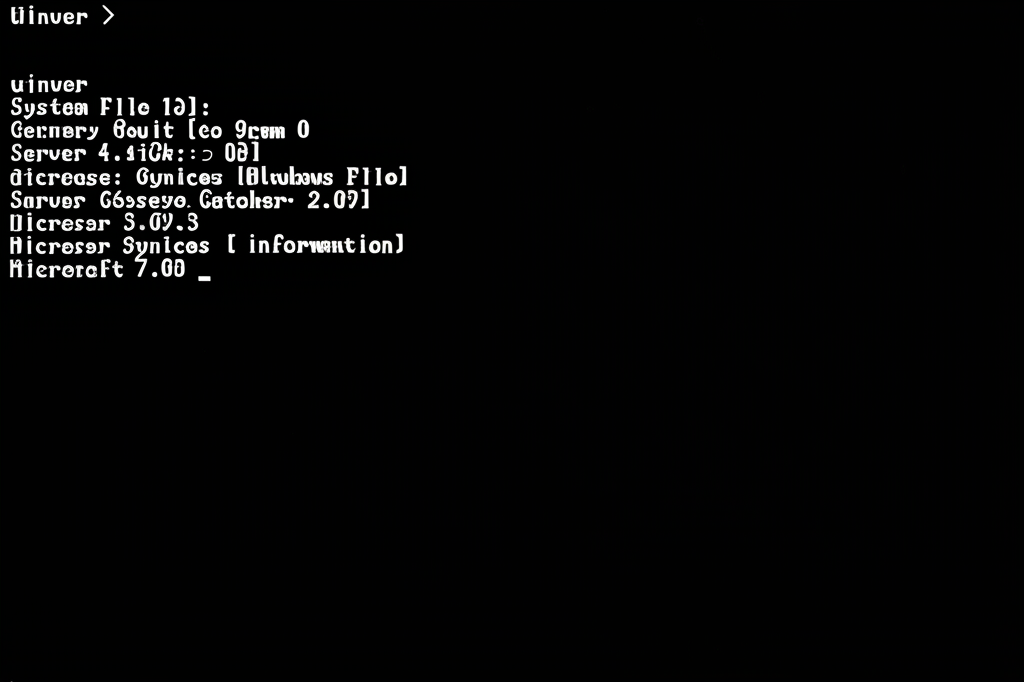
Windows 10のバージョンを確認する方法はいくつか存在しますが、ここでは「winverコマンド」と「システム情報」を使った確認方法について解説します。
これらの方法を知っておくことで、ご自身のWindows 10のバージョン情報を正確に把握し、適切な対応が可能になるでしょう。
winverコマンドで確認
winverコマンドは、Windowsのバージョン情報を手軽に確認できる便利なツールです。
このコマンドを使用することで、Windows のエディション、バージョン番号、OSビルドなどの詳細情報をすぐに確認できます。

winverコマンドって、どうやって使うんだろう?

winverと入力してEnterキーを押すだけで、Windowsのバージョン情報が表示されます。
winverコマンドでの確認手順は次のとおりです。
- Windowsキー + Rキーを押して「ファイル名を指定して実行」を開く
- 「名前」欄にwinverと入力して「OK」をクリック
これにより、「Windowsのバージョン情報」ウィンドウが表示され、バージョン情報やビルド番号などを確認できます。
システム情報での確認手順
システム情報を使用すると、より詳細なWindows 10のバージョン情報を確認できます。
winverコマンドより詳細な情報を知りたい場合は、システム情報を活用すると良いでしょう。
システム情報での確認手順は次のとおりです。
- Windowsキーを押して「システム情報」と入力し、検索結果から「システム情報」アプリを開く
- システム情報の概要が表示され、「OS名」「バージョン」「OSビルド」などの詳細な情報を確認

システム情報で確認するメリットって何があるのかな?

システム情報では、Windowsのバージョンだけでなく、プロセッサやメモリなどのハードウェア情報も確認できます。
ビルド番号の詳細
Windows 10のビルド番号は、機能更新や品質更新の適用状況を示す重要な情報です。
ビルド番号を確認することで、ご自身のWindows 10が最新の状態に保たれているか確認できます。
Windows 10のビルド番号は、「バージョン」と「OSビルド」で構成されています。
- バージョン: 例 22H2など、機能アップデートのバージョンを示します。
- OSビルド: 例 19045.4291など、累積更新プログラムの適用状況を示します。
ビルド番号を確認する際は、次の点に注意しましょう。
- 最新のビルド番号: Microsoftの公式ドキュメントで公開されている最新のビルド番号と比較する
- 更新プログラムの適用: Windows Updateを実行して、最新の更新プログラムが適用されているか確認する
ご自身のWindows 10のビルド番号を定期的に確認し、常に最新の状態に保つように心がけましょう。