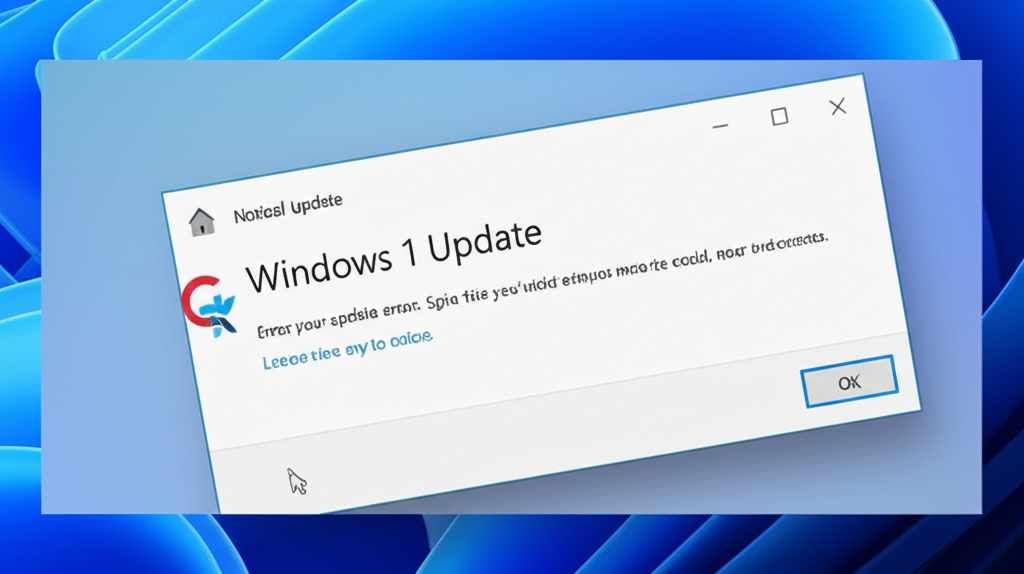Windows 11 23H2へのアップデートでお困りですか?この記事では、アップデートできない原因を特定し、解決策をわかりやすく解説します。
空き容量の確認から、デバイスドライバの更新、DISM/SFCコマンドの実行まで、様々な方法をステップごとにご紹介します。

アップデートがなかなか終わらない…なぜ?

原因を特定して、スムーズにアップデートしましょう!
この記事を読めば、以下のことがわかります。
この記事でわかること
- アップデートできない原因の特定方法
- 空き容量不足やドライバの不具合への対処法
- メディア作成ツールやISOファイルを使った手動アップデートの手順
Windows 11 23H2 更新における課題と解決策
Windows 11 23H2への更新は、最新機能とセキュリティアップデートを享受するために非常に重要です。
しかし、アップデートができない場合、その根本原因を特定し、適切な解決策を見つけることが不可欠です。
アップデート不可の根本原因を探る重要性と解決に向けた手順の全体像について解説します。
Windows 11のアップデートで困っている【みなさん】、ぜひ参考にしてください。
アップデート不可の根本原因を探る重要性
Windows 11 23H2にアップデートできない場合、まず根本原因を特定することが重要です。
「原因を特定せずに闇雲に対処しても、根本的な解決にはならないからです!」

根本原因を特定するにはどうすれば良いの?

イベントビューアーでエラーログを確認したり、Windows Updateの履歴を確認することが有効です。
アップデートできない原因はいくつか考えられます。
| 原因 | 内容 |
|---|---|
| 空き容量不足 | Cドライブの空き容量が不足していると、アップデートに必要なファイルを保存できません。 |
| デバイスドライバの不具合 | デバイスドライバが古い、または破損していると、アップデートが正常に完了しない場合があります。 |
| セキュリティソフトの干渉 | セキュリティソフトがアップデートをブロックしている場合があります。 |
| システムファイルの破損 | システムファイルが破損していると、アップデートが正常に実行されません。 |
これらの原因を特定し、適切な対策を講じることで、アップデートを成功させることができます。
解決に向けた手順の全体像
Windows 11 23H2にアップデートできない問題を解決するためには、以下の手順で進めることが効果的です。

アップデートできない問題を、具体的にどう解決すれば良いの?

まずは、空き容量の確認から始め、順を追って確認していくのがおすすめです。
- 空き容量の確認: Cドライブに十分な空き容量があるか確認し、不要なファイルを削除する。
- デバイスドライバの更新: デバイスマネージャーからデバイスドライバを更新する。
- セキュリティソフトの停止: アップデート時にセキュリティソフトを一時的に停止する。
- トラブルシューティングの実行: Windows Updateのトラブルシューティングツールを実行する。
- DISM/SFCコマンドの実行: DISMコマンドとSFCコマンドでシステムファイルを修復する。
これらの手順を順番に試すことで、大抵の問題は解決できるはずです。
それでも解決しない場合は、メディア作成ツールやISOファイルを使った手動アップデートを検討しましょう。