スタートアップフォルダの場所特定
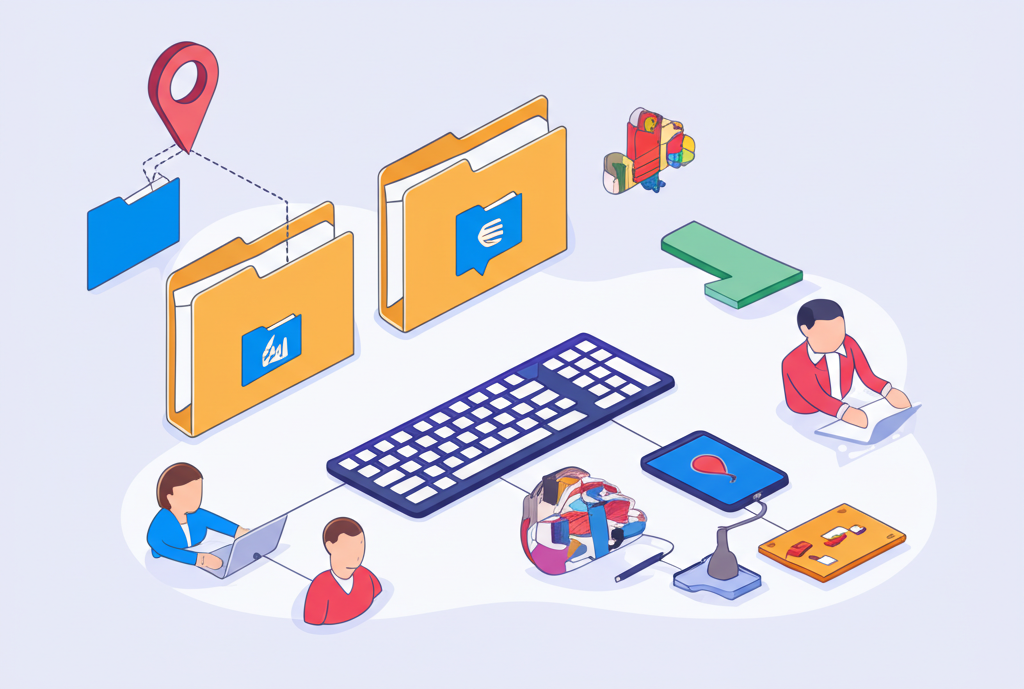
Windows 11のスタートアップフォルダは、PC起動時に自動で起動するアプリやプログラムのショートカットを格納する、非常に重要なフォルダです。
スタートアップフォルダの場所を特定する方法を理解することで、不要なアプリの自動起動を停止したり、必要なアプリを自動起動させたりする設定を容易に行えます。
特に、スタートアップフォルダの場所を知っておくことは、PCの起動時間を短縮し、作業効率を向上させる上で不可欠です
ここでは、エクスプローラー、ファイル名を指定して実行、ショートカットキーという3つの方法で、スタートアップフォルダの場所を特定する手順を解説します。
これらの方法をマスターすることで、誰でも簡単にスタートアップフォルダにアクセスできるようになります。
エクスプローラーでの場所確認手順
エクスプローラーを使用してスタートアップフォルダの場所を確認する方法は、直感的でわかりやすいです。
エクスプローラーを開き、特定の手順に従うことで、目的のフォルダに簡単にアクセスできます。
AppDataフォルダは通常隠しフォルダになっているため、表示設定を変更する必要がある点に注意が必要です
- エクスプローラーを開きます
- アドレスバーに「%appdata%\Microsoft\Windows\Start Menu\Programs\Startup」と入力してEnterキーを押します
- スタートアップフォルダが表示されます

AppDataフォルダが見つからない

隠しファイルを表示する設定に変更しましょう
ファイル名を指定して実行からのアクセス
「ファイル名を指定して実行」ダイアログボックスを使用すると、コマンドを入力するだけで、スタートアップフォルダに直接アクセスできます。
この方法は、エクスプローラーを介さずに、素早くフォルダを開きたい場合に便利です
- Windowsキー + Rキーを押して、「ファイル名を指定して実行」ダイアログボックスを開きます
- 「shell:startup」と入力してOKをクリックします
- スタートアップフォルダが開きます
ショートカットキーによる場所特定
特定のショートカットキーを使用することで、スタートアップフォルダに一瞬でアクセスできます。
キーボード操作に慣れているユーザーにとっては、最も効率的な方法と言えるでしょう
- Windowsキー + Rキーを押して、「ファイル名を指定して実行」ダイアログボックスを開きます
- 「shell:common startup」と入力してOKをクリックします
- スタートアップフォルダが開きます
スタートアップへのアプリ登録

Windows 11でPC起動時に特定のアプリを自動で起動させるには、スタートアップフォルダへの登録が重要です。
スタートアップフォルダへの登録方法として、ショートカット作成、アプリケーション本体配置、レジストリ編集の3つの方法が挙げられます。
この記事では、それぞれの方法について詳しく解説します。
ショートカット作成とフォルダへの配置
スタートアップフォルダにアプリのショートカットを配置する方法は、最も一般的で安全な方法です。
ショートカットを使用することで、元のアプリケーションファイルを変更することなく、起動時の動作を制御できます。

ショートカットってどうやって作るの?

ショートカットは、右クリックメニューから簡単に作成できます
ショートカット作成手順
- 自動起動したいアプリの実行ファイル(.exe)を右クリック
- 「ショートカットの作成」を選択
- 作成されたショートカットをスタートアップフォルダに移動
スタートアップフォルダへの配置手順
- 「Windowsキー + R」を押し、「ファイル名を指定して実行」を開く
- 「shell:startup」と入力して「OK」をクリック
- スタートアップフォルダが開くので、作成したショートカットを移動
この方法なら、万が一問題が発生した場合でも、ショートカットを削除するだけで簡単に元に戻せるため、初心者にもおすすめです。
アプリケーション本体を直接配置するリスク
アプリケーション本体をスタートアップフォルダに直接配置する方法は、推奨されません。

なんでアプリケーション本体を直接配置しちゃダメなの?

アプリケーション本体を直接配置すると、システムの安定性に影響が出る可能性があります
| リスク | 詳細 |
|---|---|
| システムの不安定化 | アプリケーションが予期せぬエラーを引き起こした場合、システム全体に影響が及ぶ可能性があります。 |
| セキュリティリスクの増加 | 悪意のあるアプリケーションが自動起動した場合、深刻なセキュリティ侵害につながる可能性があります。 |
| 起動時間の長期化 | 複数のアプリケーションを直接配置すると、システムの起動時間が著しく長くなる可能性があります。 |
| アップデートやアンインストールの問題 | アプリケーションのアップデートやアンインストール時に、スタートアップフォルダ内のファイルが予期せぬ影響を受ける可能性があります。 |
アプリケーション本体を直接配置する代わりに、必ずショートカットを使用しましょう。
レジストリ編集によるアプリ登録(推奨しない)
レジストリを編集してアプリをスタートアップに登録する方法は、高度な知識が必要であり、誤った操作はシステムに深刻な問題を引き起こす可能性があります。

レジストリって、そもそも何?

レジストリは、Windowsの設定情報が保存されている場所です
レジストリ編集のリスク
| リスク | 詳細 |
|---|---|
| システムの不安定化 | レジストリの誤った変更は、ブルースクリーンや起動不能などの深刻な問題を引き起こす可能性があります。 |
| セキュリティリスクの増加 | 悪意のあるプログラムがレジストリを不正に書き換えることで、セキュリティが侵害される可能性があります。 |
| ソフトウェアの互換性問題 | レジストリの変更が、他のソフトウェアの動作に悪影響を与える可能性があります。 |
レジストリ編集は、最終手段と考え、どうしても必要な場合は、必ずバックアップを取ってから行いましょう。
スタートアップからのアプリ削除
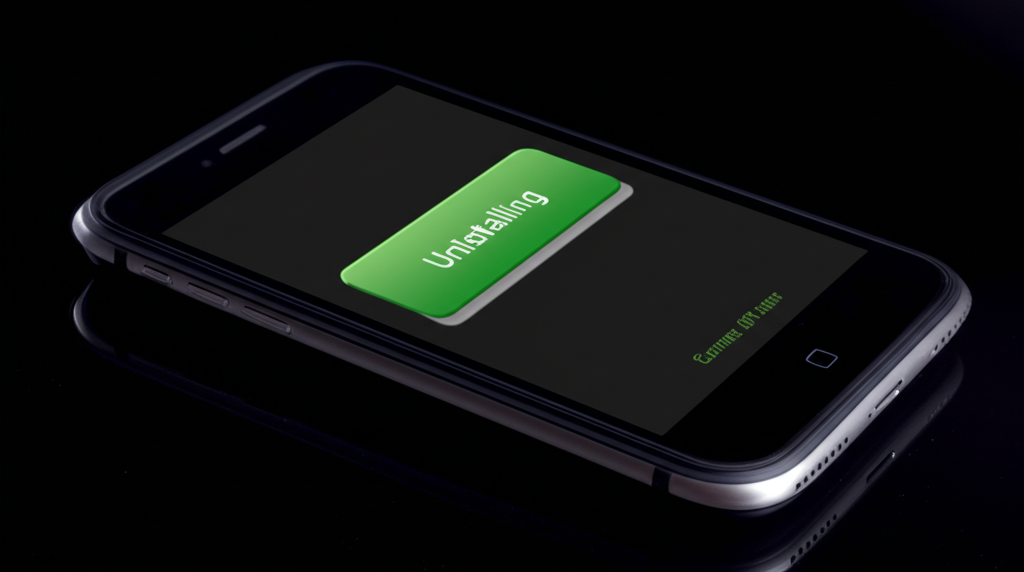
Windows 11のスタートアップに登録されたアプリを削除することで、PC起動時間の短縮やパフォーマンスの向上が期待できます。
不要なアプリを削除して、PC起動をより快適にしましょう。
ここでは、スタートアップからのアプリ削除手順について、3つの方法を解説します。
タスクマネージャーでの無効化設定や自動起動設定アプリのアンインストールなど、状況に合わせて最適な方法を選択しましょう。
フォルダからのショートカット削除手順
スタートアップフォルダからアプリのショートカットを削除することで、自動起動を停止できます。
この方法は、ユーザーが手動で追加したアプリに有効です。

スタートアップフォルダってどこにあるの?

スタートアップフォルダの場所はいくつかあり、エクスプローラーから簡単にアクセスできます
以下の表では、スタートアップフォルダの場所とアクセス方法をまとめました。
| フォルダの種類 | 場所 | アクセス方法 |
|---|---|---|
| ユーザー固有の場所 | C:\Users\AppData\Roaming\Microsoft\Windows\Start Menu\Programs\Startup | エクスプローラーのアドレスバーにパスを入力する、または「ファイル名を指定して実行」から「shell:startup」と入力して開く |
| 全ユーザー共通の場所 | C:\ProgramData\Microsoft\Windows\Start Menu\Programs\Startup | エクスプローラーのアドレスバーにパスを入力する、または「ファイル名を指定して実行」から「shell:common startup」と入力して開く。全ユーザー共通の場所へのアクセスには管理者権限が必要 |
ショートカットを削除する手順は以下のとおりです。
- いずれかの方法でスタートアップフォルダを開く
- 削除したいアプリのショートカットを選択して削除する
- PCを再起動して、変更を適用する
この手順で、不要なアプリが自動起動しなくなるはずです。
タスクマネージャーでの無効化設定
タスクマネージャーを使用すると、スタートアップに登録されているアプリを簡単に無効化できます。
Microsoft Storeからインストールしたアプリなど、スタートアップアプリとして登録されているものに対して有効です。

タスクマネージャーってどうやって開くの?

タスクバーを右クリックして、「タスクマネージャー」を選択すると開きます
無効化設定を行う手順は以下のとおりです。
| 手順 | 説明 |
|---|---|
| 1 | タスクバーを右クリックし、「タスクマネージャー」を選択する |
| 2 | タスクマネージャーが開いたら、「スタートアップ」タブをクリックする |
| 3 | 一覧から無効化したいアプリを選択し、「無効にする」をクリックする |
| 4 | PCを再起動して、変更を適用する |
タスクマネージャーで無効化されたアプリは、PC起動時に自動的に起動しなくなります。
自動起動設定アプリのアンインストール検討
特定のアプリが自動起動設定ツールを内蔵している場合、そのアプリ自体をアンインストールすることで、自動起動を完全に停止できます。
他の方法で自動起動を停止できない場合や、アプリ自体が不要な場合に検討しましょう。

アプリをアンインストールするのは少し抵抗があるな…

アンインストールする前に、設定画面で自動起動を停止できないか確認しましょう
アンインストールする手順は以下のとおりです。
| 手順 | 説明 |
|---|---|
| 1 | 「設定」アプリを開き、「アプリ」→「インストールされているアプリ」を選択する |
| 2 | 一覧からアンインストールしたいアプリを選択し、「アンインストール」をクリックする |
| 3 | 画面の指示に従ってアンインストールを進める |
| 4 | PCを再起動して、変更を適用する |
アプリをアンインストールすると、そのアプリに関連するすべてのファイルと設定が削除されるため、注意が必要です。
Microsoft Store アプリケーションのスタートアップ登録
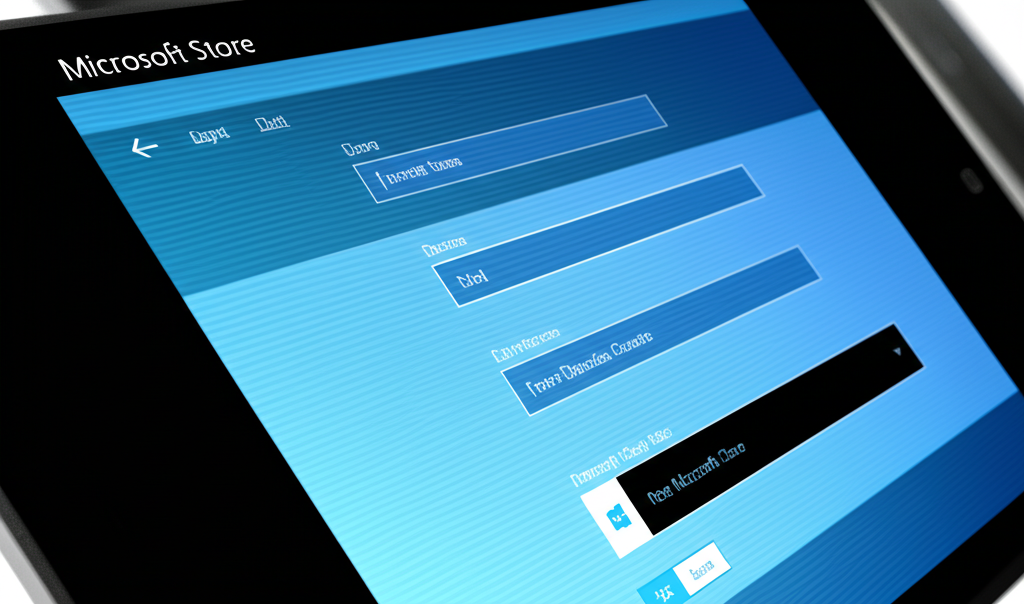
Windows 11では、Microsoft Storeからインストールしたアプリケーションも、PC起動時に自動で起動するように設定できます。
これにより、例えば、起動後すぐにメッセージを確認したいコミュニケーションアプリや、常に最新情報を同期させたいクラウドストレージアプリなどを、手間なく利用できるようになります。
以下に、Microsoft Storeアプリケーションのスタートアップ登録に関する詳細を解説しますので、該当箇所を確認してください。
Microsoft Store アプリケーション概要
Microsoft Storeアプリケーションとは、Microsoftが提供するデジタルストアであるMicrosoft Storeを通じてインストールできるアプリケーションのことです。
これらのアプリケーションは、セキュリティと互換性が検証されており、Windows 11の利用をより安全に、そして便利にしてくれます。
Microsoft Store アプリケーションの特徴は以下の通りです。
| 特徴 | 説明 |
|---|---|
| セキュリティ | Microsoftによるセキュリティチェックが行われているため、安全性が高い |
| 簡単なインストール | ストアから簡単に検索、インストール、アップデートが可能 |
| 自動アップデート | 基本的に自動でアップデートされるため、常に最新の状態で利用可能 |
| UWPアプリ | Universal Windows Platform (UWP) アプリとして開発されているものが多く、様々なデバイスで動作するように設計されている |
| デスクトップアプリ | 従来のデスクトップアプリケーションもMicrosoft Storeから入手可能 |

Microsoft Store アプリケーションってどんな種類があるの?

Microsoft Store アプリケーションは、様々なカテゴリのアプリが揃っていて便利です。
Microsoft Store アプリケーションをスタートアップ登録するメリット
Microsoft Storeアプリケーションをスタートアップ登録することで、PC起動時に必要なアプリケーションを自動的に起動させることができ、作業効率を大幅に向上させることが可能です。
具体的なメリットは以下の3点です。
| メリット | 説明 |
|---|---|
| 時間短縮 | PC起動後、手動でアプリケーションを起動する手間が省ける |
| 作業効率向上 | 起動後すぐに作業に取り掛かれるため、時間を有効活用できる |
| リアルタイム同期 | クラウドストレージアプリなどを登録しておけば、常に最新の状態でファイルが同期される |
たとえば、Microsoft Teamsをスタートアップに登録しておけば、PC起動後すぐにコミュニケーションを開始できます。
また、Dropboxを登録しておけば、常に最新のファイルを同期できるため、データの整合性を保ちながら作業を進められます。
Microsoft Store アプリケーションをスタートアップ登録する手順
Microsoft Storeアプリケーションをスタートアップ登録する方法は簡単で、Windowsの設定画面から数クリックで完了します。

スタートアップ登録って難しそう…。

簡単なので、一緒にやってみましょう!
具体的な手順は以下の通りです。
- 「スタート」ボタンを右クリックし、「設定」を選択。
- 「アプリ」をクリックし、「スタートアップ」を選択。
- スタートアップに登録したいMicrosoft Storeアプリケーションのスイッチを「オン」にする。
| 項目 | 説明 |
|---|---|
| スタート | Windowsマークを右クリック |
| 設定 | 表示されたメニューから「設定」を選択 |
| アプリ | 「アプリ」の項目を選択 |
| スタートアップ | 表示されたアプリの一覧から、スタートアップに登録したいアプリを選択し、スイッチを「オン」にする |
| 有効・無効 | アプリごとに有効・無効を設定 |
スタートアップに登録するアプリケーションが多いと、PCの起動時間が長くなる可能性があります。
不要なアプリケーションは無効にして、起動時間を最適化しましょう。
よくある質問(FAQ)
- Windows 11でスタートアップフォルダとは何ですか?
-
Windows 11のスタートアップフォルダは、PC起動時に自動的に実行されるプログラムやショートカットを格納する特別なフォルダです。
- スタートアップフォルダにアプリを登録するメリットは何ですか?
-
PC起動時に必要なアプリを自動で起動できるため、手動で起動する手間が省け、作業効率が向上します。タスクの自動化や集中力UPにも繋がります。
- スタートアップフォルダの場所を知るにはどうすれば良いですか?
-
エクスプローラーのアドレスバーに「%appdata%MicrosoftWindowsStart MenuProgramsStartup」と入力するか、「ファイル名を指定して実行」で「shell:startup」と入力すると、スタートアップフォルダが開きます。
- スタートアップにアプリを登録する安全な方法は何ですか?
-
アプリのショートカットを作成し、それをスタートアップフォルダに配置する方法が最も安全です。アプリ本体を直接配置すると、システムの安定性に影響が出る可能性があります。
- スタートアップからアプリを削除するにはどうすれば良いですか?
-
スタートアップフォルダからアプリのショートカットを削除するか、タスクマネージャーの「スタートアップ」タブでアプリを無効にすることで、自動起動を停止できます。
- Microsoft Storeアプリをスタートアップに登録するにはどうすれば良いですか?
-
「設定」アプリの「アプリ」から「スタートアップ」を選択し、登録したいMicrosoft Storeアプリのスイッチを「オン」にすることで、自動起動が設定できます。
>> Windows11 ユーザー名 変更|Microsoft/ローカルアカウント別の手順と注意点
まとめ
この記事では、Windows 11のスタートアップフォルダの活用方法について解説しました。
スタートアップフォルダを活用することで、PC起動時の作業効率を大幅に向上させることが可能です。
この記事のポイント
- スタートアップフォルダの場所を特定する方法
- アプリをスタートアップに登録・削除する方法
- Microsoft Storeアプリをスタートアップに登録する方法
上記を参考に、スタートアップフォルダを最適化して、より快適なPC環境を実現しましょう。