スクリーンショット、快適な保存のために
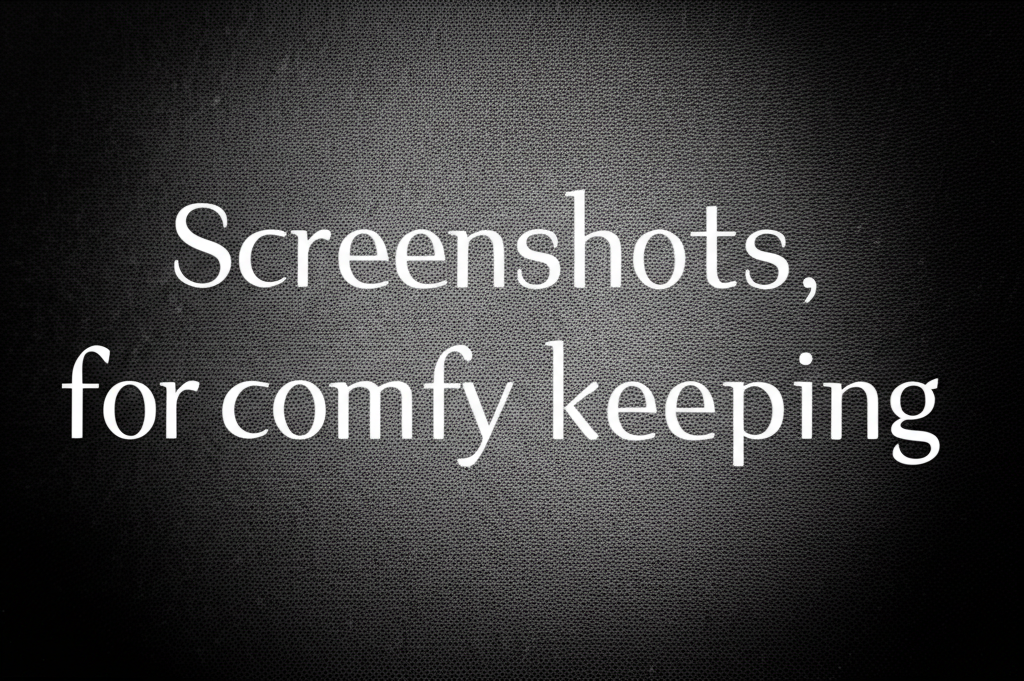
Windows 11でスクリーンショットを撮ったものの、保存場所が分からなくなってしまうことはありませんか?最も重要なのは、落ち着いて原因を特定し、適切な対策を講じることです。
ここでは、今後の対策として保存場所の変更方法、バックアップ体制の構築、Microsoftアカウントの活用について解説します。
それぞれの方法を理解し、あなたにとって最適な対策を見つけましょう。
今後の対策、保存場所の変更方法
スクリーンショットの保存場所を特定のフォルダに変更しておくと、後から探す手間が省けます。
標準設定では「ピクチャ」フォルダに保存されますが、より管理しやすい場所へ変更することが可能です。

毎回探す手間が省ければ良いけど、どうすれば良いんだろう?

保存場所を変更すれば、すぐにアクセスできるから試してみてね!
- エクスプローラーを開く: タスクバーからエクスプローラーのアイコンをクリックします。
- 「ピクチャ」フォルダへ移動: 左側のナビゲーションメニューから「ピクチャ」を選択します。
- 「スクリーンショット」フォルダを右クリック: 表示された「スクリーンショット」フォルダを右クリックし、コンテキストメニューを開きます。
- 「プロパティ」を選択: メニューから「プロパティ」を選択し、プロパティウィンドウを開きます。
- 「場所」タブを開く: プロパティウィンドウの上部にあるタブから「場所」を選択します。
- 「移動」ボタンをクリック: 「場所」タブにある「移動」ボタンをクリックし、フォルダの選択ダイアログを開きます。
- 新しい保存場所を選択: 新しい保存場所として希望するフォルダを選択し、「フォルダの選択」をクリックします。
- 「適用」をクリック: プロパティウィンドウに戻ったら、「適用」ボタンをクリックして変更を確定します。
- 確認メッセージに応答: フォルダ内にファイルが存在する場合、移動の確認メッセージが表示されるので、「はい」をクリックします。
上記の手順で保存場所を変更すれば、今後のスクリーンショットは指定したフォルダに保存されます。
バックアップ体制の構築、データ消失を防ぐ
万が一のデータ消失に備えて、バックアップ体制を構築しておくことは非常に重要です。
Windows 11には標準でバックアップ機能が備わっていますが、クラウドストレージサービスとの連携も有効です。

パソコンが壊れた時、スクリーンショットをバックアップしてないとどうなるの?

クラウドにバックアップしておけば、いつでも見れるから安心だよ!
| 方法 | 説明 | メリット | デメリット |
|---|---|---|---|
| OneDrive | Microsoftが提供するクラウドストレージサービス。自動バックアップ設定が可能。 | 手軽に始められる、複数デバイスで共有可能 | 無料プランの容量制限がある |
| Google Drive | Googleが提供するクラウドストレージサービス。写真や動画のバックアップに最適。 | 多くのユーザーが利用している、他のGoogleサービスとの連携が容易 | Microsoft製品との連携は限定的 |
| 外付けHDD/SSD | 外部記憶装置に定期的にバックアップ。 | 大容量データを保存可能、オフラインでアクセス可能 | 故障のリスクがある、持ち運びが必要 |
| Windows標準のバックアップ機能 | システムイメージを定期的に作成し、システム全体をバックアップ。 | システム全体を復元できる、個々のファイルだけでなくOSごとバックアップが可能 | 復元に時間がかかる、バックアップ容量が大きい |
| NAS (ネットワークHDD) | 家庭内ネットワークに接続されたHDD。複数のデバイスからアクセス可能。 | 大容量データを共有可能、家庭内での利用に最適 | 設定に専門知識が必要な場合がある、セキュリティ対策が必要 |
これらのバックアップ方法を組み合わせることで、より強固なデータ保護体制を構築できます。
定期的なバックアップを心がけ、万が一の事態に備えましょう。
Microsoftアカウント、活用でさらに便利に
Microsoftアカウントを活用することで、Windows 11の利便性をさらに高めることができます。
特に、OneDriveとの連携による自動バックアップ機能は、スクリーンショットの管理において非常に有効です。

Microsoftアカウントってローカルアカウントと何が違うの?

Microsoftアカウントと連携すれば、自動でバックアップしてくれるよ!
- OneDriveの設定: MicrosoftアカウントでWindows 11にサインインすると、OneDriveが自動的にインストールされます。タスクバーの通知領域にあるOneDriveアイコンをクリックし、設定画面を開きます。
- バックアップ設定: OneDriveの設定画面で、「バックアップ」タブを選択し、「写真とビデオ」のバックアップが有効になっているか確認します。
- 自動保存: この設定を有効にすると、スクリーンショットが自動的にOneDriveにバックアップされ、他のデバイスからもアクセスできるようになります。
MicrosoftアカウントとOneDriveを活用することで、スクリーンショットの管理がより簡単かつ安全になります。
まだMicrosoftアカウントをお持ちでない場合は、この機会に作成してみてはいかがでしょうか。
よくある質問(FAQ)
- スクリーンショットが保存されないのはなぜですか?
-
Windows 11でスクリーンショットが保存されない場合、OneDriveの設定が影響している可能性があります。OneDriveが有効になっていると、スクリーンショットは自動的にクラウドに保存されるため、ローカルのピクチャフォルダに保存されないことがあります。
- スクリーンショットの保存先を簡単に確認する方法はありますか?
-
はい、エクスプローラーのアドレスバーに「%userprofile%\Pictures\Screenshots」と入力してEnterキーを押すと、直接スクリーンショットフォルダにアクセスできます。この方法でフォルダが存在するか、ファイルが保存されているかを確認できます。
- PrintScreenキーを押しても何も起こらない場合、どうすれば良いですか?
-
PrintScreenキーが反応しない場合、Fnキーと一緒に押す必要があるかもしれません。また、キーボード設定でPrintScreenキーが別の機能に割り当てられている可能性もあります。設定アプリの「簡単操作」>「キーボード」で、PrintScreenキーの設定を確認してください。
- スクリーンショットを撮る際に、特定のウィンドウだけを保存する方法はありますか?
-
- はい、Alt PrintScreenキーを同時に押すと、アクティブなウィンドウのみをクリップボードにコピーできます。その後、ペイントなどの画像編集ソフトに貼り付けて保存してください。
- スクリーンショットのファイル形式をJPEGに変更できますか?
-
Windows 11の標準機能では、スクリーンショットのファイル形式をJPEGに直接変更することはできません。しかし、Snipping Tool(切り取り&スケッチ)などのツールを使用すると、保存時にファイル形式を選択できます。
- スクリーンショットの保存で、クラウドストレージがいっぱいになった場合はどうすれば良いですか?
-
クラウドストレージがいっぱいになった場合、不要なファイルを削除するか、追加のストレージ容量を購入する必要があります。または、スクリーンショットの保存先をローカルのハードドライブに変更することで、クラウドストレージの容量を節約できます。
まとめ
Windows 11でスクリーンショットの保存先が見つからずお困りではありませんか?この記事では、保存場所の特定から変更、快適な保存方法までを解説します。
この記事のポイント
- スクリーンショットが見つからない原因と特定方法
- デフォルト保存場所の確認と変更手順
- バックアップ体制の構築とMicrosoftアカウントの活用
この記事を参考に、スクリーンショットの保存場所を把握し、快適な画像管理を実現しましょう。