AnyViewerで手軽にリモート接続
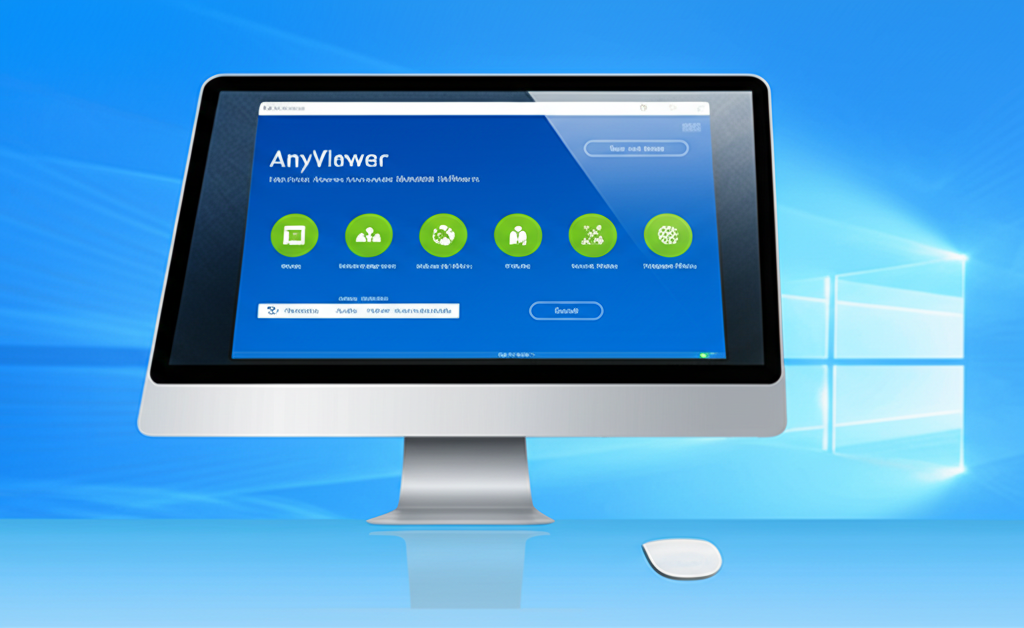
Windows 11 Homeでリモートデスクトップを実現する手段として、AnyViewerは非常に有効な選択肢です。
AnyViewerを利用することで、Windows 11 Homeエディションでも手軽にリモート接続が可能となり、場所を選ばずに作業できるようになります。
以下に、AnyViewerの詳細な情報、導入手順、および活用方法について解説します。
AnyViewerとは何か
AnyViewerは、Windows、iOS、Androidに対応した無料のリモートデスクトップソフトです。

AnyViewerって無料なの?

はい、AnyViewerは基本的な機能を無料で利用できます
AnyViewerの特徴を以下にまとめます。
| 項目 | 説明 |
|---|---|
| 対応OS | Windows、iOS、Android |
| 主な機能 | リモートコントロール、ファイル転送、チャットなど |
| 特徴 | 簡単な操作、高速な接続、高いセキュリティ |
| 有料版 | より多くのデバイス割り当て、同時接続数、高速ファイル転送などの機能が利用可能 |
| セキュリティ | エンドツーエンドの暗号化 |
| 無料版の制限 | 接続時間、同時接続デバイス数、一部機能 |
| 料金プラン | Professional、Enterprise |
| サポート | FAQ、メールサポート |
AnyViewerは、初心者でも簡単に使えるインターフェースと、高度なセキュリティ機能を兼ね備えており、個人利用からビジネス利用まで、幅広いニーズに対応できます。
AnyViewerの導入手順
AnyViewerを導入し、リモート接続を確立する手順を以下にまとめます。
- AnyViewerのダウンロード: AnyViewer公式サイトから、使用するデバイスに対応したAnyViewerをダウンロードする
- AnyViewerのインストール: ダウンロードしたインストーラーを実行し、画面の指示に従ってAnyViewerをインストールする
- アカウント登録とログイン: AnyViewerを起動し、アカウントを登録する。既にアカウントを持っている場合は、ログインする
- デバイスへのアクセス許可: リモート接続したいデバイスでAnyViewerを起動し、指示に従ってアクセス許可を設定する
- リモート接続の開始: リモート元デバイスでAnyViewerを起動し、接続先のデバイスを選択して「ワンクリック制御」をクリックすると、リモート接続が開始される
AnyViewerの活用方法
AnyViewerは、リモートワークや遠隔サポートなど、さまざまなシーンで活用できます。

リモートワーク以外に、AnyViewerの活用方法はないの?

AnyViewerは、例えば高齢の両親のPCを遠隔でサポートする際にも役立ちます
以下に、AnyViewerの具体的な活用例を紹介します。
| 活用例 | 説明 |
|---|---|
| リモートワーク | 自宅や外出先からオフィスPCにアクセスし、オフィスにいるかのように作業を行う |
| 遠隔サポート | 家族や友人のPCトラブルを、遠隔で解決する |
| ファイル転送 | リモートデバイス間で、安全かつ高速にファイルを送受信する |
| プレゼンテーション | リモートから画面共有を行い、効果的なプレゼンテーションを行う |
| 共同作業 | 複数のユーザーが同時に同じ画面を共有し、共同で作業を行う |
AnyViewerは、これらの活用例以外にも、アイデア次第でさまざまな用途に利用できます。
安全なリモート接続を確立し、効率的な作業環境を実現するために、AnyViewerを導入してみてはいかがでしょうか。
Windows 11 Proへのアップグレードも視野に
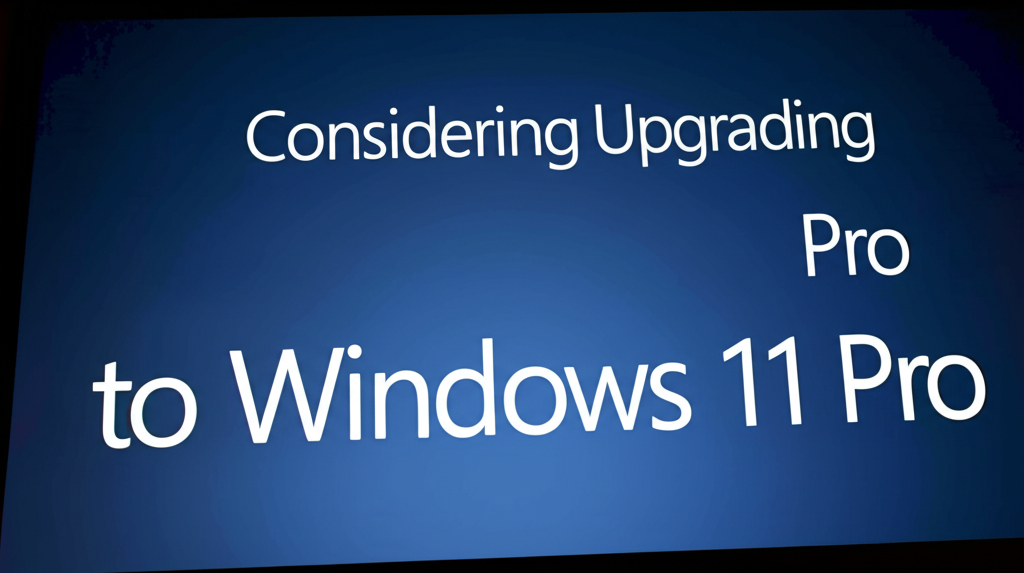
Windows 11 Homeでリモートデスクトップを利用する方法はいくつかありますが、最も確実なのはWindows 11 Proへのアップグレードです。
Pro版では標準機能としてリモートデスクトップが利用可能になるため、Home版で代替手段を探す手間や、セキュリティ上の懸念を解消できます。
以下にPro版のメリット、アップグレード手順、注意点を解説します。
Pro版のメリット
Windows 11 Proへアップグレードする最大のメリットは、標準機能としてリモートデスクトップが利用可能になることです。

Pro版にするか迷うなあ

Pro版にすると、Home版で色々と試す手間が省けますよ!
| 項目 | Home版 | Pro版 |
|---|---|---|
| リモートデスクトップ | サードパーティ製ツールや裏技的な方法が必要 | 標準機能として利用可能 |
| セキュリティ | セキュリティ機能が限定的 | BitLocker暗号化、Windows Information Protectionなどが利用可能 |
| その他の機能 | ビジネス向け機能が少ない | Hyper-V、グループポリシー管理などが利用可能 |
アップグレードの手順
Windows 11 HomeからProへのアップグレードは、Microsoft Storeを通じて簡単に行うことが可能です。
- Microsoft Storeを開き、「Windows 11 Pro」を検索する。
- 購入手続きを行い、ライセンスを取得する。
- 設定アプリを開き、「システム」→「ライセンス認証」を選択する。
- 「Microsoft Storeに移動」をクリックし、アップグレードを開始する。
アップグレードの注意点
Windows 11 Proへのアップグレードは手軽に行えますが、アップグレード前にいくつかの注意点を確認しておく必要があります。

Pro版にアップグレードする前に、何か注意することはあるかな?

アップグレード前に、データのバックアップは必須ですよ!
- データのバックアップ: アップグレード作業中に予期せぬトラブルが発生する可能性も考慮して、重要なデータは事前にバックアップしておく。
- 互換性の確認: 利用中のソフトウェアや周辺機器がWindows 11 Proに対応しているか確認する。
- Microsoftアカウント: アップグレードにはMicrosoftアカウントが必要となるため、事前に準備しておく。
よくある質問(FAQ)
- Windows 11 Homeでリモートデスクトップ接続ができないのはなぜですか?
-
Windows 11 Homeエディションには、リモートデスクトップのホスト機能が標準搭載されていないため、通常の方法ではリモートデスクトップ接続を受け入れることができません。
- Windows 11 Homeでリモートデスクトップを実現する方法はありますか?
-
サードパーティ製のリモートデスクトップツール(AnyViewerなど)の利用、RDP Wrapper Libraryの利用、Windows 11 Proへのアップグレードの3つの方法があります。
- AnyViewerとはどのようなリモートデスクトップツールですか?
-
AnyViewerは、Windows、iOS、Androidに対応した無料のリモートデスクトップソフトで、簡単な操作、高速な接続、高いセキュリティが特徴です。リモートコントロール、ファイル転送、チャットなどの機能も備わっています。
- AnyViewerは無料で利用できますか?
-
基本的な機能を無料で利用できます。有料版では、より多くのデバイス割り当て、同時接続数、高速ファイル転送などの機能が利用可能です。
- Windows 11 Proにアップグレードするメリットは何ですか?
-
標準機能としてリモートデスクトップが利用可能になることに加え、セキュリティ機能(BitLocker暗号化など)やビジネス向け機能(Hyper-V、グループポリシー管理など)が利用できるようになります。
- Windows 11 Proへアップグレードする際の注意点はありますか?
-
アップグレード作業中に予期せぬトラブルが発生する可能性を考慮して、重要なデータは事前にバックアップしておく必要があります。また、利用中のソフトウェアや周辺機器がWindows 11 Proに対応しているか確認が必要です。
まとめ
Windows 11 Homeでリモートデスクトップを実現する方法について解説しました。
Homeエディションの制約を打破し、リモートワークを快適に進めるための情報が満載です。
この記事のポイント
- Homeエディションのリモートデスクトップ制限と解決策
- AnyViewerを使ったリモート接続の手順と活用方法
- Pro版へのアップグレードによるメリットと注意点
この記事を参考に、ご自身に最適な方法でリモートデスクトップ環境を構築し、より自由な働き方を実現しましょう。