目次
PIN忘れ対策とトラブルシューティング
PINを忘れたり、PINでのログインに問題が発生した場合でも、慌てずに適切な対処法を知っておくことが重要です。
PINをリセットする方法や、PINロックを解除する方法、エラー発生時の確認事項について解説します。
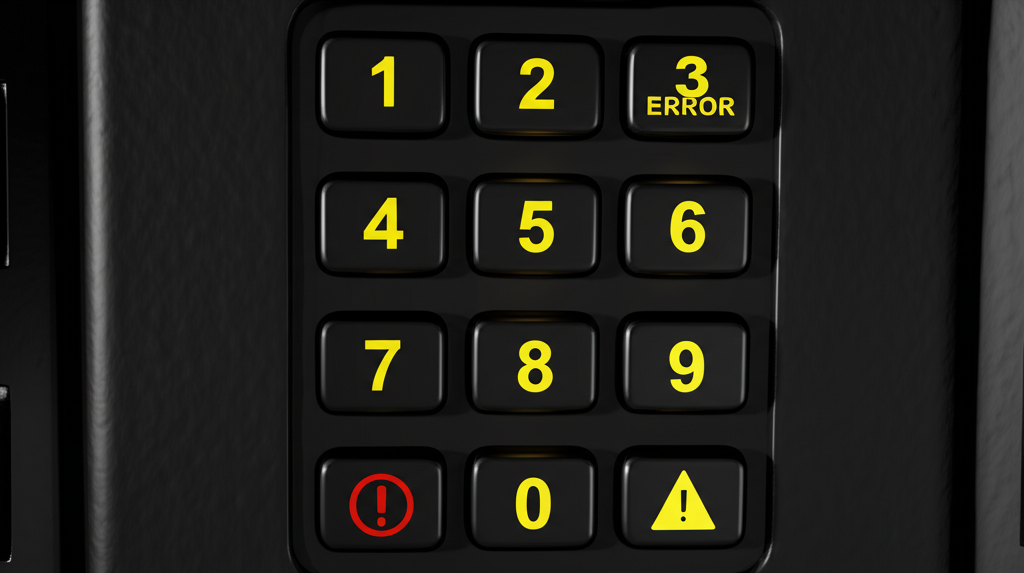
これらの情報を把握しておけば、万が一のトラブルにもスムーズに対応できるでしょう。
PINリセット方法
PINを忘れてWindows 11にログインできなくなった場合、Microsoftアカウントを使用しているか、ローカルアカウントを使用しているかでリセット方法が異なります。

PINを忘れてしまったけど、どうすれば良いんだろう?

Microsoftアカウントとローカルアカウントで、それぞれリセット方法が違うんだね!
Microsoftアカウントの場合
- ログイン画面で「PINを忘れた場合」をクリックする
- Microsoftアカウントのパスワードを入力して本人確認を行う
- 画面の指示に従って新しいPINを設定する
ローカルアカウントの場合
- 事前に設定しておいたセキュリティの質問に答える
- 新しいPINを設定する

セキュリティの質問を設定していない場合は、回復キーを使用するか、Windowsを初期化する必要があるので注意が必要です
PINロック解除策
PINを複数回間違えて入力すると、PINがロックされてしまい、一定時間ログインできなくなることがあります。
PINロックを解除するには
- しばらく時間をおいてから、再度PINを入力する
- パスワードを使ってログインする
- セーフモードで起動し、PINを削除する
セーフモードでPINを削除するには
- PCを再起動し、サインイン画面でShiftキーを押しながら「電源」>「再起動」を選択する
- 「オプションの選択」画面で「トラブルシューティング」>「詳細オプション」>「スタートアップ設定」>「再起動」を選択する
- キーボードの4またはF4キーを押して、セーフモードで起動する
- セーフモードでPINを削除する

PINがロックされて焦ってしまったけど、落ち着いて対処すれば大丈夫そうだね!

パスワードやセーフモードでの解除方法があるから安心してね!
エラー発生時の確認事項
PINの設定時やログイン時にエラーが発生することがあります。
よくあるエラーとその確認事項
| エラー内容 | 確認事項 |
|---|---|
| 「PINを設定できませんでした」 | インターネット接続、Microsoftアカウントの状態、PINの複雑さの要件 |
| 「PINが正しくありません」 | Caps Lock、Num Lock、キーボードレイアウト |
| 「このデバイスではPINを使用できません」 | デバイスのセキュリティ設定、TPMの状態、ローカルグループポリシー |

エラーメッセージが表示されて、どうすればいいかわからない…

まずはエラーメッセージの内容を確認して、落ち着いて対処しよう!
1 2PIN設定の基本と変更、削除方法 3PIN忘れ対策とトラブルシューティング 4Windows Helloとの連携で更なる快適性 5Microsoftアカウント活用でより安全に 6よくある質問(FAQ)
マウスオーバーか長押しで説明を表示。