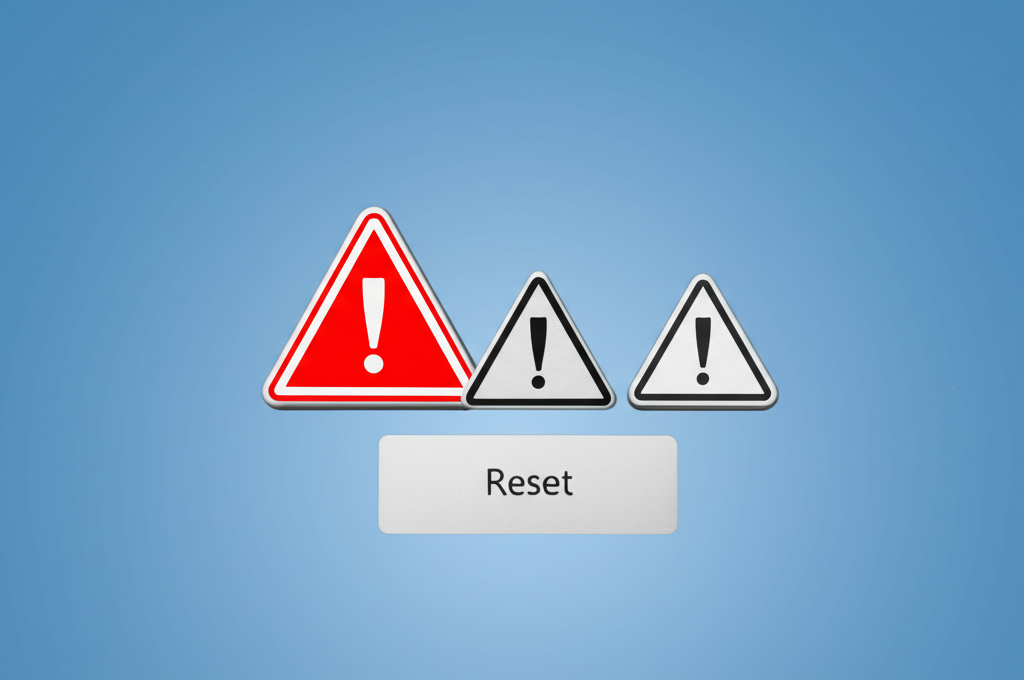Windows 11でローカルアカウントにログインできずお困りですか?パスワード忘れやサインインオプションの設定ミスなど、原因は様々ですが、解決策はあります!
この記事では、ローカルアカウントでログインできない場合に試せる5つの対処法をステップごとに解説します。
メールアドレス入力画面が表示される場合のサインイン先変更から、パスワードを忘れた際の初期化手順まで、具体的な解決策が満載です。

ローカルアカウントでログインできなくて困っているけど、どうすれば良いの?

ご安心ください!この記事を読めば、ローカルアカウントへのログイン問題を解決できます。
この記事でわかること
- メールアドレス入力画面が表示された場合の対処法
- パスワードを忘れた場合の初期化手順
- サインインオプション設定の確認
- Microsoftアカウントとの連携解除
- セーフモードでの起動と修復
Windows11ローカルアカウントでログイン不可時の対応策
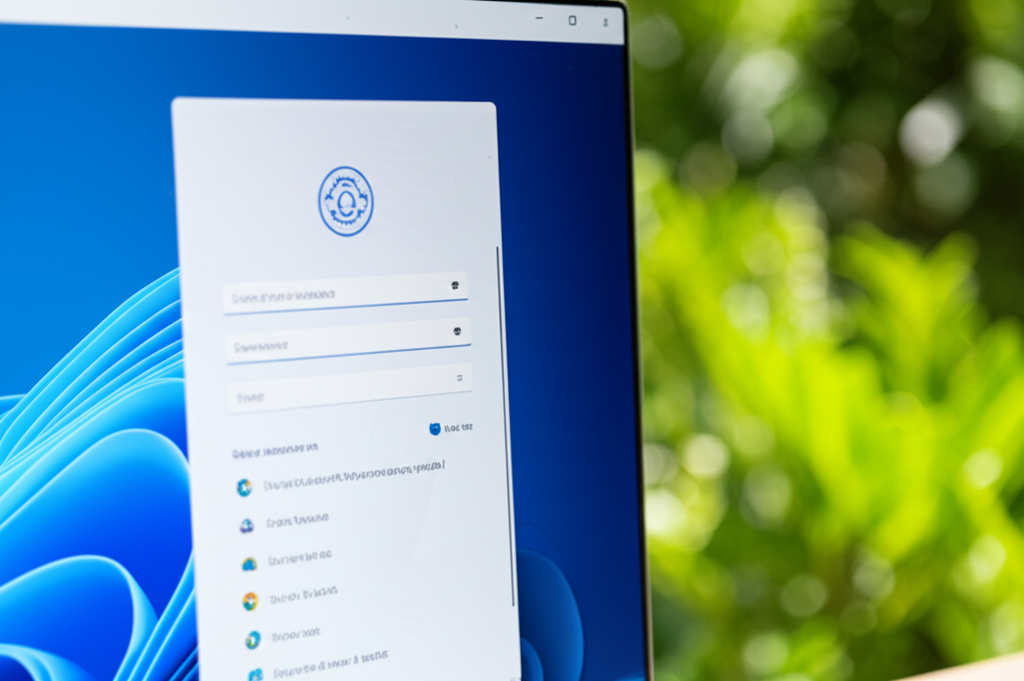
Windows 11でローカルアカウントにログインできずお困りですか?メールアドレス入力画面が表示されたり、パスワードを忘れてしまったりと、様々な状況が考えられますが、適切な対処法を知っていれば解決できます。
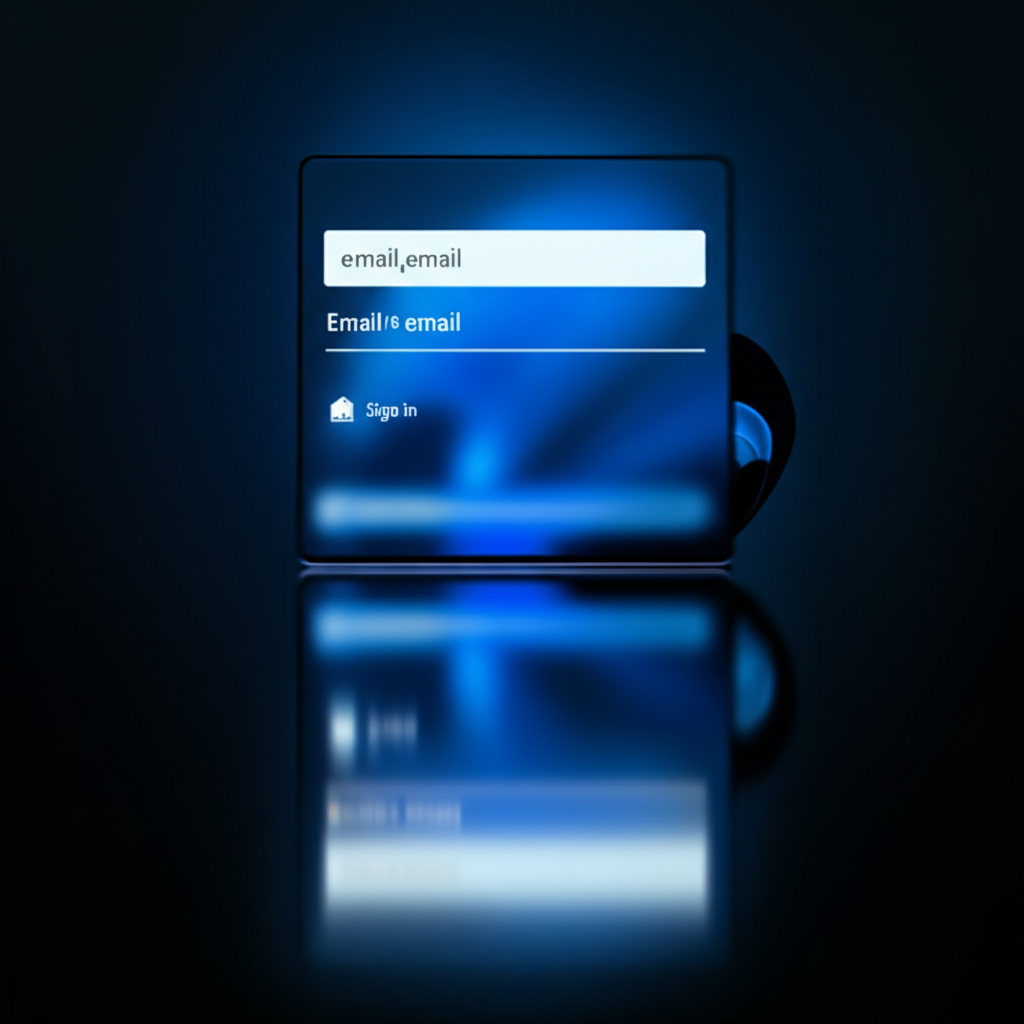
この記事では、ローカルアカウントでログインできない場合の具体的な対応策を解説します。
この後解説する「メールアドレス入力画面が表示される場合の対処法」や「パスワードを忘れた場合の初期化手順」を参考に、スムーズなログインを目指しましょう。
これらの対処法を試すことで、多くの場合、ローカルアカウントへのログイン問題を解決できます。
メールアドレス入力画面が表示される場合の対処法
ローカルアカウントでログインしようとした際、通常のアカウント名入力画面ではなく、メールアドレス入力画面が表示される場合があります。
これは、サインイン先が誤っていることが原因です。
サインイン先をローカルPCに変更することで、この問題を解決できます。
具体的な手順は以下の通りです。
| 手順 | 説明 |
|---|---|
| 1 | メールアドレス入力欄に「./」と入力する |
| 2 | サインイン先が「自分のPC名」に変わる |
| 3 | 「./」に続けてローカルアカウント名を入力する(例: ローカルアカウントが「yamada」の場合、「./yamada」と入力する) |
| 4 | パスワードを入力してログインする |

ローカルアカウントなのにメールアドレスを求められるのはなぜ?

サインイン先がMicrosoftアカウントの設定になっている可能性があります。
この方法で、メールアドレス入力画面が表示される問題を解決し、ローカルアカウントでログインできるようになります。
もしうまくいかない場合は、パスワードの問題やアカウント自体の設定に問題がある可能性も考慮しましょう。
パスワードを忘れた場合の初期化手順
ローカルアカウントのパスワードを忘れてしまい、ログインできなくなった場合、パスワードのヒントやセキュリティの質問を設定していれば、それらを利用してパスワードをリセットできます。
しかし、設定していない場合は、PCを初期化する必要があります。
PCを初期化する手順は以下の通りです。
| 手順 | 説明 |
|---|---|
| 1 | サインイン画面から【Shift】キーを押しながら「再起動」をクリックする |
| 2 | 「オプションの選択」から「トラブルシューティング」>「このPCを初期状態に戻す」を選択する |
| 3 | 「すべて削除する」を選択する |
| 4 | 「Windowsがインストールされているドライブのみ」を選択する |
| 5 | 「ローカル再インストール」を選択する |
| 6 | 「ファイルの削除のみ行う」を選択する |
| 7 | 「初期状態に戻す」をクリックする |
| 8 | 再起動後、Windowsのセットアップを行う |

初期化は最終手段?

はい、初期化するとデータが消えるため、他の方法を試してから実行してください。
初期化を行うと、PCに保存されているデータがすべて削除されます。
重要なデータは事前にバックアップを取っておくことを強くおすすめします。
また、初期化には時間がかかるため、時間に余裕を持って行うようにしましょう。
ローカルアカウントログイン不可の5つの原因と対策
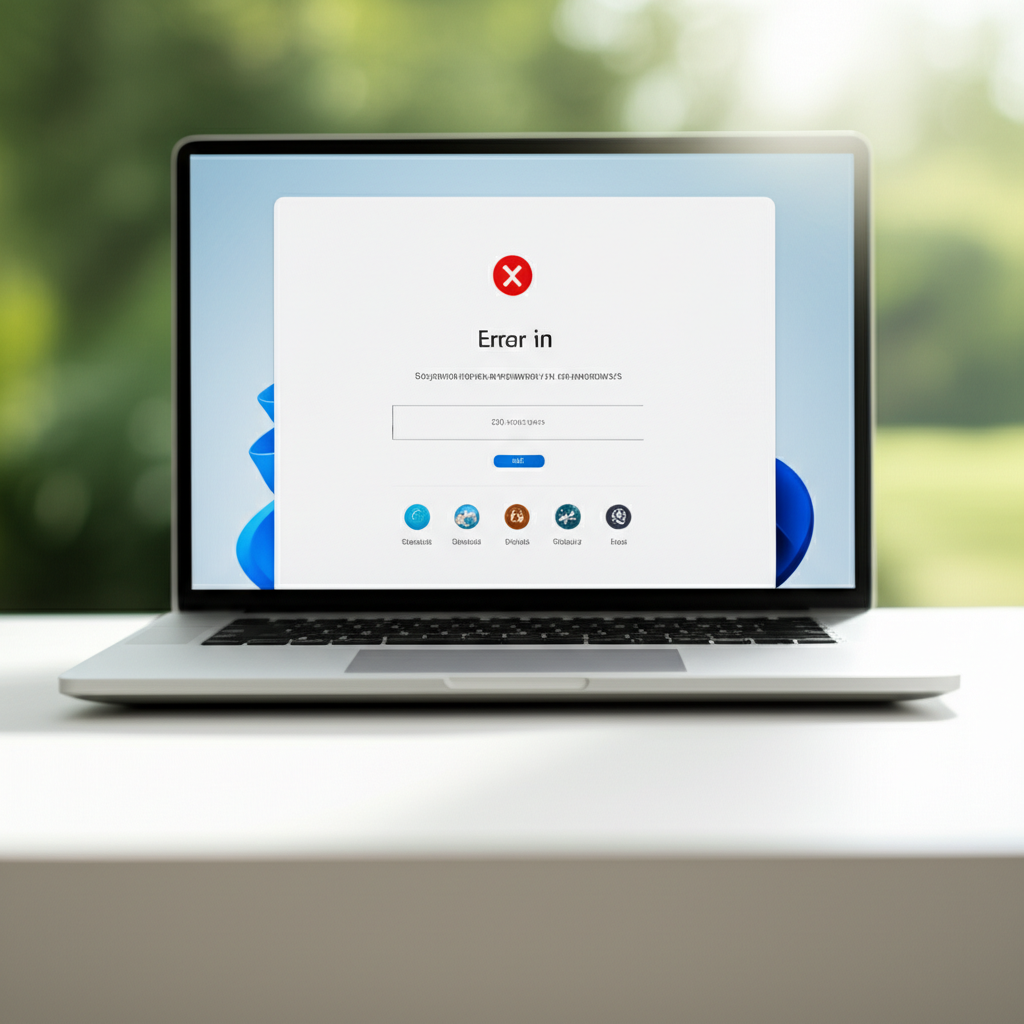
ローカルアカウントでWindows 11にログインできない場合、原因を特定し適切な対策を講じることが重要です。
サインインオプションの設定やパスワードの問題など、いくつかの原因が考えられます。
それぞれの原因と具体的な対策について解説します。
サインインオプション設定の確認
サインインオプションの設定に誤りがあると、ローカルアカウントでログインできなくなることがあります。
PINコードやピクチャパスワードなど、設定しているサインイン方法が正しいか確認することが重要です。

PINコードを設定しているけど、PINコード入力画面が表示されない…

サインインオプションからPINコードを再度設定してみてください。
サインインオプション設定を確認する方法は以下の通りです。
| 項目 | 説明 |
|---|---|
| 設定アプリを開く | 「スタート」メニューから「設定」を選択 |
| アカウントを選択 | 「アカウント」→「サインインオプション」を選択 |
| サインイン方法を確認 | 設定しているサインイン方法(PIN、パスワードなど)が正しいか確認する |
パスワード再設定の実施
パスワードを忘れてしまった場合、パスワードを再設定することでログインできるようになることがあります。
パスワードの再設定方法は、Microsoftアカウントとローカルアカウントで異なります。

ローカルアカウントのパスワードを忘れてしまった…

ローカルアカウントのパスワードを忘れた場合は、パスワードのヒントやセキュリティの質問を試してみてください。
パスワードを再設定する方法は以下の通りです。
| 項目 | 説明 |
|---|---|
| Microsoftアカウントの場合 | MicrosoftのWebサイトでパスワードをリセット |
| ローカルアカウントの場合 | パスワードのヒントを確認するか、セキュリティの質問に答えてパスワードをリセット。別の管理者アカウントでサインインできる場合は、そのアカウントでパスワードを削除する。 |
PINコード設定の確認
PINコードが正しく設定されていない場合も、ローカルアカウントでログインできない原因となります。
PINコードを削除して再設定するか、別のサインインオプションを試すことで解決することがあります。
PINコードに関する設定は以下の通りです。
| 項目 | 説明 |
|---|---|
| PINコードの削除 | 「設定」→「アカウント」→「サインインオプション」からPINコードを削除 |
| PINコードの再設定 | PINコードを削除後、再度設定 |
| サインインオプション | パスワードやピクチャパスワードなど、別のサインインオプションを試す |
Microsoftアカウントとの連携解除
Microsoftアカウントとローカルアカウントが連携している場合、連携を解除することでローカルアカウントでのログインが可能になることがあります。
Microsoftアカウントとの連携を解除する方法は以下の通りです。
| 項目 | 説明 |
|---|---|
| 設定アプリを開く | 「スタート」メニューから「設定」を選択 |
| アカウントを選択 | 「アカウント」→「ユーザーの情報」を選択 |
| ローカルアカウントに切り替え | 「ローカルアカウントでのサインインに切り替える」を選択し、画面の指示に従って操作 |
セーフモードでの起動と修復
セーフモードで起動すると、必要最低限のシステム構成でWindowsが起動します。
これにより、通常起動時に発生する問題が切り分けられ、ローカルアカウントでログインできるかどうかを確認できます。
セーフモードで起動する方法は以下の通りです。
| 項目 | 説明 |
|---|---|
| PCを再起動 | サインイン画面から【Shift】キーを押しながら「再起動」をクリック |
| オプションの選択 | 「オプションの選択」画面で「トラブルシューティング」を選択 |
| 詳細オプション | 「詳細オプション」画面で「スタートアップ設定」を選択 |
| 再起動 | 「再起動」をクリック |
| セーフモードを有効にする | 「スタートアップ設定」画面で、セーフモードの種類(例: 「4) セーフモードを有効にする」)に対応する番号キーを押す |
| ローカルアカウントでログインできるか確認 | セーフモードでWindowsが起動したら、ローカルアカウントでログインできるか確認 |
Windows11ローカルアカウントログインへの道
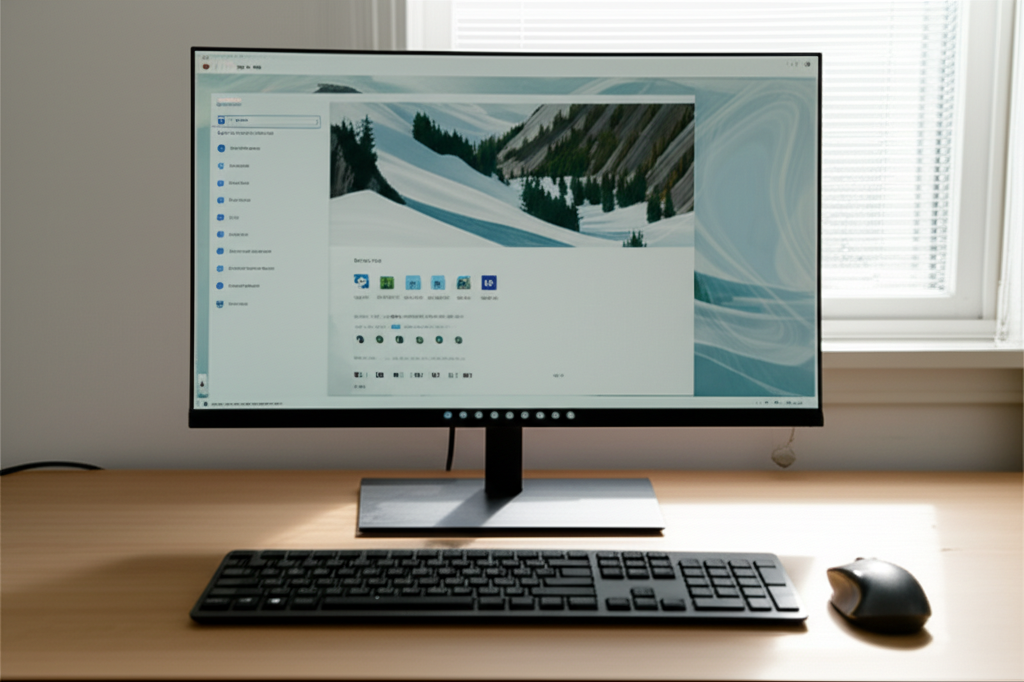
Windows 11でローカルアカウントを利用することは、Microsoftアカウントとは異なる利点をもたらしますが、設定にはいくつかのステップがあります。
この記事では、ローカルアカウントのメリットから切り替え手順、トラブルシューティングまでを網羅的に解説します。
この記事を読むことで、ローカルアカウントへの理解を深め、スムーズな移行と快適な利用を実現できるでしょう。
ローカルアカウント利用のメリット
ローカルアカウントは、インターネット接続なしでPCにログインできる点が大きなメリットです。
Microsoftアカウントとは異なり、個人のデータがMicrosoftのサーバーに保存されないため、プライバシーを重視するユーザーにとって安心感があります。
| メリット | 詳細 |
|---|---|
| オフラインでの利用 | インターネット接続がなくてもPCへのログインが可能。 |
| プライバシー保護 | Microsoftアカウントと比較して、個人データのオンライン上での共有が少ない。 |
| セキュリティ | オンラインアカウントへの依存が少ないため、ハッキングや情報漏洩のリスクを軽減できる可能性がある。 |
| シンプルな管理 | アカウント管理がPC内のみで完結するため、Microsoftアカウントのような複雑な設定が不要。 |

ローカルアカウントってMicrosoftアカウントと何が違うの?

ローカルアカウントは、インターネット接続なしで利用できるプライバシー重視のアカウントです。
Microsoftアカウントからローカルアカウントへの切り替え手順
Microsoftアカウントからローカルアカウントへの切り替えは、Windowsの設定アプリから簡単に行えます。
以下の手順に従って、アカウントを切り替えましょう。
- 設定アプリを開く:「スタート」メニューから「設定」を選択します。
- 「アカウント」を選択:設定画面で「アカウント」をクリックします。
- 「ユーザーの情報」を選択:左側のメニューから「ユーザーの情報」を選択します。
- 「ローカルアカウントでのサインインに切り替える」をクリック:アカウントの設定画面で「ローカルアカウントでのサインインに切り替える」というリンクをクリックします。
- BitLocker回復キーの確認:BitLockerを使用している場合は、回復キーのバックアップを促されます。バックアップが済んでいる場合は「この手順をスキップする」を選択します。
- PINまたはパスワードを入力:本人確認のため、MicrosoftアカウントのPINまたはパスワードを入力します。
- ローカルアカウントのユーザー名、パスワード、パスワードのヒントを設定:ローカルアカウントで使用するユーザー名を入力し、必要に応じてパスワードを設定します。パスワードを設定しない場合は、パスワード欄を空欄にします。パスワードを忘れた場合に備えて、パスワードのヒントを設定することもできます。
- 「サインアウトと完了」をクリック:ローカルアカウントの設定が完了したら、「サインアウトと完了」をクリックします。
- サインイン:ロック画面で切り替えたローカルアカウントでサインインします。
切り替え作業を行う際は、BitLocker回復キーを事前にバックアップしておくことが重要です。
トラブルシューティング後の推奨設定
ローカルアカウントへの切り替え後、万が一ログインできなくなった場合に備えて、パスワードリセットディスクを作成しておくことを推奨します。
パスワードリセットディスクがあれば、パスワードを忘れても、ディスクを使ってパスワードをリセットできます。
| 設定項目 | 推奨理由 |
|---|---|
| パスワードリセットディスクの作成 | パスワードを忘れた場合に備えて、USBメモリなどにパスワードリセットディスクを作成しておくことで、簡単にパスワードをリセットできます。 |
| ログインオプションの確認 | PINコードやピクチャパスワードなど、他のログイン方法も設定しておくことで、万が一パスワードを忘れた場合でもログインできる可能性があります。 |

ローカルアカウントに切り替えた後、何か設定しておくと便利なことってある?

パスワードを忘れた場合に備えて、パスワードリセットディスクを作成しておくことをおすすめします。
Microsoftサポートへの問い合わせ検討
上記の手順を試してもローカルアカウントにログインできない場合や、原因が特定できない場合は、Microsoftのサポートに問い合わせることを検討しましょう。
Microsoftのサポートでは、専門的な知識を持った担当者が、個別の状況に合わせて適切なアドバイスや解決策を提供してくれます。
| 問い合わせ方法 | 詳細 |
|---|---|
| オンラインサポート | Microsoftの公式サイトから、チャットまたはメールで問い合わせることができます。 |
| 電話サポート | Microsoftのサポートセンターに電話で問い合わせることができます。 |
| コミュニティフォーラム | Microsoftのコミュニティフォーラムでは、他のユーザーからのアドバイスや解決策を得ることができます。 |
Microsoftのサポートページでは、よくある質問やトラブルシューティングに関する情報も掲載されているため、問い合わせる前に確認してみるのも良いでしょう。
よくある質問(FAQ)
- Windows 11でローカルアカウントにログインできない場合、最初に確認すべきことは何ですか?
-
サインイン先が誤っていないか確認してください。
メールアドレス入力画面が表示される場合は、サインイン先が「自分のPC名」になっているか確認し、「
./」に続けてローカルアカウント名を入力してログインを試してください。 - ローカルアカウントのパスワードを忘れてしまった場合、どうすれば良いですか?
-
パスワードのヒントやセキュリティの質問を設定している場合は、それらを利用してパスワードをリセットできます。
設定していない場合は、PCを初期化する必要があります。
初期化するとデータがすべて削除されるため、事前にバックアップを取ることを強くおすすめします。
- ローカルアカウントでログインできない原因として、他にどのようなことが考えられますか?
-
サインインオプション設定の誤り、PINコードの設定の問題、Microsoftアカウントとの連携などが考えられます。
サインインオプション設定を確認し、PINコードを再設定するか、Microsoftアカウントとの連携を解除してみてください。
- セーフモードで起動するのは、どのような場合に有効ですか?
-
通常起動時に発生する問題が原因でログインできない場合に有効です。
セーフモードで起動することで、必要最低限のシステム構成でWindowsが起動し、問題の原因を切り分けることができます。
- ローカルアカウントからMicrosoftアカウントに切り替えるメリットは何ですか?
-
複数デバイス間でのデータ同期が可能になり、クラウドサービスへのアクセスも容易になります。
また、Windowsストアからのアプリダウンロードもスムーズに行えます。
- ローカルアカウントに切り替えた後、推奨される設定はありますか?
-
パスワードを忘れた場合に備えて、パスワードリセットディスクを作成しておくことをおすすめします。
また、PINコードやピクチャパスワードなど、他のログイン方法も設定しておくと、万が一の事態に備えることができます。
まとめ
Windows 11でローカルアカウントにログインできない場合、原因を特定し適切な対処を行うことで、スムーズなログインが可能です。
この記事のポイント
- メールアドレス入力画面が表示される場合のサインイン先変更
- パスワードを忘れた際の初期化手順
- サインインオプションの設定確認
これらの対処法を試しても解決しない場合は、Microsoftのサポートに問い合わせることを検討しましょう。