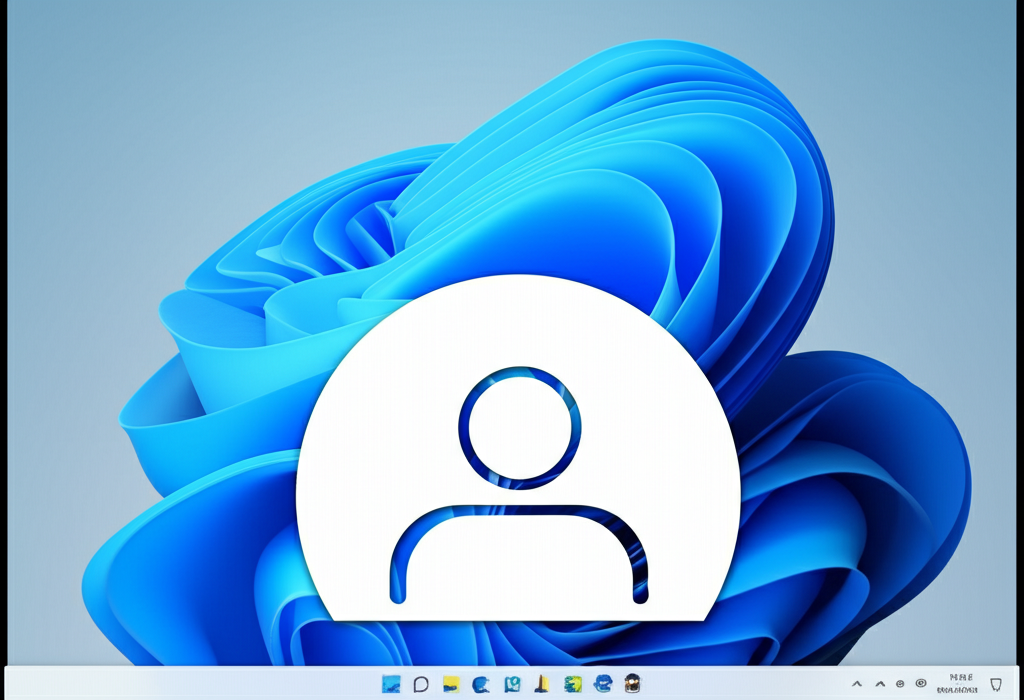Windows 11でローカルアカウントへの切り替えは、Microsoftアカウントに縛られない、自由なPC環境を構築するための第一歩です。
オフラインでの作業性向上や、個人情報管理の自由度を高めることができます。
この記事では、ローカルアカウントへの切り替え手順から、切り替え後の初期設定、よくある質問まで、初心者でもわかりやすく解説します。

ローカルアカウントって、本当に便利なの?

ローカルアカウントは、あなたのPCの使い方に合わせて、自由な環境を構築できます。
この記事でわかること
- Microsoftアカウントとローカルアカウントの違い
- Windows 11でのローカルアカウント切り替え手順
- ローカルアカウント設定後の初期設定
- ローカルアカウントに関するFAQ
ローカルアカウント切り替えで得られるメリット

ローカルアカウントに切り替える最大のメリットは、Microsoftアカウントに依存しない自由なPC環境を構築できる点です。
ローカルアカウントへの切り替えは、オフラインでの作業性向上や、個人情報管理の自由度を高めることに繋がります。
以下に、具体的なメリットについて解説していきます。
Microsoftアカウントとローカルアカウントの違い
Microsoftアカウントとローカルアカウントの主な違いは、アカウントの利用範囲と管理方法にあります。
| 比較項目 | Microsoftアカウント | ローカルアカウント |
|---|---|---|
| 利用範囲 | 複数のWindowsデバイス、Microsoftの各種サービス(OneDrive、Office Onlineなど) | そのPCのみ |
| インターネット接続 | 必須 | 不要 |
| データ同期 | オンラインで自動的に同期 | 同期されない |
| アカウント管理 | Microsoftが管理 | ユーザー自身が管理 |
| メリット | 複数デバイスでの設定共有、Microsoftサービスの利用 | オフラインでの利用、プライバシー保護 |
| デメリット | インターネット接続必須、プライバシーへの懸念 | デバイス固有の設定、データバックアップが必要 |
Microsoftアカウントは、Windows OSだけでなく、Microsoftが提供する様々なサービスと連携できる点が魅力です。
一方、ローカルアカウントは、PC単体で完結した利用を想定しており、インターネット接続を必須としません。

どちらのアカウントが良いかは、PCの使い方によって異なります。
オフラインでの作業性の向上
ローカルアカウントへ切り替えることで、インターネット接続がない環境でもPCを利用できるようになります。
| 比較項目 | Microsoftアカウント | ローカルアカウント |
|---|---|---|
| インターネット接続の必要性 | サインイン、アプリの利用、一部機能の利用に必要 | 不要 |
| 起動時間 | インターネット接続状況によって変動 | 比較的安定 |
| 利用シーン | オンライン環境での作業、Microsoftサービスの利用 | オフライン環境での作業、インターネット接続が不安定な場所での作業 |
| メリット | 常に最新の状態を維持、複数デバイスでの連携 | インターネット接続に依存しない、起動が速い |
| デメリット | インターネット接続が必須、セキュリティリスク | データ同期が手動、機能制限 |
例えば、外出先や電波の届かない場所で作業をする際、ローカルアカウントであれば、インターネット接続を気にせず、WordやExcelなどのアプリを利用できます。

オフライン環境で作業したい

ローカルアカウントは、場所を選ばずに作業できるため便利です。
個人情報の管理における自由度
ローカルアカウントでは、Microsoftアカウントと比べて個人情報の管理を自分で行えます。
| 管理項目 | Microsoftアカウント | ローカルアカウント |
|---|---|---|
| 個人情報 | Microsoftに登録 | PCに保存 |
| データの共有 | Microsoftのサーバー経由で共有 | PC内のみ |
| プライバシー設定 | Microsoftのプライバシーポリシーに準拠 | ユーザーが個別に設定 |
| メリット | 複数デバイスでの情報共有、設定の一元管理 | 個人情報の管理が容易、プライバシー保護 |
| デメリット | プライバシーリスク、情報漏洩のリスク | データバックアップが必要、設定の手間 |
Microsoftアカウントは、利用状況や個人情報がMicrosoftに収集される可能性がありますが、ローカルアカウントでは、これらの情報をPC内に留めておくことができます。
個人情報の取り扱いが気になる方は、ローカルアカウントの利用を検討してみましょう。
ローカルアカウントへの切り替えは、PC環境の自由度を高め、より自分らしい使い方を実現するための有効な手段となります。
Windows11ローカルアカウント切り替え手順【簡単3ステップ】
Windows 11でローカルアカウントに切り替える手順は、Microsoftアカウントの制約から解放され、より自由なPC環境を構築するために重要です。
これから、設定アプリの操作からローカルアカウント情報の入力まで、3つのステップを詳しく解説します。
各ステップを理解することで、スムーズにローカルアカウントへの切り替えができるでしょう。
設定アプリを開く
Windowsの設定アプリは、PCの設定を変更するための重要なアプリです。
設定アプリを開くことで、アカウント設定にアクセスし、ローカルアカウントへの切り替えを開始できます。

どこから設定アプリを開けばいいの?

スタートメニューから簡単にアクセスできます。
設定アプリを開く方法は以下の通りです。
| 方法 | 手順 |
|---|---|
| スタートメニュー | スタートメニューをクリックし、「設定」アイコンを選択 |
| 検索バー | タスクバーの検索バーに「設定」と入力し、検索結果から「設定」アプリを選択 |
| ショートカットキー | Windowsキー + Iキーを同時に押す |
アカウント設定から切り替えを実行
アカウント設定画面では、Microsoftアカウントからローカルアカウントへの切り替えオプションを選択することが重要です。
この手順を完了することで、Microsoftアカウントとの連携を解除し、ローカルアカウントへの移行準備が整います。
切り替えを実行する手順は以下の通りです。
- 設定アプリを開き、「アカウント」を選択
- 左側のメニューから「ユーザーの情報」を選択
- 「アカウントの設定」にある「ローカルアカウントでのサインインに切り替える」をクリック
- 画面の指示に従い、BitLocker回復キーのバックアップに関するメッセージが表示された場合は、指示に従ってバックアップを行うか、スキップを選択
ローカルアカウント情報を入力
ローカルアカウント情報の設定は、新しいアカウントの認証情報を作成し、PCへのアクセスを保護するために不可欠です。
ユーザー名、パスワード、パスワードのヒントを適切に設定することで、セキュリティを確保しつつ、ローカルアカウントへの切り替えを完了できます。

パスワードを忘れた時のために、何か対策はありますか?

パスワードのヒントを適切に設定することで、万が一パスワードを忘れた場合でも、思い出す手助けになります。
ローカルアカウント情報を入力する手順は以下の通りです。
- ローカルアカウントに切り替える理由を選択し、「次へ」をクリック
- 本人確認のために、PINまたはパスワードを入力し、「OK」をクリック
- ローカルアカウントのユーザー名を入力
- パスワード、パスワードのヒントを任意で設定し、「次へ」をクリック
- 「サインアウトと完了」をクリックし、ローカルアカウントでサインイン
おすすめ!ローカルアカウント設定後の初期設定
ローカルアカウントへの切り替えは、Windows 11をより自由に使用するための第一歩です。
初期設定を適切に行うことで、ローカルアカウントの利便性を最大限に引き出せます。
初期設定では、データの移行、自動サインインの設定、パスワードリセットディスクの作成が重要です。
これらの設定を行うことで、より快適かつ安全にローカルアカウントを使用できます。
ローカルアカウントの初期設定を完了させて、あなたにとって最適な環境を構築しましょう。
新しいローカルアカウントへのデータ移行
データ移行とは、これまで使用していたMicrosoftアカウントから、新しく作成したローカルアカウントへ、ファイルや設定を移動させることです。
ローカルアカウントに切り替えただけでは、以前の環境はそのまま移行されません。
必要なデータを移行することで、ローカルアカウントでもスムーズに作業を開始できます。
データ移行の手順を以下にまとめました。
| 項目 | 説明 |
|---|---|
| 移行するデータ | ドキュメント、ピクチャ、ミュージック、ビデオなどの個人ファイル |
| 移行方法 | USBメモリ、外付けHDD、クラウドストレージ(OneDriveなど) |
| 注意点 | アプリケーションは再インストールが必要。ライセンス認証も忘れずに行う |
| OneDriveのデータ移行 | OneDriveに保存していたデータは、ローカルにダウンロードしてから移行する |

ローカルアカウントに切り替えたけど、データってどうやって移行すればいいの?

データの移行は、USBメモリや外付けHDDを使うと簡単に行えます。
自動サインイン設定で利便性を向上
自動サインイン設定とは、PC起動時にパスワードを入力せずに自動的にログインする機能のことです。
毎回パスワードを入力する手間が省けるため、よりスムーズにPCを使用できます。
ただし、セキュリティ面には注意が必要です。
自動サインインの設定方法は以下の通りです。
| 項目 | 説明 |
|---|---|
| 設定方法 | netplwizコマンドを使用(Windowsキー + Rで「ファイル名を指定して実行」を開き、netplwizと入力) |
| ユーザーアカウント制御 | 「ユーザーがこのコンピューターを使うには、ユーザー名とパスワードの入力が必要」のチェックを外す |
| 注意点 | セキュリティリスクを理解した上で設定すること。特に共有PCでは注意が必要 |
| パスワード設定 | パスワードを設定していない場合は、自動サインイン設定前に設定する必要がある |

自動サインインって便利だけど、セキュリティは大丈夫なの?

自動サインインは利便性が高い反面、セキュリティリスクも伴います。利用環境を考慮して慎重に設定しましょう。
パスワードリセットディスクの作成
パスワードリセットディスクとは、パスワードを忘れてしまった場合に、パスワードをリセットするためのディスクです。
ローカルアカウントの場合、Microsoftアカウントのようなパスワード回復機能がありません。
パスワードを忘れてしまうとログインできなくなる可能性があるため、事前に作成しておくことをおすすめします。
パスワードリセットディスクの作成手順は以下の通りです。
| 項目 | 説明 |
|---|---|
| 用意するもの | USBメモリ |
| 作成方法 | コントロールパネルから「ユーザーアカウント」→「パスワードリセットディスクの作成」を選択し、画面の指示に従う |
| 注意点 | 作成したディスクは安全な場所に保管すること。 |
| 推奨事項 | 定期的にパスワードを変更し、その都度新しいパスワードリセットディスクを作成すること。 |

パスワードを忘れちゃった!リセットディスクってどうやって作るの?

パスワードリセットディスクを作成しておけば、万が一パスワードを忘れても安心です。USBメモリを用意して、すぐに作成しましょう。
よくある質問(FAQ)
- ローカルアカウントに切り替えると、Microsoft Storeのアプリは使えなくなりますか?
-
Microsoft Storeからインストールしたアプリは、ローカルアカウントに切り替えても引き続き利用できます。
ただし、アプリによってはMicrosoftアカウントでのサインインが必要になる場合があります。
- ローカルアカウントに切り替えた後でも、Microsoftアカウントに戻せますか?
-
はい、ローカルアカウントからMicrosoftアカウントへの切り替えは可能です。
設定アプリから「アカウント」>「ユーザーの情報」を選択し、「Microsoftアカウントでのサインインに切り替える」をクリックして、画面の指示に従って操作してください。
- ローカルアカウントのパスワードを忘れてしまった場合、どうすれば良いですか?
-
ローカルアカウントのパスワードを忘れた場合は、事前に作成しておいたパスワードリセットディスクを使用するか、別の管理者アカウントでログインしてパスワードをリセットする必要があります。
パスワードリセットディスクを作成していない場合は、初期化が必要になる可能性があるので、注意が必要です。
- ローカルアカウントでWindows Updateはできますか?
-
はい、ローカルアカウントでもWindows Updateは可能です。
Windows UpdateはOSの機能であり、アカウントの種類に関わらず利用できます。
- ローカルアカウントに切り替える際、BitLocker回復キーのバックアップを求められた場合、どうすれば良いですか?
-
BitLockerが有効になっている場合、ローカルアカウントへの切り替え時に回復キーのバックアップを求められることがあります。
画面の指示に従ってバックアップを作成し、安全な場所に保管してください。
回復キーがないと、最悪の場合データにアクセスできなくなる可能性があります。
- ローカルアカウントのユーザー名を変更する方法はありますか?
-
はい、ローカルアカウントのユーザー名は変更可能です。
コントロールパネルから「ユーザーアカウント」>「アカウント名の変更」を選択し、新しいユーザー名を入力してください。
まとめ
Windows 11でローカルアカウントへ切り替えることは、Microsoftアカウントの制約から解放され、より自由なPC環境を構築するための重要なステップです。
この記事では、切り替え手順から初期設定、よくある質問までを解説します。
この記事のポイント
- Microsoftアカウントとローカルアカウントの違い
- ローカルアカウントへの切り替え手順
- ローカルアカウント設定後の初期設定
ローカルアカウントへの切り替えは、PC環境の自由度を高め、より自分らしい使い方を実現するための有効な手段です。
この記事を参考に、ローカルアカウントへの切り替えに挑戦し、快適なPCライフを実現しましょう。