Windows 11でローカルアカウントを使ってログインする方法を解説します。
ローカルアカウントに切り替えることで、インターネット接続が不要になり、個人情報管理が簡素化されるため、よりシンプルなPC環境を構築できます。
この記事では、Microsoftアカウントからのサインアウト、サインインオプションの確認、ローカルアカウントへの切り替え手順を丁寧に解説します。
ローカルアカウントの活用法やセキュリティ設定についても触れているので、ぜひ参考にしてください。

ローカルアカウントってどうやって選ぶの?

サインインオプションから、ローカルアカウントのアイコンを選びます。
この記事でわかること
この記事でわかること
- Microsoftアカウントからローカルアカウントへ切り替える手順
- ローカルアカウントでログインするメリット
- ローカルアカウントを安全に活用する方法
- ローカルアカウントに関するよくある質問とその回答
ローカルアカウントでのWindows11ログイン方法
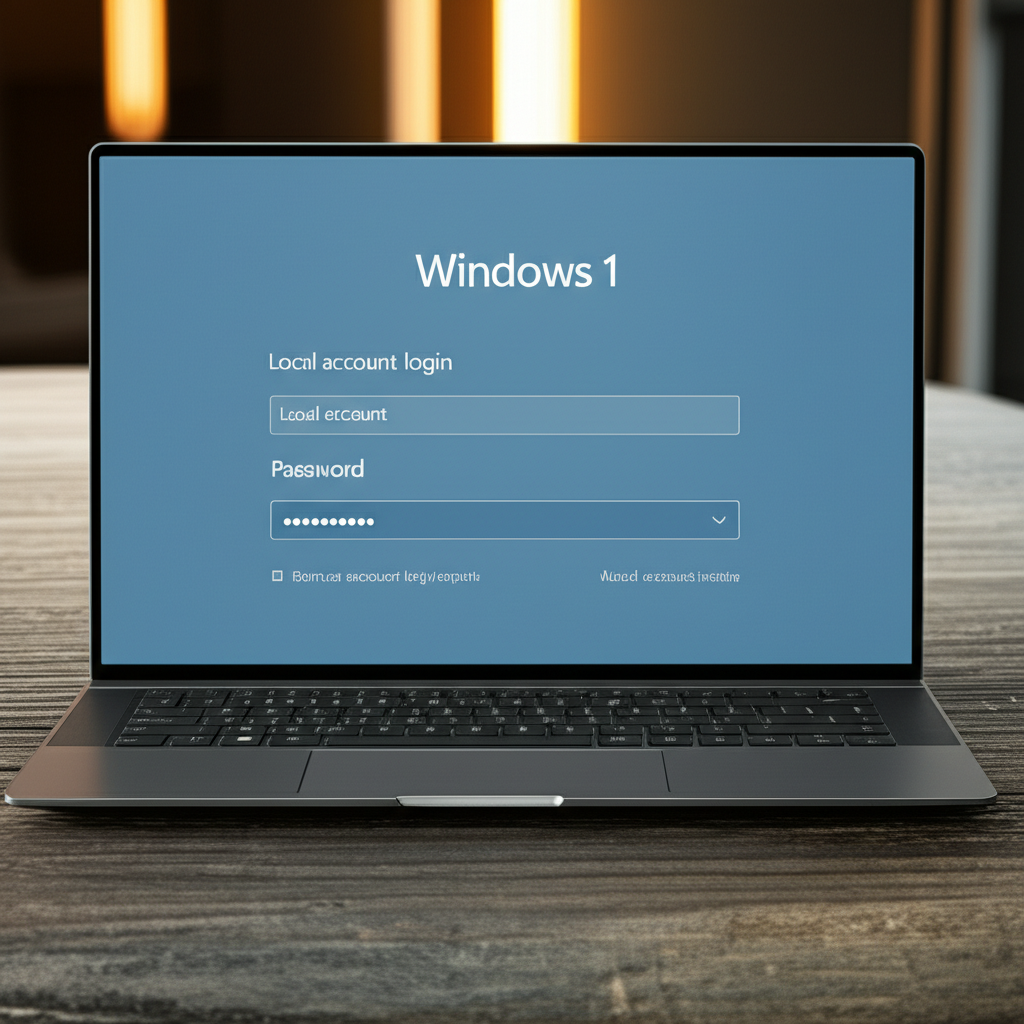
Windows 11でローカルアカウントを使用してログインする方法は、Microsoftアカウントからのサインアウトとサインインオプションの確認が重要です。
ローカルアカウントに切り替えることで、インターネット接続が不要になり、個人情報管理が簡素化されるため、よりシンプルなPC環境を構築できます。
ここでは、ローカルアカウントでのログイン方法について、具体的な手順を解説します。
Microsoftアカウントからのサインアウト
Microsoftアカウントからサインアウトする手順は、以下の通りです。
| 項目 | 説明 |
|---|---|
| 手順1 | スタートメニューを開く |
| 手順2 | ユーザーアイコンをクリック |
| 手順3 | 「サインアウト」を選択 |
サインアウトすることで、Microsoftアカウントとの連携が解除され、ローカルアカウントでのログイン準備が整います。
サインインオプションの確認
サインインオプションを確認する手順は、以下の通りです。
| 項目 | 説明 |
|---|---|
| 手順1 | サインアウト後、ロック画面で「サインインオプション」をクリック |
| 手順2 | ローカルアカウントのアイコン(鍵マーク)を選択 |
| 手順3 | PINまたはパスワードを入力してログイン |
ローカルアカウントのアイコンが表示されない場合は、ローカルアカウントが設定されていない可能性があります。
その場合は、まずローカルアカウントを作成する必要があります。
ローカルアカウントでログインするメリット
ローカルアカウントでWindows 11にログインすると、インターネット接続に依存しない点が大きなメリットです。
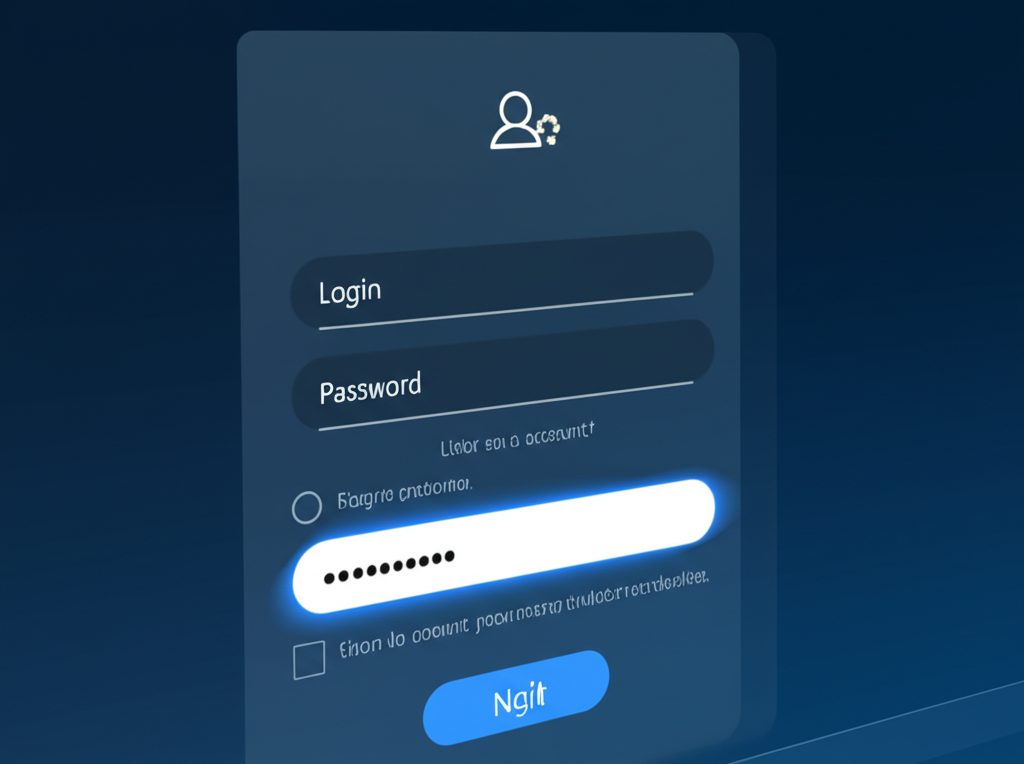
インターネット環境がない場所でもPCを使用でき、個人情報管理の簡素化やシンプルなPC環境の構築にもつながります。
各メリットの詳細を以下に示します。
インターネット接続不要
インターネット接続が不要なため、場所を選ばずにPCを使用できます。

「カフェとか、飛行機の中とか、ネットがない場所でも使えるってこと?それって結構便利かも!」

そうなんです!場所を選ばずに使えるのが、ローカルアカウントの魅力の一つです。
| 項目 | 説明 |
|---|---|
| 利用シーン | インターネット環境がない場所(オフライン環境)、カフェ、移動中の交通機関(飛行機・電車など) |
| メリット | 場所を選ばずにPCを使用できる、通信料を節約できる |
| 注意点 | Windows Updateやアプリの更新は、インターネット接続が必要 |
インターネット環境に左右されずに作業に集中したい方におすすめです。
個人情報管理の簡素化
Microsoftアカウントと異なり、個人情報の登録が少ないため、情報漏洩のリスクを低減できます。

「個人情報って、どこまで登録されるの?なんか不安だなぁ…」

ローカルアカウントなら、最低限の情報だけでOKなので安心ですよ!
| 項目 | 説明 |
|---|---|
| 登録情報 | ユーザー名、パスワード(任意) |
| Microsoftアカウントとの違い | メールアドレス、電話番号などの個人情報を登録する必要がない |
| メリット | 個人情報漏洩のリスクを低減できる、プライバシーを重視する方におすすめ |
個人情報の取り扱いが気になる方にとって、安心感のある選択肢と言えるでしょう。
シンプルなPC環境
Microsoftアカウントと比べて、クラウドストレージとの連携機能などが少ないため、PC環境をシンプルに保てます。
| 項目 | 説明 |
|---|---|
| 機能 | OneDriveとの連携、アプリの自動同期など |
| Microsoftアカウントとの違い | クラウドサービスとの連携機能が少ない |
| メリット | PCの動作が軽快になる、カスタマイズ性が高まる |
PCをシンプルに使いたい方や、自分でPC環境をカスタマイズしたい方におすすめです。
ローカルアカウントへの切り替え手順
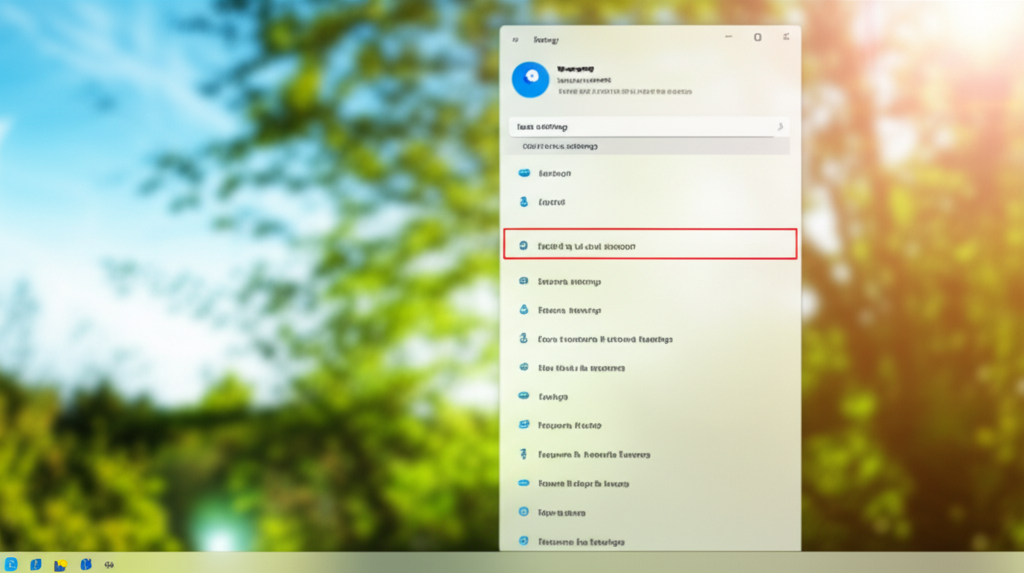
ローカルアカウントへの切り替えは、Microsoftアカウントから独立した環境を求めるユーザーにとって重要なステップです。
手順を理解することで、より柔軟なWindows 11の利用が可能になります。
切り替え手順では、サインアウトから始まり、ローカルアカウントの選択、そしてログイン完了までの一連の流れを明確に理解することが重要です。
サインアウトからのサインインオプション選択
Microsoftアカウントからローカルアカウントへ切り替えるには、まず現在のMicrosoftアカウントからサインアウトする必要があります。
サインアウト後、サインイン画面でローカルアカウントを選択するための「サインインオプション」を表示させます。

ローカルアカウントってどうやって選ぶの?

サインインオプションから、ローカルアカウントのアイコンを選びます。
ローカルアカウントの選択とPIN/パスワード入力
サインインオプションを表示後、ローカルアカウントを選択します。
ローカルアカウントには、PINまたはパスワードが設定されている場合があります。
設定済みのPINまたはパスワードを入力し、ローカルアカウントでWindows 11にログインします。
ログイン完了確認
PINまたはパスワードを入力後、Windows 11がローカルアカウントで起動することを確認します。
Microsoftアカウントとの連携が解除され、ローカルアカウントでのみ利用できる状態になっているかを確認してください。
これで、ローカルアカウントへの切り替えは完了です。
おすすめのローカルアカウント活用法
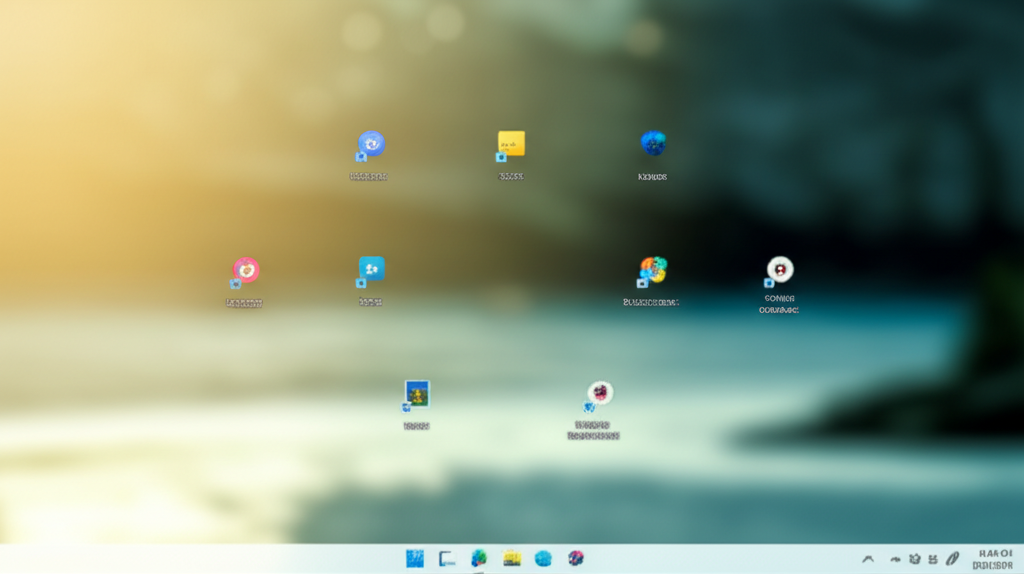
ローカルアカウントを最大限に活用するためには、セキュリティと利便性のバランスが重要です。
適切な設定と定期的なメンテナンスを行うことで、より快適かつ安全なPC環境を実現できます。
以下では、ローカルアカウントを安全かつ便利に活用するための3つの重要なポイントを解説します。
セキュリティ設定の見直し、定期的なバックアップ、パスワード管理の徹底について、具体的な方法を見ていきましょう。
セキュリティ設定の見直し
ローカルアカウントのセキュリティを高めるためには、管理者アカウントの適切な管理が不可欠です。
特に、パスワードの設定と管理、および不要なアカウントの削除が重要になります。

ローカルアカウントのセキュリティってどうすればいいの?

ローカルアカウントのセキュリティ設定を見直して、不正アクセスを防ぎましょう。
| 項目 | 内容 |
|---|---|
| パスワードの設定 | 推測されにくい強力なパスワードを設定し、定期的に変更する |
| ゲストアカウント | 不要な場合は無効にする |
| リモートアクセス | 可能な場合は無効にする |
| ファイアウォール | 有効化し、不正なアクセスを遮断する |
ローカルアカウントを安全に利用するためには、これらの設定を定期的に見直し、必要に応じて修正することが重要になります。
定期的なバックアップ
ローカルアカウントで管理しているデータの保護には、定期的なバックアップが不可欠です。
万が一のシステムトラブルやデータ消失に備え、復元可能な状態を保つことが重要になります。
| バックアップ方法 | 内容 |
|---|---|
| 外部ストレージ | USBメモリや外付けHDDにデータをバックアップする:手軽に始められるが、紛失や盗難に注意が必要 |
| クラウドストレージ | OneDriveなどのクラウドサービスにデータをバックアップする:自動でバックアップできるため便利だが、インターネット接続が必要 |
| システムイメージ | Windowsのシステムイメージを作成する:システム全体をバックアップできるため、OSが起動しなくなった場合でも復元が可能 |
定期的なバックアップを行うことで、万が一の事態が発生した場合でも、迅速にデータを復元し、業務や作業を再開することができます。
パスワード管理の徹底
ローカルアカウントのセキュリティを維持するためには、パスワードの管理を徹底することが不可欠です。
推測されやすいパスワードの使用を避け、複雑で安全なパスワードを設定することが重要になります。
| 対策 | 内容 |
|---|---|
| 強力なパスワードの設定 | 英数字、記号を組み合わせた12文字以上のパスワードを設定する |
| パスワードの使い回しを避ける | 複数のサービスで同じパスワードを使用しない |
| 定期的なパスワードの変更 | 3ヶ月ごとにパスワードを変更する |
| パスワード管理ツールの利用 | パスワード管理ツールを利用して、安全にパスワードを管理する |
これらの対策を実践することで、ローカルアカウントのパスワードを安全に管理し、不正アクセスや情報漏洩のリスクを低減することができます。
よくある質問(FAQ)
- ローカルアカウントでログインできない場合、どうすれば良いですか?
-
まずは、サインインオプションでローカルアカウントが選択されているか確認してください。
ローカルアカウントのアイコン(鍵マーク)が表示されていない場合は、ローカルアカウントが設定されていない可能性があります。
設定からローカルアカウントを作成するか、以前設定したローカルアカウントの情報でログインを試してください。
- ローカルアカウントからMicrosoftアカウントに戻すことはできますか?
-
はい、可能です。
設定アプリを開き、「アカウント」>「ユーザーの情報」から「Microsoftアカウントでのサインインに切り替える」を選択し、画面の指示に従ってMicrosoftアカウントでサインインしてください。
- ローカルアカウントのパスワードを忘れてしまった場合はどうすれば良いですか?
-
パスワードを忘れた場合、パスワードリセットディスクまたは事前に設定したセキュリティの質問を使用することで、パスワードをリセットできます。
これらの設定をしていない場合は、Windowsを初期化する必要がある場合があります。
- ローカルアカウントでWindows Updateはできますか?
-
はい、ローカルアカウントでもWindows Updateは可能です。
ただし、アップデートの際にはインターネット接続が必要になります。
- ローカルアカウントに切り替えることで、Microsoft Storeのアプリは利用できなくなりますか?
-
ローカルアカウントでもMicrosoft Storeのアプリを利用できますが、アプリによってはMicrosoftアカウントでのサインインが求められる場合があります。
- ローカルアカウントとMicrosoftアカウント、どちらを使うのがおすすめですか?
-
インターネット環境や、利用する機能、セキュリティに対する考え方によって異なります。
インターネットに接続しない環境でPCを使用したい場合や、個人情報を最小限にしたい場合はローカルアカウントがおすすめです。
複数のデバイスで設定を共有したり、Microsoftのクラウドサービスを最大限に活用したい場合は、Microsoftアカウントがおすすめです。
まとめ
Windows 11でローカルアカウントを使用すると、インターネット接続が不要になり、個人情報管理が簡素化されるため、よりシンプルなPC環境を構築できます。
この記事では、ローカルアカウントでのログイン方法から活用法、よくある質問まで、幅広く解説しました。
この記事のポイント
- Microsoftアカウントからの切り替え手順
- ローカルアカウントでログインするメリット
- ローカルアカウントのセキュリティと活用法
この記事を参考に、ローカルアカウントへの切り替えを検討し、より快適なPC環境を構築しましょう。
