Windows 11の初期設定でローカルアカウントを作成する方法を解説します。
Microsoftアカウントを使わずにPCを使いたい方は必見です。
この記事では、Windows 11 HomeとProエディションそれぞれのローカルアカウント設定手順を、初心者でもわかりやすいようにステップごとに解説します。

Windows 11をローカルアカウントで初期設定する方法が知りたい

HomeエディションとProエディションで手順が違うので、ご自身の環境に合わせて設定してください。
この記事でわかること
- Homeエディションでのネットワーク未接続時の設定方法
- Proエディションでの「職場または学校用に設定する」方法
- ローカルアカウント設定後のセキュリティとプライバシー設定の見直し
Windows11初期設定方法の選択肢

Windows 11の初期設定では、Microsoftアカウントの使用が推奨されていますが、ローカルアカウントを選択することも可能です。
ローカルアカウントは、PCをスタンドアロンで使用する場合や、プライバシーを重視する場合に適しています。
それぞれの選択肢の違いを理解し、ご自身のニーズに合ったアカウントタイプを選択しましょう。
ここでは、Microsoftアカウントとローカルアカウントの主な違いと、初期設定時に選択可能なアカウントの種類について詳しく解説します。
どちらのアカウントが自分に合っているか、判断材料としてください。
初期設定をスムーズに進めるための情報を提供いたします。
Microsoftアカウントとローカルアカウントの違い
Microsoftアカウントとローカルアカウントでは、利用できる機能やデータの管理方法に大きな違いがあります。
Microsoftアカウントは、Microsoftが提供する様々なサービスとの連携に強みがある一方、ローカルアカウントは、PC単体での利用に特化しています。
| 項目 | Microsoftアカウント | ローカルアカウント |
|---|---|---|
| データ管理 | クラウド上でデータが同期される | PC 内部にデータが保存される |
| 利用可能なサービス | OneDrive、Microsoft StoreなどMicrosoftの各種サービスが利用可能 | PC の基本機能のみ利用可能 |
| 複数デバイスでの連携 | 複数のデバイス間で設定やデータを共有できる | デバイス単独での利用となる |
| インターネット接続の必要性 | 一部の機能でインターネット接続が必要 | 基本的にオフラインでの利用が可能 |

Microsoftアカウントは便利だけど、プライバシーが気になる人もいるよね。
ローカルアカウント設定のメリット
ローカルアカウントを設定する最大のメリットは、インターネット接続を必須としないため、プライバシーを保護できる点です。
Microsoftアカウントに紐付けられる個人情報を最小限に抑えられます。
| メリット | 説明 |
|---|---|
| プライバシーの保護 | 個人情報の提供を最小限に抑え、Microsoftによる追跡を避けることができる |
| インターネット接続不要 | オフライン環境でもPCを利用できる |
| シンプルな環境 | 不要なクラウドサービスとの連携がなく、PCをシンプルに利用できる |
| トラブルシューティングの容易さ | アカウントに関するトラブルが起きた際、Microsoftアカウントに比べて、ローカルアカウントの方が比較的容易に解決できる |

ローカルアカウントって、セキュリティ面で大丈夫なのかな?

ローカルアカウントでも、パスワードをしっかり設定すればセキュリティを確保できるよ。
初期設定時に選択可能なアカウントの種類
Windows 11の初期設定では、HomeエディションとProエディションでローカルアカウントの設定方法が異なります。
Homeエディションでは、初期設定時にインターネット接続を遮断するなどの工夫が必要です。
一方、Proエディションでは、より簡単な手順でローカルアカウントを作成できます。
| エディション | ローカルアカウント設定方法 |
|---|---|
| Home | 初期設定時にネットワークに接続しない状態で起動し、コマンドプロンプトを使用する |
| Pro | 「職場または学校用に設定する」を選択し、「代わりにドメインに参加する」を選ぶ |
どちらのエディションでも、ローカルアカウントの設定は可能ですが、手順が異なる点に注意が必要です。
ご自身のPCのエディションに合った方法で、ローカルアカウントを設定しましょう。
Windows11Homeエディションローカルアカウント設定手順
Windows 11 Homeエディションでローカルアカウントを設定する手順は、ネットワーク未接続での起動が重要です。
ローカルアカウントを設定することで、Microsoftアカウントに紐付けずにPCを利用でき、プライバシーを重視するユーザーにおすすめです。
この記事では、Homeエディションでのローカルアカウント設定手順を詳しく解説します。
ネットワーク未接続での起動方法
ネットワークに接続された状態で初期設定を進めると、Microsoftアカウントでのサインインが必須になります。
Wi-Fiルーターの電源を切るか、LANケーブルを抜いて、ネットワークに接続されていない状態でPCを起動しましょう。
| 項目 | 説明 |
|---|---|
| ネットワーク未接続の確認 | Wi-Fiルーターの電源を切る、LANケーブルを抜く |
| 起動時の表示 | ネットワーク接続を促す画面が表示された場合は、正しくネットワークが遮断されていることを確認する |
| 制限された設定での続行 | ネットワークに接続せずに設定を進めることで、Microsoftアカウントの作成を回避できる |
| メリット | Microsoftアカウントが不要になり、ローカル環境での設定が可能になる |

ネットワークに接続しないとどうなるの?

Microsoftアカウントが必須にならず、ローカルアカウントを作成できます。
ネットワーク未接続で起動することで、Microsoftアカウントの入力を回避し、ローカルアカウント設定に進むことができます。
コマンドプロンプトを使用した設定
ネットワーク未接続での起動後、コマンドプロンプトを使用することで、ローカルアカウント設定を有効にできます。
コマンドプロンプトから特定のコマンドを実行することで、ローカルアカウント設定画面を呼び出すことができます。
| 項目 | 手順 |
|---|---|
| コマンドプロンプトの起動 | 「Shift」+「F10」キーを同時に押す |
| コマンドの入力 | oobeBypassNRO.cmdと入力してEnterキーを押す |
| PCの再起動 | コマンド実行後、PCが自動的に再起動する |
| 注意点 | コマンドを間違えると正常に設定が進まないため、慎重に入力する |
| メリット | 通常の手順では表示されないローカルアカウント設定画面を呼び出すことができる |

コマンドプロンプトって難しそう…

手順通りに入力すれば大丈夫です。万が一失敗しても、再起動すればやり直せます。
コマンドプロンプトを使用することで、通常の手順ではアクセスできないローカルアカウント設定画面を表示させることができます。
ローカルアカウント作成後の確認事項
ローカルアカウント作成後には、アカウントが正常に作成されているか、必要な設定が完了しているかを確認しましょう。
以下の項目を確認することで、ローカルアカウントが正しく機能しているかを確認できます。
| 項目 | 確認内容 |
|---|---|
| アカウントの種類 | 「設定」>「アカウント」>「ユーザーの情報」で、ローカルアカウントと表示されているか確認する |
| パスワード | ログイン時に設定したパスワードが正しく機能するか確認する |
| セキュリティ設定 | 必要に応じて、パスワードの再設定やPINの設定を行う |
| 更新プログラム | Windows Updateを実行し、最新の状態に保つ |
| メリット | アカウントが正常に作成されているかを確認し、セキュリティ設定を適切に行うことで、より安全にPCを利用できる |
ローカルアカウント作成後は、アカウントの種類やパスワード、セキュリティ設定などを確認し、Windows 11を安全に利用できるようにしましょう。
Windows11Proエディションローカルアカウント設定手順
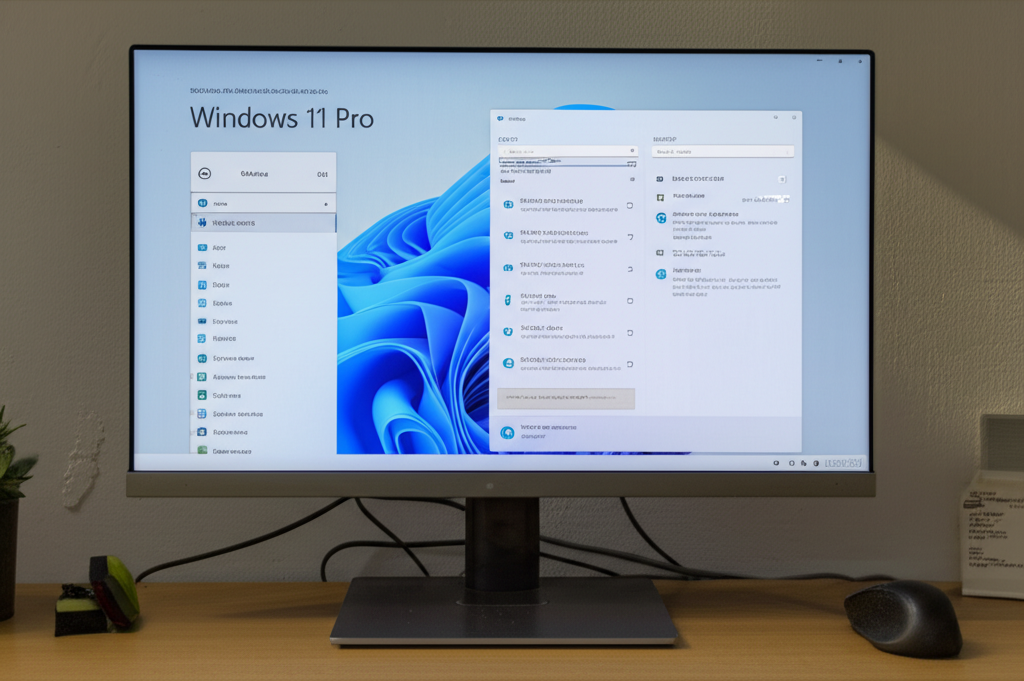
Windows 11 Proエディションでローカルアカウントを設定する手順は、Microsoftアカウントを使用せずにPCをセットアップしたい場合に重要です。
Proエディションでは、Homeエディションとは異なる方法でローカルアカウントを設定できます。
「職場または学校用に設定する」を選択する方法と、「代わりにドメインに参加する」を選択する方法について解説します。
ローカルアカウント設定でPCをより自由に使いましょう。
「職場または学校用に設定する」の選択
Windows 11 Proエディションの初期設定で、「職場または学校用に設定する」を選ぶことは、ローカルアカウント設定への重要なステップです。
このオプションを選ぶことで、Microsoftアカウントの作成を促されることなく、ローカルアカウントの設定に進むことができます。
この選択肢を選ぶことで、個人用ではなく組織用の設定として認識され、ローカルアカウントへの道が開かれるからです。

「職場または学校用に設定する」を選ぶとどうなるの?

Microsoftアカウントの入力をスキップして、ローカルアカウント設定に進めます。
具体的な手順は以下のとおりです。
| 項目 | 説明 |
|---|---|
| 1. 初期設定 | Windows 11 Proの初期設定画面を開きます。 |
| 2. 設定方法の選択 | 「このデバイスをどのように設定しますか?」という画面で「職場または学校用に設定する」を選びます。 |
| 3. サインインオプション | 「サインインオプション」を選択します。 |
| 4. ドメイン参加 | 「代わりにドメインに参加する」を選択します。 |
| 5. アカウント情報入力 | ローカルアカウントのユーザー名とパスワードを設定します。 |
| 6. セキュリティ質問設定 | セキュリティ質問を設定します(パスワードを忘れた場合に必要)。 |
| 7. 設定完了 | 設定完了後、ローカルアカウントでWindowsにサインインできます。 |
「代わりにドメインに参加する」の選択
「代わりにドメインに参加する」という選択肢は、Microsoftアカウントを使わずにローカルアカウントを作成するための重要なポイントです。
この方法を選ぶことで、Microsoftアカウントの入力を回避し、ローカルアカウントの設定画面に進むことができます。
ドメイン環境を想定した設定を行うことで、Microsoftアカウントの制約を受けずにPCを利用できるからです。

「ドメインに参加」って難しそうだけど大丈夫?

Proエディションのローカルアカウント設定では、この選択肢が簡単でおすすめです。
具体的な手順は以下のとおりです。
| 項目 | 説明 |
|---|---|
| 1. 初期設定 | Windows 11 Proの初期設定画面を開き、「職場または学校用に設定する」を選択します。 |
| 2. サインインオプション | 「サインインオプション」をクリックします。 |
| 3. ドメイン参加 | 「代わりにドメインに参加する」を選びます。 |
| 4. アカウント情報入力 | ローカルアカウントのユーザー名とパスワードを入力します。 |
| 5. セキュリティ質問設定 | セキュリティに関する質問に答えます(パスワードを忘れた際に必要となります)。 |
| 6. 設定完了 | 設定が完了すると、ローカルアカウントでWindows 11を使用できるようになります。 |
ローカルアカウント作成後の初回ログイン
ローカルアカウント作成後の初回ログインは、Windows 11 Proエディションを快適に使い始めるための大切なステップです。
初回ログイン時には、いくつかの初期設定を行い、PCを自分好みにカスタマイズすることで、より快適な環境を構築できます。
初回ログインをスムーズに行うことで、その後のPC利用が快適になるからです。
初期ログイン後に行うべき設定は以下のとおりです。
| 項目 | 説明 |
|---|---|
| 1. Windows Update | 最新のセキュリティ更新プログラムを適用し、PCを保護します。 |
| 2. デバイスドライバの更新 | グラフィックボードやプリンターなどのデバイスドライバを最新版に更新し、パフォーマンスを向上させます。 |
| 3. セキュリティソフトの導入 | ウイルスやマルウェアからPCを保護するため、セキュリティソフトをインストールします。 |
| 4. アプリケーションのインストール | 必要なアプリケーション(Office、ブラウザなど)をインストールします。 |
| 5. ユーザープロファイルのカスタマイズ | デスクトップの背景、テーマ、タスクバーなどを自分好みにカスタマイズします。 |
初回ログイン後の設定をしっかりと行うことで、Windows 11 Proエディションを最大限に活用し、快適なPC環境を構築することができます。
ローカルアカウント設定後のおすすめ設定
ローカルアカウント設定後、セキュリティとプライバシーの設定を見直すことは非常に重要です。
各設定を見直すことで、より安全で快適なWindows 11環境を実現できます。
特に、セキュリティ設定の見直し、プライバシー設定の確認、ユーザーアカウント制御の設定は必須です。
セキュリティ設定の見直し
セキュリティ設定を見直して、不正アクセスやマルウェアからPCを保護することが重要です。
Windows Defenderの設定を確認し、ファイアウォールを有効にすることで、セキュリティを強化できます。

セキュリティ設定は何を見直せばいいんだろう?

Windows Defenderの設定やファイアウォールの設定を見直しましょう。
| 項目 | 内容 |
|---|---|
| Windows Defender | リアルタイム保護、クラウド提供の保護、サンプル送信の設定を確認し、有効にする。 |
| ファイアウォール | ファイアウォールを有効にし、不正なアクセスをブロックする。 |
| Windows Update | 最新のセキュリティ更新プログラムを適用する。 |
| パスワードポリシー | 強力なパスワードを設定し、定期的に変更する。 |
| マルウェア対策ソフトウェア | 定期的にスキャンを実行し、マルウェアを検出・駆除する。 |
プライバシー設定の確認
プライバシー設定を確認して、個人情報の漏洩リスクを低減することが重要です。
位置情報、カメラ、マイクへのアクセス許可を見直し、不要なアクセスを制限することで、プライバシーを保護できます。

位置情報やカメラへのアクセス許可って、どこで確認できるの?

「設定」アプリの「プライバシー」セクションで確認できます。
| 項目 | 内容 |
|---|---|
| 位置情報 | アプリが位置情報にアクセスできるかどうかを設定する。不要なアプリのアクセスを無効にする。 |
| カメラ | アプリがカメラにアクセスできるかどうかを設定する。不要なアプリのアクセスを無効にする。 |
| マイク | アプリがマイクにアクセスできるかどうかを設定する。不要なアプリのアクセスを無効にする。 |
| 通知 | アプリからの通知を表示するかどうかを設定する。不要な通知をオフにする。 |
| アカウント情報 | アプリがアカウント情報にアクセスできるかどうかを設定する。不要なアプリのアクセスを無効にする。 |
| バックグラウンドアプリ | バックグラウンドで実行されるアプリを設定する。不要なアプリを無効にすることで、バッテリー消費を抑える。 |
ユーザーアカウント制御の設定
ユーザーアカウント制御(UAC)の設定を変更して、PCへの不正な変更を防ぐことが重要です。
UACのレベルを調整し、ソフトウェアのインストール時などに警告を表示するように設定することで、セキュリティを強化できます。

UACのレベルって、どうやって調整するの?

コントロールパネルの「ユーザーアカウント制御設定の変更」から調整できます。
| レベル | 説明 |
|---|---|
| 常に通知する | ソフトウェアのインストールや設定変更時に必ず警告が表示される。セキュリティ意識が高いユーザー向け。 |
| 推奨 | Windowsの設定を変更しようとする場合にのみ通知する。通常はこちらを選択する。 |
| 通知しない | ソフトウェアのインストールや設定変更時に警告が表示されない。利便性は高いが、セキュリティリスクも高まる。 |
よくある質問(FAQ)
- Windows 11の初期設定でローカルアカウントを作成するメリットは何ですか?
-
ローカルアカウントを使用すると、個人情報をMicrosoftアカウントに紐付ける必要がなく、プライバシーを保護できます。
また、インターネット接続が必須ではないため、オフライン環境でもPCを使用できます。
- Windows 11 Homeエディションでローカルアカウントを作成する方法は?
-
Homeエディションでは、初期設定時にネットワークに接続しないことが重要です。
Wi-Fiルーターの電源を切るか、LANケーブルを抜いてPCを起動し、ネットワークに接続されていない状態で設定を進めます。
その後、「Shift」+「F10」キーでコマンドプロンプトを開き、「oobeBypassNRO.cmd」と入力してEnterキーを押すと、ローカルアカウント設定画面が表示されます。
- Windows 11 Proエディションでローカルアカウントを作成する方法は?
-
Proエディションでは、初期設定時に「職場または学校用に設定する」を選択し、「サインインオプション」から「代わりにドメインに参加する」を選ぶことでローカルアカウントを作成できます。
Microsoftアカウントの入力をスキップして、ローカルアカウントのユーザー名とパスワードを設定できます。
- ローカルアカウント設定後に確認すべきセキュリティ設定は?
-
ローカルアカウント設定後は、Windows Defenderの設定を確認し、リアルタイム保護やファイアウォールが有効になっていることを確認してください。
また、パスワードポリシーを設定し、強力なパスワードを使用するようにしてください。
- ローカルアカウント設定後に確認すべきプライバシー設定は?
-
ローカルアカウント設定後は、「設定」アプリの「プライバシー」セクションで、位置情報、カメラ、マイクへのアクセス許可を確認し、不要なアプリからのアクセスを制限してください。
また、バックグラウンドアプリの設定を見直し、不要なアプリを無効にすることで、バッテリー消費を抑えることができます。
- ユーザーアカウント制御(UAC)の設定はどのように変更すれば良いですか?
-
ユーザーアカウント制御(UAC)の設定は、コントロールパネルの「ユーザーアカウント制御設定の変更」から調整できます。
ソフトウェアのインストール時などに警告を表示するように設定することで、PCへの不正な変更を防ぐことができます。
「推奨」レベルに設定することをおすすめします。
まとめ
この記事では、Windows 11でMicrosoftアカウントを使わずにローカルアカウントを設定する方法を解説しました。
この記事のポイント
- Homeエディションでは、ネットワーク未接続の状態でコマンドプロンプトを使用する
- Proエディションでは、「職場または学校用に設定する」を選択する
- ローカルアカウント設定後は、セキュリティとプライバシーの設定を見直す
この記事を参考に、Windows 11のローカルアカウント設定を行い、より安全で快適なPC環境を構築しましょう。
