Windows 11のライセンス認証でエラーが発生し、お困りではありませんか?
本記事では、ライセンス認証ができない原因を特定し、解決策をわかりやすく解説します。
認証トラブルを解決して、快適なWindows 11環境を取り戻しましょう。

認証がうまくいかない…どうすればいいの?

一つずつ確認していけば、必ず解決策が見つかりますよ。
この記事でわかること
この記事でわかること
- エラーメッセージの確認方法
- プロダクトキーの確認と再入力手順
- Microsoftアカウント連携状況の確認方法
- トラブルシューティングツールの実行手順
Windows 11 ライセンス認証エラーからの解放

Windows 11のライセンス認証エラーは、せっかく新しいOSに移行したのに、快適な環境を損なうだけでなく、精神的な負担にもなります。
ライセンス認証エラーを解決することは、Windows 11を安心して利用するために非常に重要です
本記事では、ライセンス認証でつまずいた際に、どうすれば解決できるのかを詳しく解説します。
認証トラブルの原因を特定し、解決策を一つずつ試していくことで、必ずや快適なWindows 11環境を取り戻せるはずです。
特に、「認証トラブル解決への道しるべ」では、具体的な解決策をステップごとにご紹介しますので、ぜひ参考にしてください
認証トラブル解決への道しるべ
認証トラブルは、まるで迷路に迷い込んだような状態に陥ることがあります。
そのような状況を打破し、スムーズに解決へと導くための道しるべとなるのが、以下の手順です
- エラーメッセージの確認: 表示されているエラーメッセージを正確に把握する
- プロダクトキーの確認: 正しいプロダクトキーが入力されているかを確認する
- Microsoftアカウントの確認: Microsoftアカウントが正しく連携されているかを確認する
- トラブルシューティングツールの実行: Windowsに内蔵されているトラブルシューティングツールを実行する
- システムの復元: 問題発生前の状態にシステムを復元する
- Microsoftサポートへの問い合わせ: 上記の方法で解決しない場合、Microsoftサポートに問い合わせる

認証がうまくいかない…どうすればいいの?

一つずつ確認していけば、必ず解決策が見つかりますよ。
Windows 11のライセンス認証エラーは、決して解決できない問題ではありません。
根気強く一つずつ解決策を試していくことで、必ず認証エラーから解放されるはずです。
ライセンス認証が必要となるケース
Windows 11 インストール直後
Windows 11をインストールした直後は、ライセンス認証が必須です。
ライセンス認証を行うことで、Windows 11のすべての機能が利用できるようになります。
インストール直後のライセンス認証は、Windows 11を安心して使用するための最初のステップです。
プロダクトキーの入力やMicrosoftアカウントとの連携など、いくつかの方法があります。
スムーズな認証のために、以下の点に注意して進めてください。
- プロダクトキーの準備: Windows 11を購入した際に提供されたプロダクトキーを手元に用意しておきましょう。
- インターネット接続: 認証作業にはインターネット接続が必須です。
- Microsoftアカウント: デジタルライセンスをお持ちの場合は、Microsoftアカウントでのサインインが必要です。
認証が完了すれば、Windows 11を快適に利用できます。

認証って難しそう…

Windows 11のライセンス認証は、意外と簡単なんですよ。
ハードウェア構成変更後
PCのハードウェア構成を変更した場合も、ライセンス認証が再度必要になるケースがあります。
これは、マザーボードやCPUなどの主要な部品を交換すると、PCが別のデバイスとして認識されるためです。
ハードウェア構成変更後のライセンス認証は、変更内容によって必要となる場合があります。
特に、以下の部品を交換した際には注意が必要です。
- マザーボード: PCの基幹部品であるため、交換するとほぼ確実に再認証が必要になります。
- CPU: CPUの変更も、PCの識別情報が変わるため、再認証が必要となる場合があります。
- ストレージデバイス: SSDやHDDの交換は、通常は再認証の必要はありませんが、OSをクリーンインストールした場合は必要です。
ハードウェア構成を変更した後は、Windows 11がライセンス認証されているか確認し、必要であれば再認証を行いましょう。

ハードウェアを変えたら、また認証が必要なの?

そうなんです。でも、Microsoftアカウントと紐付けていれば、簡単に再認証できることが多いですよ。
ライセンスの種類変更時
Windows 11のライセンスの種類を変更した場合も、ライセンス認証が必要になります。
例えば、Windows 11 HomeからProへアップグレードした場合や、別のライセンスに切り替えた場合などが該当します。
ライセンスの種類変更時の認証は、アップグレードやダウングレードの手続きと合わせて行われることが一般的です。
以下の点に注意して進めてください。
- プロダクトキーの準備: 新しいライセンスに対応したプロダクトキーが必要です。
- Microsoft Store: Microsoft Storeで購入した場合は、ストアアプリを通じて認証手続きを行います。
- アップグレードアシスタント: Windows 11 Proへのアップグレードには、アップグレードアシスタントが利用できます。
ライセンスの種類を変更した後は、Windows 11が正しく認証されているか確認し、すべての機能が利用できる状態になっていることを確認しましょう。
ライセンス認証を阻む原因と対策
Windows 11のライセンス認証ができない場合、原因を特定し適切な対策を講じることが重要です。
プロダクトキーの入力ミスやMicrosoftアカウントとの連携不備など、様々な原因が考えられます。
本見出しでは、認証を阻む主な原因とその対策について詳しく解説します。
プロダクトキーの入力ミス
プロダクトキーは、Windows 11を認証するために必要な25文字の文字列のことです。
入力ミスがあると、ライセンス認証は正常に完了しません。

正しいプロダクトキーを入力したはずなのに、認証されないのはなぜだろう?

入力ミスがないか、もう一度確認してみましょう。
プロダクトキー確認方法
- パッケージ版:プロダクトキーが記載されたカードを確認する
- ダウンロード版:購入時のメールを確認する
- プレインストール版:PC本体に貼付されたシールを確認する
プロダクトキー入力時の注意点
- 英数字の入力ミスに注意する(例:Bと8、Gと6、Oと0など)
- 大文字・小文字を区別して入力する
- 不要なスペースが含まれていないか確認する
Microsoft アカウントとの連携不備
Windows 11では、Microsoftアカウントと連携することで、デジタルライセンスが有効になり、ライセンス認証が容易になります。
連携がうまくいかないと、認証エラーが発生する可能性があります。

Microsoftアカウントとの連携って、そんなに重要なの?

デジタルライセンスを有効にするために、とても重要なんです。
Microsoft アカウント連携状況の確認方法
- 「設定」アプリを開く
- 「アカウント」>「Microsoftアカウント」を選択する
- Microsoftアカウントでサインインしているか確認する
Microsoft アカウント連携時の注意点
- 正しいMicrosoftアカウントでサインインする
- インターネット接続が安定している状態で連携する
- 複数アカウントを所有している場合は、Windows 11購入時に使用したアカウントでサインインする
ハードウェア構成の大きな変更
マザーボードやCPUなどの主要なハードウェア構成を変更した場合、Windows 11のライセンス認証が再度必要になる場合があります。

パソコンのパーツを交換したら、また認証が必要になるの?

主要なハードウェアを変更した場合は、再認証が必要になることがあります。
ハードウェア変更後の再認証方法
- ハードウェア変更前に使用していたMicrosoftアカウントでサインインする
- 「設定」アプリを開き、「システム」>「ライセンス認証」>「トラブルシューティング」を選択する
- 画面の指示に従って再認証を行う
再認証がうまくいかない場合
- Microsoftサポートに問い合わせる
- 新しいプロダクトキーを購入する
認証サーバーとの通信障害
Microsoftの認証サーバーが一時的に利用できない場合、ライセンス認証が正常に完了しないことがあります。
認証サーバーの状況確認方法
- Microsoftのサービス稼働状況ダッシュボードを確認する
- しばらく時間をおいてから再度認証を試す
通信障害時の対処法
- インターネット接続が安定しているか確認する
- ファイアウォールやセキュリティソフトが認証をブロックしていないか確認する
- 時間をおいて再度認証を試す
- コマンドプロンプトで認証を試す
これらの原因と対策を理解することで、Windows 11のライセンス認証に関する問題をスムーズに解決できるでしょう。
認証エラー解決に向けたステップ

Windows 11のライセンス認証エラーは、いくつかの手順を踏むことで解決できます。
まずは落ち着いて、以下のステップを順番に試していくことが重要です
以下では、Windows 11のライセンス認証エラーを解決するための具体的な手順を解説します。
各ステップを参考に、ご自身の状況に合った解決策を見つけてください。
プロダクトキーの確認と再入力
プロダクトキーは、Windows 11のライセンス認証に不可欠な情報です。
入力ミスやバージョン違いがないか確認することが重要です

プロダクトキーってどこにあるの?

プロダクトキーは、通常、購入時のメールやパッケージに記載されています。
プロダクトキーの確認と再入力について、以下に手順を示します。
| 項目 | 説明 |
|---|---|
| プロダクトキーの確認場所 | 購入時のメール、Windowsのパッケージ、PC本体に貼付されたシールなど |
| プロダクトキーの形式 | 25文字の英数字 |
| 入力時の注意点 | 大文字・小文字、数字の入力ミスに注意。特に「B」と「8」、「G」と「6」、「O」と「0」など間違いやすい文字は注意深く確認。 |
| コマンドプロンプトでの確認 | コマンドプロンプトを開き、「slmgr /dlv」と入力すると、ライセンス情報を確認可能。 |
| プロダクトキーの再入力手順 | 「設定」→「システム」→「ライセンス認証」からプロダクトキーの変更または再入力を試す。 |
Microsoft アカウント連携状況の確認
Microsoft アカウントと Windows 11 の連携は、デジタルライセンス認証を利用する場合に重要です。
連携がうまくいっていないと、認証エラーが発生する可能性があります

Microsoft アカウントって何に使うの?

Microsoft アカウントは、Windows 11 の様々な機能を利用するために必要なアカウントです。
Microsoft アカウントの連携状況について、確認する項目をまとめました。
| 項目 | 説明 |
|---|---|
| アカウントの確認場所 | 「設定」→「アカウント」から、Microsoft アカウントでサインインしているか確認。 |
| 連携状況の確認 | Microsoft アカウントに紐付けられたデジタルライセンスが有効になっているか確認。「設定」→「システム」→「ライセンス認証」で確認可能。 |
| サインインし直す | 一度サインアウトし、再度サインインすることで、連携が正常に行われる場合がある。 |
| 2段階認証の設定 | 2段階認証を設定している場合、認証コードの入力が必要になる。 |
| 複数アカウントの注意点 | 複数の Microsoft アカウントを持っている場合、Windows 11 と連携しているアカウントが正しいか確認。 |
トラブルシューティングツールの実行
Windows 11には、ライセンス認証に関する問題を自動的に診断し、解決を試みるトラブルシューティングツールが搭載されています。
まずはこのツールを試してみるのがおすすめです

トラブルシューティングツールってどこにあるの?

トラブルシューティングツールは、「設定」アプリの「ライセンス認証」から起動できます。
トラブルシューティングツールの実行手順を以下にまとめました。
| 項目 | 説明 |
|---|---|
| ツールの起動場所 | 「設定」→「システム」→「ライセンス認証」から「トラブルシューティング」をクリック。 |
| 実行時の注意点 | 管理者権限を持つアカウントでサインインしている必要がある。 |
| 実行後の確認事項 | ツールの指示に従い、問題を解決できたか確認。 |
| エラーコードの確認 | ツールがエラーを検知した場合、エラーコードが表示されるので、記録しておく。 |
コマンドプロンプトによる認証
コマンドプロンプトを使用すると、より詳細なライセンス認証操作が可能です。
プロダクトキーの再入力や、ライセンス認証サーバーへの接続を試すことができます

コマンドプロンプトって難しそう…

コマンドプロンプトは、Windows を操作するためのツールの一つです。
コマンドプロンプトを使った認証手順を紹介します。
| コマンド | 説明 |
|---|---|
| slmgr /ipk [プロダクトキー] | プロダクトキーを再インストールするコマンド。 |
| slmgr /ato | Windows のライセンス認証をアクティブにするコマンド。 |
| slmgr /xpr | ライセンスの有効期限を表示するコマンド。 |
| slmgr /dlv | 詳細なライセンス情報を表示するコマンド。 |
| 実行時の注意点 | コマンドプロンプトを管理者として実行する必要がある。 |
Microsoft サポートへの問い合わせ
上記の方法を試しても解決しない場合は、Microsoft サポートに問い合わせるのが最終手段です。
専門家のサポートを受けることで、問題を特定し、解決策を見つけることができる場合があります

どこに問い合わせればいいの?

Microsoft の公式サポートページからお問い合わせください。
Microsoft サポートへの問い合わせについて、事前に準備しておくと良い情報をまとめました。
| 項目 | 説明 |
|---|---|
| 問い合わせ方法 | Microsoft の公式サポートページから、電話、チャット、メールなどで問い合わせ可能。 |
| 準備しておく情報 | プロダクトキー、エラーコード、PC の製造元とモデル、Windows のバージョンなど。 |
| サポートを受ける際の注意点 | 問題を正確に伝えるために、状況を詳しく説明する。 |
| サポートの受付時間 | サポートの種類によって受付時間が異なる場合があるので、事前に確認する。 |
Windows 11のライセンス認証エラーは、上記の手順を試すことで解決できる可能性が高いです。
それでも解決しない場合は、専門家のサポートを検討しましょう。
認証エラーから解放され、快適なWindows 11環境を手に入れてくださいね。
ライセンス認証後の確認事項
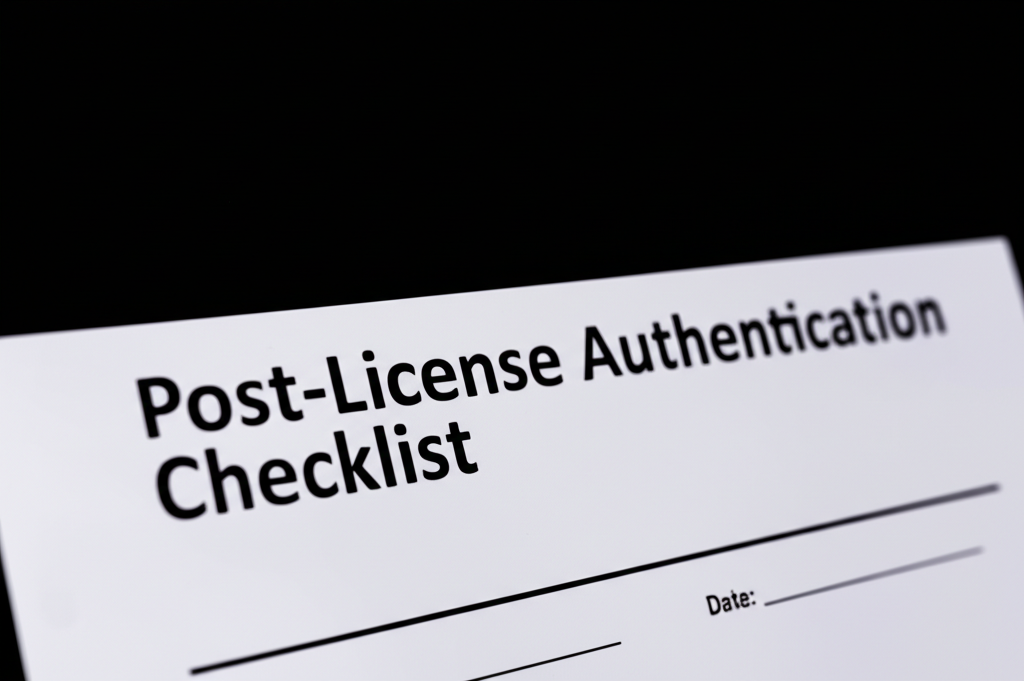
Windows 11のライセンス認証が完了したら、認証状態が正しく反映されているか確認することが重要です。

認証されているか不安です。

ライセンス認証されているか確認する方法を知っておくと安心できますよ。
認証状態の確認方法
ライセンス認証の状態は、設定アプリから簡単に確認できます。
以下の手順で、認証状態を確認しましょう。
- 「スタート」メニューをクリックし、「設定」を選択する
- 「システム」をクリックする
- 左側のメニューから「ライセンス認証」を選択する
- 「ライセンス認証の状態」を確認する
- 「アクティブ」と表示されていれば、認証は完了です。
- 「Windows はライセンス認証されていません」と表示されている場合は、認証が必要です。
認証状態が「アクティブ」になっていることを確認しましょう。
デジタルライセンスの確認方法
デジタルライセンスは、Microsoftアカウントに紐付けられているため、アカウントにサインインしていれば自動的に認証されます。

デジタルライセンスって何?

デジタルライセンスは、プロダクトキーを入力しなくても自動的に認証される便利な機能です。
デジタルライセンスの有無を確認する手順は以下のとおりです。
- 「スタート」メニューをクリックし、「設定」を選択する
- 「アカウント」をクリックする
- 「Microsoftアカウント」にサインインしていることを確認する
- 「システム」をクリックする
- 左側のメニューから「ライセンス認証」を選択する
- 「ライセンス認証の状態」に「デジタルライセンスによってライセンス認証されています」と表示されていれば、デジタルライセンスが有効です。
Microsoftアカウントにサインインしているか確認しましょう。
認証トラブル再発防止策
ライセンス認証のトラブルは、いくつかの原因で再発する可能性があります。
以下の対策を講じることで、再発を未然に防ぐことができます。
- Microsoftアカウントとの連携を維持する:
- Microsoftアカウントのパスワードを定期的に変更する
- Microsoftアカウントに二段階認証を設定する
- ハードウェア構成を大きく変更しない:
- マザーボードやCPUなど、主要なハードウェアを交換する場合は、事前にMicrosoftに連絡する
- Windows 11を常に最新の状態に保つ:
- Windows Updateを定期的に実行する
- 信頼できないソフトウェアをインストールしない:
- 海賊版ソフトウェアやクラックツールは使用しない
これらの対策を実施することで、ライセンス認証のトラブルを未然に防ぐことが可能です。
Windows 11 Home から Pro へのアップグレード
Windows 11 HomeからProへのアップグレードは、より高度な機能とセキュリティを求めるユーザーにとって重要な選択肢です。
アップグレードにより、ビジネス環境での利用に適した機能が利用可能になり、セキュリティも強化されます。
ここでは、アップグレードの手順、プロダクトキーの準備、アップグレード後の認証確認について解説します。
これらの情報を参考に、スムーズなアップグレードを実現してください。
アップグレード方法
Windows 11 HomeからProへのアップグレードは、いくつかの方法で実施できます。
重要なのは、適切なプロダクトキーを用意し、手順を間違えないようにすることです。
ここでは、代表的なアップグレード方法を解説します。
| 方法 | 概要 | メリット | デメリット |
|---|---|---|---|
| Microsoft Store からのアップグレード | Windows 11 Homeの環境から直接、Microsoft Storeを通じてPro版を購入・アップグレードする方法です。 | 手軽にアップグレード可能 | クレジットカードなどの支払い情報が必要 |
| プロダクトキーを利用したアップグレード | 別の場所で購入したWindows 11 Proのプロダクトキーを利用して、アップグレードする方法です。「設定」アプリからプロダクトキーを入力してアップグレードできます。 | 外部で購入したプロダクトキーを活用できる | プロダクトキーの入手が必要 |
| インプレースアップグレード | Windows 11 Proのインストールメディア(USBやDVD)を使用して、既存の環境を維持したままアップグレードする方法です。 | 既存のアプリや設定を保持できる | 比較的時間がかかる場合がある |
| クリーンインストール | Windows 11 Proのインストールメディアを使用して、すべてのデータを削除し、新たにOSをインストールする方法です。 | 不要なファイルを削除して動作を改善できる | データのバックアップが必要 |

Windows 11 HomeからProへのアップグレード方法が色々あって迷うなぁ

自分に合った方法でアップグレードを進めるのが重要です
プロダクトキーの準備
Windows 11 HomeからProへアップグレードする際、プロダクトキーの準備は最も重要なステップの一つです。
プロダクトキーは、正規のPro版ライセンスを認証するために不可欠であり、認証が完了しないとPro版の機能が制限されます。
プロダクトキーの入手方法はいくつかあります。
- Microsoft Storeで購入する
- Microsoft StoreからWindows 11 Proのデジタルライセンスを購入すると、プロダクトキーがメールで送られてきます。
- 販売店やオンラインストアで購入する
- 家電量販店やオンラインストアでWindows 11 Proのパッケージ版またはダウンロード版を購入すると、プロダクトキーが同梱されています。
- 以前のバージョンのWindowsからアップグレードする場合
- Windows 7 ProまたはWindows 8/8.1 Proからアップグレードする場合、以前のバージョンのプロダクトキーが使用できる場合があります。
- 企業向けのボリュームライセンス
- 企業で利用する場合は、ボリュームライセンス版のWindows 11 Proのプロダクトキーが提供されることがあります。
プロダクトキーを入力する際には、以下の点に注意が必要です。
- 正しいプロダクトキーを入力する
- 25文字のプロダクトキーを正確に入力してください。
- 入力ミスを防ぐために、メモ帳などにコピー&ペーストすることをおすすめします。
- インターネット接続を確認する
- ライセンス認証を行うためには、インターネットに接続されている必要があります。
- 管理者権限で実行する
- ライセンス認証を行う際には、管理者権限を持つアカウントでサインインしてください。
プロダクトキーを紛失した場合、Microsoftアカウントに紐付けられている場合は、MicrosoftのWebサイトから確認できる場合があります。

プロダクトキーってどこで確認できるんだろう?

Microsoft Storeで購入した場合は、購入時のメールを確認しましょう
アップグレード後の認証確認
Windows 11 HomeからProへのアップグレード後、ライセンス認証が正しく行われているかを確認することは、Pro版の機能をフルに活用するために不可欠です。
認証されていない場合、Pro版の一部の機能が制限されることがあります。
以下の手順で認証状態を確認できます。
- 設定アプリを開く
- スタートメニューから「設定」アプリを開きます。
- システムを選択
- 設定アプリのメニューから「システム」を選択します。
- ライセンス認証を選択
- システムメニューから「ライセンス認証」を選択します。
- 認証の状態を確認
- ライセンス認証のページで、Windowsの認証状態を確認します。「Windowsはライセンス認証されています」と表示されていれば、認証は完了しています。
認証が完了していない場合は、以下の対処法を試してください。
| 対処法 | 説明 |
|---|---|
| プロダクトキーの再入力 | プロダクトキーが正しく入力されているか確認し、再度入力してください。 |
| トラブルシューティングツールの実行 | Windowsには、ライセンス認証に関する問題を自動的に診断し、修復するトラブルシューティングツールが搭載されています。 |
| Microsoftアカウントとの連携確認 | Microsoftアカウントにデジタルライセンスが紐付けられている場合、アカウントが正しく連携されているか確認してください。 |
| Microsoftサポートへの問い合わせ | 上記の方法で解決しない場合は、Microsoftサポートに問い合わせて、専門家のサポートを受けてください。 |
| インターネット接続の確認 | 認証作業中にインターネット接続が切断されると、認証が失敗する場合があります。 |
| ファイアウォール設定の確認 | ファイアウォールがWindowsのライセンス認証をブロックしている場合があります。 |
アップグレード後の認証確認は、Pro版の機能を最大限に活用するために重要な作業です。
認証が完了していることを確認し、Pro版のすべての機能を利用できるようにしましょう。
Windows11対応の【高コスパ中古PC】で、快適&安心スタート!
💻 こんなことで悩んでいませんか?
- ✅ 「CPU非対応って言われたけど、どうしてもWin11使いたい…」
- ✅ 「今のPCに無理やりインストールするのはちょっと不安」
- ✅ 「でも、新品PCは高いし、そこまでのスペックいらない…」
👉 その悩み、中古ハイスペックPCで一発解決!
💡 なぜ「第8世代以降」が大事?
Microsoftの公式要件により、Windows11は第8世代以降のIntel CPUを推奨。
つまり「今の非対応PCに無理やり入れるより、安心して使える中古PCに乗り換えた方が安全で長持ち」です!
core i5とi7どっちを選べばいい?初心者に解説
Core i5とi7は、どちらもパソコンのCPUとしてよく知られていますが、具体的に何が違うのでしょうか。
「パソコンの頭脳」とも言えるCPUの性能は、パソコン選びで重要なポイントです。

Core i5とi7って、名前は似てるけど何が違うの?

Core i5とi7の違いを知れば、自分に合ったCPUを選べます。
Core i5とi7の違いを理解するために、以下の表にまとめました。
| 項目 | Core i5 | Core i7 |
|---|---|---|
| コア数 | 4~6コアが一般的。 | 4~8コアが一般的。 |
| スレッド数 | 8~12スレッドが一般的。 | 8~16スレッドが一般的。 |
| 処理能力 | 日常的な作業や一般的な用途に適している。 | より高度な処理や専門的な作業に向いている。 |
| 価格 | 比較的安価。 | 比較的高価。 |
| おすすめユーザー | インターネット閲覧、文書作成、動画視聴など、一般的な用途が中心のユーザー。 | |
| その他 | 省電力性に優れているモデルが多い。 | 高性能を必要とするゲームや動画編集などを行うユーザーにおすすめ。 |
Core i5は、日常的な作業や一般的な用途に適しており、Core i7は、より高度な処理や専門的な作業に向いていると言えます。
例えば、動画編集や3Dゲームなどを頻繁に行う場合はCore i7がおすすめです。
一方、インターネット閲覧や文書作成が中心であればCore i5でも十分でしょう。
第8世代以降 Core i5のおすすめPC
| 画像 |

|

|

|
| 商品名 | NEC VKM17/VKT16 第8世代 Core i5 / SSD 256GB / Win11 | Lenovo ThinkPad L590 第8世代 Core i5 / SSD 256GB / Win11 Pro | NEC VKM16シリーズ Core i5-8365U / SSD 512GB / Win11 Pro |
| 価格 | 18,500円~(税込・送料無料) | 29,700円(税込・送料無料) | 17,800円~(税込・送料無料) |
| スペック案内 |
✅ Core i5(第8世代) ✅ SSD 256GB / メモリ 8GB ✅ Office・マウス付き、設定済み |
✅ Core i5 搭載 ThinkPad シリーズ ✅ SSD 256GB / メモリ 8GB ✅ 3年保証・Windows 11 Pro |
✅ 高性能 Core i5-8365U 搭載 ✅ SSD 512GB / メモリ 8GB ✅ 日本品質・WPS Office付き |
| おすすめポイント |
🔹 店長おすすめモデル 🔹 国内大手メーカー製で安心 🔹 コスパ重視の方に! |
🔹 ビジネスユーザー向けの安定モデル 🔹 3年保証+返品対応で安心 🔹 ThinkPadファンにおすすめ! |
🔹 第8世代Core i5の中でも高性能 🔹 大容量SSDで快適動作 🔹 楽天優良ショップで信頼度◎ |
| リンク | 商品ページはこちら | 商品ページはこちら | 商品ページはこちら |
第8世代以降 Core i7のおすすめPC
| 画像 |

|

|

|
| 商品タイトル |
【マラソン限定ポイント10倍+最大4,000円OFFクーポン】 dynabook G83/FP Core i7 / SSD 256GB / Win11 Pro |
【最大2,000円OFFクーポン】 dynabook G83/FP(A6G7FPS2E522)Core i7 / Win11 Pro / モバイル型 | HP Probook 650G4 Core i7-8550U / SSD 256GB / Win11 / DVD・テンキー搭載 |
| 価格 | 51,700円 (税込・送料無料) | 81,400円 (税込・送料無料) | 77,800円 (税込・送料無料) |
| スペック案内 |
✅ 第8世代 Core i7 搭載 ✅ SSD 256GB / メモリ 8GB ✅ Office付き / Windows 11 Pro |
✅ Core i7 + 無線LAN + Win11 Pro ✅ コンパクトなB5・モバイルタイプ ✅ メモリ8GB / SSD256GB |
✅ Core i7-8550U + SSD256GB + 8GB ✅ 15.6型 / テンキー・DVD・カメラ搭載 ✅ Office付き / 有線+無線LAN両対応 |
| おすすめポイント |
🔹 コスパ重視のハイスペックモデル 🔹 安心の3年保証+返品OK 🔹 初心者も扱いやすい設定済モデル |
🔹 モバイル性◎ 持ち運び重視の方に 🔹 信頼のdynabookブランド 🔹 長く使える高品質機 |
🔹 大画面・フル装備でビジネス向けに最適 🔹 関西電力グループの中古PC専門品質 🔹 テンキー・DVD付きで万能タイプ |
| 商品ページはこちら | 商品ページはこちら | 商品ページはこちら |
よくある質問(FAQ)
- Windows11のライセンス認証ができない場合、どうすれば良いですか?
-
Windows11のライセンス認証ができない場合、まずは再起動を試してください。次に、インターネット接続を確認し、Microsoftアカウントが正しく連携されているかを確認します。
- Windows11のライセンス認証に必要なプロダクトキーはどこで確認できますか?
-
プロダクトキーは、通常、Windows11を購入した際のメール、パッケージ、またはPC本体に貼付されたシールに記載されています。デジタルライセンスをお持ちの場合は、Microsoftアカウントに紐付けられている可能性があります。
- ハードウェア構成を変更した場合、再度Windows11のライセンス認証が必要になりますか?
-
マザーボードやCPUなどの主要なハードウェア構成を変更した場合、Windows11のライセンス認証が再度必要になることがあります。ハードウェア変更前に使用していたMicrosoftアカウントでサインインし、認証トラブルシューティングツールを実行してみてください。
- Windows11のライセンス認証が通らない場合、トラブルシューティングツールはどこにありますか?
-
トラブルシューティングツールは、「設定」>「システム」>「ライセンス認証」からアクセスできます。このツールは、一般的な認証問題を自動的に診断し、解決を試みます。
- Windows11のライセンス認証でエラーコードが表示された場合、どうすれば良いですか?
-
エラーコードが表示された場合は、Microsoftのサポートページでエラーコードを検索し、該当する解決策を試してください。一般的なエラーコードとその解決策は、Microsoftのドキュメントに記載されています。
- Windows11 HomeからProへアップグレードした場合、ライセンス認証はどのように行いますか?
-
Windows11 HomeからProへアップグレードした場合、新しいプロダクトキーを入力してライセンス認証を行う必要があります。「設定」>「システム」>「ライセンス認証」からプロダクトキーを入力し、認証を完了させてください。
まとめ
この記事では、Windows 11のライセンス認証エラーで困っている方に向けて、原因の特定から解決策までを詳しく解説しました。
認証トラブルを解決し、快適なWindows 11環境を取り戻しましょう。
この記事のポイント
- エラーメッセージの確認方法
- プロダクトキーの確認と再入力手順
- Microsoftアカウント連携状況の確認方法
- トラブルシューティングツールの実行手順
まずはこの記事を参考に、Windows 11のライセンス認証を完了させましょう。
