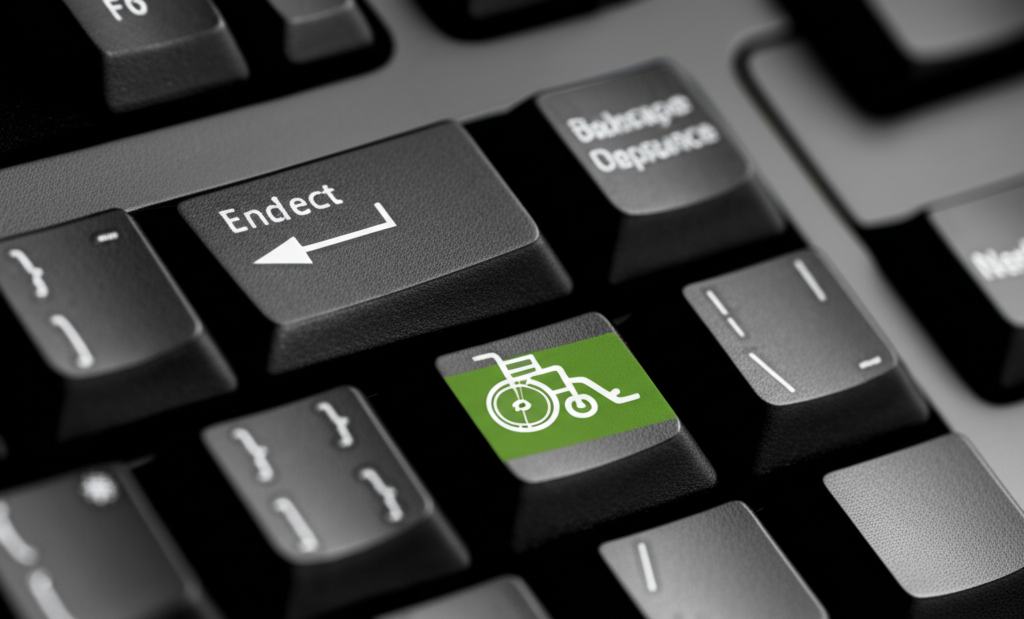Windowsキーが効かなくなると、PC作業に支障が出て困りますよね。
この記事では、Windowsキーが効かない時に、知恵袋で解決策を探す前に試すべき初期対応を解説します。
キーボードの再接続から、意外な原因になりうるNumLockキーの状態まで、幅広くご紹介します。

Windowsキーが効かなくなって、作業効率がガタ落ち…どうすれば良いの?

ご安心ください!この記事を読めば、Windowsキーのトラブルシューティングができます!
この記事でわかることは以下のとおりです。
- Windowsキーが効かない原因の特定
- 知恵袋で情報を探す際の注意点
- すぐに試せる初期対応
Windowsキーが効かない原因特定と解決への道

Windowsキーが効かないという問題は、意外と多くの人が経験しています。
まずは落ち着いて、考えられる原因と対処法を一つずつ試していくことが大切です。
この記事では、Windowsキーが効かなくなった際に、知恵袋で情報を探す前に確認すべき初期対応について解説します。
具体的な解決策を見ていきましょう。
意外な原因が潜む可能性
Windowsキーが効かなくなる原因は一つではありません。
キーボードの物理的な問題から、ソフトウェアの設定、ドライバーの不具合など、様々な要因が考えられます。
「もしかして、こんなことが原因かも?」という意外な視点を持つことが、解決への第一歩です。

Windowsキーが効かない原因って、本当に色々あるんですね!

そうなんです。まずは落ち着いて、一つずつ原因を探っていきましょう。
知恵袋での情報収集は解決の糸口になるか
知恵袋のようなQ&Aサイトは、同じ問題に直面した人の体験談や解決策を知る上で参考になります。
しかし、情報が必ずしも正確であるとは限らないため、鵜呑みにせず、複数の情報を比較検討することが重要です。

知恵袋で解決策を探すのも良いけど、情報の正確性を見極める必要がありそうね。

その通りです。知恵袋の情報はあくまで参考程度にとどめ、信頼できる情報源と照らし合わせることが大切です。
確認すべき初期対応
Windowsキーが効かなくなった場合、以下の初期対応を試してみることをおすすめします。
| 項目 | 内容 |
|---|---|
| キーボードの再接続と清掃 | 一度キーボードをPCから取り外し、再度接続してみましょう。また、キーボードの隙間にゴミやホコリが詰まっている場合は、清掃を行う。 |
| NumLockキーとCapsLockキーの状態確認 | NumLockキーやCapsLockキーがオンになっていると、一部のキーの機能が制限されることがあります。これらのキーの状態を確認する。 |
| フィルターキー機能の確認 | フィルターキー機能が有効になっていると、Windowsキーの動作に影響を与える可能性があります。フィルターキー機能が無効になっているか確認する。 |
| PCの再起動 | PCを再起動することで、一時的なソフトウェアの不具合が解消されることがあります。 |
これらの初期対応を試すことで、意外と簡単に問題が解決することがあります。
キーボード設定とドライバ更新
Windowsキーが効かない場合、キーボードの設定やドライバに問題がある可能性があります。
特に、フィルターキー機能やドライバの状態は、Windowsキーの動作に大きく影響します。
以下では、これらの設定とドライバの更新手順について解説します。
これらの手順を参考に、Windowsキーの問題解決を試みてください。
フィルターキー機能が有効になっていないか確認
フィルターキー機能とは、キーの連打や同時押しを防止する機能です。
この機能が有効になっていると、意図しないキーの入力遅延や無効化が発生し、Windowsキーが正常に動作しないことがあります。

フィルターキーって何?

フィルターキーは、キーボード操作を補助する機能なんですね!
フィルターキーの設定を確認し、必要に応じて無効にすることで、Windowsキーが正常に動作するか確認しましょう。
| 項目 | 説明 |
|---|---|
| 設定場所 | Windowsの設定アプリ > 簡単操作 > キーボード |
| 確認事項 | フィルターキー機能の使用がオフになっているか |
| 対処法 | オンになっている場合はオフにする |
| 備考 | フィルターキー機能は、キーボード操作に困難があるユーザーを支援するための機能です |
デバイスマネージャーからのドライバ更新手順
キーボードドライバが古いか破損している場合、Windowsキーが正常に機能しないことがあります。
デバイスマネージャーからキーボードドライバを更新することで、この問題を解決できる場合があります。
以下の手順に従って、ドライバの更新を試みてください。

キーボードのドライバ更新って難しそう…

デバイスマネージャーから簡単に更新できますよ!
具体的な手順は以下の通りです。
| 項目 | 説明 |
|---|---|
| デバイスマネージャーを開く | Windowsキーを右クリックし、「デバイスマネージャー」を選択 |
| キーボードの選択 | 「キーボード」を展開し、使用中のキーボードを選択 |
| ドライバの更新 | 選択したキーボードを右クリックし、「ドライバーの更新」を選択 |
| ドライバの自動検索 | 「ドライバーを自動的に検索」をクリックし、最新のドライバをインストール |
| 備考 | ドライバの更新には、インターネット接続が必要です。また、更新後にはPCの再起動が必要となる場合があります |
REALFORCEキーボードのFnキー設定確認
REALFORCEキーボード、特にR2 Windowsモデルを使用している場合、Fnキーの設定がWindowsキーの動作に影響を与えることがあります。
Fnキーと特定のキーの組み合わせによって、キーの機能が変更される場合があり、誤って設定を変更すると、Windowsキーが正常に動作しなくなる可能性があります。

Fnキーの設定って何に影響するの?

REALFORCEキーボードのFnキー設定は、Windowsキーの動作にも影響するんです!
以下の点を確認し、必要に応じて設定を修正してください。
| 項目 | 説明 |
|---|---|
| 対象機種 | REALFORCE R2 Windowsモデル |
| 確認事項 | Fn+F11キーが誤って押されていないか |
| 対処法 | Fn+F11キーを再度押し、左CtrlキーとCapsLockキーの機能を元に戻す |
| 備考 | Fnキーの設定は、キーボードのモデルによって異なります。詳細な設定方法については、製品のマニュアルをご確認ください。 |
試せるその他の解決策
Windowsキーが効かない場合、いくつかの簡単な解決策を試すことで、多くの場合問題が解決します。
まずは焦らず、これから紹介する方法を一つずつ試してみましょう。
ここでは、キーボードの再接続や清掃、NumLockキーとCapsLockキーの状態確認、そしてシステム再起動の効果と注意点について解説します。
これらの基本的な対処法は、キーボードの問題解決の第一歩として非常に重要です。
キーボードの再接続と清掃
キーボードが正しく接続されていない場合や、ホコリや汚れが原因でキーが反応しないことがあります。
まずは、キーボードの接続状況を確認し、清掃を試してみましょう。

キーボードが反応しないなんて、まさかホコリのせい?

ホコリや汚れは意外と多い原因です。定期的な清掃を心がけましょう。
| 項目 | 説明 |
|---|---|
| 接続確認 | ケーブルがしっかりと接続されているか確認します。無線キーボードの場合は、電池残量も確認してください。 |
| 再接続 | 一度ケーブルを抜き、再度接続してみます。無線キーボードの場合は、再ペアリングを試してみてください。 |
| 清掃 | エアブロワーや綿棒を使い、キーの隙間やキーボード全体を清掃します。特に、キーが引っかかる場合は、丁寧に汚れを取り除きましょう。 |
| その他 | キーボードの清掃には、専用のクリーナーを使用すると、より効果的に汚れを落とすことができます。 |
キーボードの再接続と清掃は、手軽にできる基本的な対処法ですが、効果的な場合があります。
NumLockキーとCapsLockキーの状態確認
NumLockキーやCapsLockキーがオンになっていると、一部のキー入力が制限されることがあります。
これらのキーの状態を確認し、必要に応じてオフにすることで、Windowsキーが正常に動作するようになることがあります。

NumLockキーやCapsLockキーって、Windowsキーと関係あるの?

はい、これらのキーがオンになっていると、キーボードの動作に影響を与えることがあります。
| 項目 | 説明 |
|---|---|
| NumLockキー | オンになっていると、テンキーの数字入力が有効になります。 |
| CapsLockキー | オンになっていると、アルファベットが大文字で入力されます。 |
| 状態確認 | キーボードのNumLockキーとCapsLockキーのランプを確認します。点灯している場合は、一度押してオフにしてください。 |
| その他 | NumLockキーやCapsLockキーの状態は、画面右下のタスクトレイに表示されることもあります。 |
NumLockキーとCapsLockキーの状態確認は、簡単に見落としがちですが、意外と重要な確認ポイントです。
システム再起動の効果と注意点
システムを再起動することで、一時的なソフトウェアの不具合が解消され、Windowsキーが正常に動作するようになることがあります。

再起動って、最終手段ってイメージがあるけど、効果あるの?

再起動は、システムのリフレッシュに繋がり、意外な効果を発揮することがあります。
| 項目 | 説明 |
|---|---|
| 効果 | システムのメモリ解放、一時ファイルの削除、デバイスドライバーの再読み込みなど。 |
| 注意点 | 作業中のファイルは必ず保存してから再起動してください。 |
| 手順 | Windowsメニューから「電源」を選択し、「再起動」をクリックします。 |
| その他 | 再起動後も問題が解決しない場合は、他の解決策を試してみる必要があります。 |
システムの再起動は、多くの問題を解決できる有効な手段ですが、作業中のデータが失われないように注意が必要です。
問題が解決しない場合におすすめしたいこと
Windowsキーが効かなくなると、タスクの切り替えや検索など、日々のPC作業に支障が出てきます。
解決策を試しても改善しない場合は、専門家のサポートや新しいキーボードへの買い替えも視野に入れることが重要です。
ここでは、メーカーサポートへの問い合わせやキーボードの買い替えについて解説します。
万が一、ご自身での解決が難しい場合に備えて、確認していきましょう。
メーカーサポートページや専門業者への相談

解決策を試してもWindowsキーが反応しない場合、どうすれば良いですか?

メーカーのサポートページを確認したり、専門業者に相談することも検討しましょう。
Windowsキーがどうしても直らない場合、メーカーのサポートページを確認しましょう。
| 項目 | 内容 |
|---|---|
| サポートページ | 製品に関するFAQやトラブルシューティングの情報が掲載されている |
| 問い合わせ | 電話やメールで、専門のサポート担当者に直接相談できる |
| 専門業者 | PC修理の専門業者に依頼することで、より詳細な診断や修理を受けられる |
| PCホスピタル | 出張、持ち込み、宅配での修理に対応 |
| ドクター・ホームネット | 幅広いメーカーや機種に対応し、データ復旧サービスも提供 |
キーボード買い替えの検討

キーボードの買い替えを検討する際、どのような点に注意すれば良いですか?

キーボードの種類や機能、予算などを考慮して、自分に合ったものを選びましょう。
上記の方法を試しても改善が見られない場合は、キーボードの買い替えを検討しましょう。
キーボードの寿命や故障も考えられます。
新しいキーボードを選ぶ際には、以下の点を考慮すると良いでしょう。
| 項目 | 内容 |
|---|---|
| 種類 | メンブレン、メカニカル、静電容量無接点など、様々な種類がある |
| 機能 | バックライト、マクロ機能、エルゴノミクスデザインなど、作業効率を高める機能がある |
| 接続方法 | USB接続、Bluetooth接続などがある |
| サイズ | フルサイズ、テンキーレス、コンパクトなどがある |
| キー配列 | 日本語配列(JIS)、英語配列(US)などがある |
| 人気メーカー | Logicool、Razer、REALFORCE、東プレなどが挙げられる |
| おすすめモデル | Logicool MX KEYS、Razer BlackWidow V3、REALFORCE R2など |
周辺機器との相性

キーボードを買い替える以外に、何か確認すべきことはありますか?

Windowsキーが効かない原因が、他の周辺機器との相性による可能性も考慮しましょう。
新しいキーボードを購入する前に、周辺機器との相性も確認しておきましょう。
| 項目 | 内容 |
|---|---|
| 別のPCで試す | 別のPCに接続して、キーボードが正常に動作するか確認する |
| 他のキーボードで試す | 別のキーボードを接続して、Windowsキーが正常に動作するか確認する |
| USBポートの変更 | 接続するUSBポートを変更してみる |
| ドライバの競合 | 他の周辺機器のドライバが競合している可能性がある。デバイスマネージャーで確認する |
| デバイスの取り外し | 他の周辺機器を取り外して、Windowsキーが正常に動作するか確認する |
| HID準拠デバイス | デバイスマネージャーから、HID準拠デバイスをアンインストールして再起動する |
これらの対処法を試すことで、周辺機器との相性が原因であるかどうかを切り分けることができます。
それでも解決しない場合は、キーボード自体の故障の可能性が高いため、買い替えを検討しましょう。
よくある質問(FAQ)
- Windowsキーが効かない原因として、一番多いものは何ですか?
-
Windowsキーが効かなくなる原因は様々ですが、キーボードの物理的な問題、ソフトウェアの設定、ドライバの不具合などが考えられます。
意外な原因が潜んでいる場合もあります。
- 知恵袋で解決策を探す際の注意点はありますか?
-
知恵袋のようなQ&Aサイトは参考になりますが、情報が必ずしも正確とは限りません。
複数の情報を比較検討し、信頼できる情報源と照らし合わせることが重要です。
- Windowsキーが効かない場合に、最初に試すべき初期対応は何ですか?
-
最初に、キーボードの再接続と清掃、NumLockキーとCapsLockキーの状態確認、フィルターキー機能の確認、PCの再起動を試してみることをおすすめします。
- フィルターキー機能とは何ですか?無効にするとどうなりますか?
-
フィルターキー機能とは、キーの連打や同時押しを防止する機能です。
有効になっていると、意図しないキーの入力遅延や無効化が発生し、Windowsキーが正常に動作しないことがあります。
無効にすることで、Windowsキーが正常に動作するようになる可能性があります。
- キーボードドライバを更新する方法を教えてください。
-
デバイスマネージャーを開き、「キーボード」を展開し、使用中のキーボードを選択します。
選択したキーボードを右クリックし、「ドライバーの更新」を選択。
「ドライバーを自動的に検索」をクリックし、最新のドライバをインストールします。
- 上記の方法を試しても解決しない場合、どうすれば良いですか?
-
メーカーのサポートページを確認したり、専門業者に相談することを検討しましょう。
また、キーボードの寿命や故障も考えられるため、キーボードの買い替えも視野に入れましょう。
まとめ
この記事では、Windowsキーが効かないという問題に対し、知恵袋で解決策を探す前に試せる初期対応を解説しました。
キーボードの再接続やNumLockキーの状態確認など、意外な解決策が見つかるかもしれません。
この記事のポイント
- Windowsキーが効かない原因の特定
- 知恵袋での情報収集の注意点
- すぐに試せる初期対応
- キーボード設定とドライバ更新
これらの対応を試しても改善しない場合は、メーカーサポートへの問い合わせやキーボードの買い替えを検討しましょう。