Windows HomeからProへのアップグレードを検討しているなら、この記事がおすすめです。
Pro版で利用できる機能やアップグレードの手順、注意点を徹底的に解説します。
セキュリティ強化やリモートデスクトップ機能の活用を考えている方は、ぜひ最後まで読んでください。

Windows HomeとProの違いって何?

Pro版へのアップグレードで、より安全で便利な機能が使えるようになります
この記事でわかること
この記事でわかること
- Windows HomeとProの違い
- Windows 11 Proへのアップグレード手順
- アップグレード後のライセンス認証と管理
- アップグレードに伴う注意点
Windows HomeからProへ 機能と価格を知る
Windows HomeからProへのアップグレードを検討する際、重要なのはPro版で利用可能になる機能とアップグレードにかかる費用を把握することです。

本記事では、Pro版へのアップグレードによって得られるメリットを明確にし、Home版の現状と比較しながら、セキュリティ機能やリモートデスクトップ機能の強化に焦点を当てて解説していきます。
ご自身の利用目的と照らし合わせながら、最適な選択肢を見つける手助けとなれば幸いです。
Pro版への期待とHome版の現状
Windows Homeエディションは、日常的な利用には十分な機能を備えています。
しかし、ビジネスシーンでの利用やセキュリティを重視するユーザーにとっては、Pro版へのアップグレードを検討する価値があります。

Homeエディションでできることは?

ウェブブラウジングやメール、文書作成といった基本的な作業は問題なくこなせます
Windows HomeとProの違い
| 項目 | Windows Home | Windows Pro |
|---|---|---|
| セキュリティ | デバイス暗号化、ファイアウォール、インターネット保護 | BitLocker、Windows Information Protection (WIP) |
| リモートデスクトップ | × | ◯ |
| Hyper-V | × | ◯ |
| グループポリシー | × | ◯ |
| ドメイン参加 | × | ◯ |
| Microsoft Entra ID (Azure AD) | × | ◯ |
セキュリティ機能強化の必要性
近年のサイバー攻撃は巧妙化しており、個人情報や機密情報を保護するためのセキュリティ対策はますます重要になっています。
Windows Proには、Home版にはない高度なセキュリティ機能が搭載されており、ビジネスでの利用において情報漏洩のリスクを軽減できます。

Pro版のセキュリティ機能は?

BitLockerによるドライブの暗号化は、パソコンを紛失した場合でも第三者によるデータアクセスを防ぎます
Windows Proのセキュリティ機能
| 機能 | 説明 |
|---|---|
| BitLocker | ドライブ全体を暗号化し、不正アクセスからデータを保護します。パソコンの紛失・盗難時にも情報漏洩のリスクを軽減します。 |
| Windows Information Protection (WIP) | 企業データを保護し、意図しないデータ漏洩を防ぎます。従業員の私用アプリによる企業データへのアクセスを制限し、セキュリティポリシーを適用します。 |
| Microsoft Defender Credential Guard | 認証情報を保護し、資格情報の盗難を防ぎます。攻撃者がパスワードやハッシュを盗むことを困難にし、ネットワーク全体のセキュリティを強化します。 |
リモートデスクトップ機能の有無
リモートデスクトップ機能は、場所に縛られずに仕事ができる環境を構築するために不可欠な機能です。
Windows Proには、リモートデスクトップ機能が標準搭載されており、自宅や外出先から会社のパソコンにアクセスして作業ができます。

リモートワークにリモートデスクトップは必須?

リモートデスクトップがあれば、オフィスにいなくても、まるでそこにいるかのように作業できます
リモートデスクトップの活用例
| 活用例 | 説明 |
|---|---|
| 自宅からのオフィスPC操作 | 自宅にいながら、オフィスにある自分のパソコンを操作し、オフィスにいるのと変わらない環境で作業ができます。 |
| 出張先からのファイルアクセス | 出張先から会社のパソコンに保存されているファイルにアクセスし、必要な情報をすぐに取り出せます。 |
| 複数拠点からの共同作業 | 異なる場所にいるメンバーが、同じパソコンにアクセスして共同で作業できます。リアルタイムでの情報共有や編集が可能になり、効率的なコラボレーションを実現します。 |
| システム管理者のリモート保守 | システム管理者が、遠隔地からサーバーやパソコンのメンテナンスやトラブルシューティングを行えます。これにより、迅速な対応が可能になり、システムのダウンタイムを最小限に抑えます。 |
Windows 11 Proアップグレード 手順を図解
Windows 11 Proへアップグレードする手順を理解することは、ビジネスシーンでより高度なセキュリティ機能や管理機能を活用するために重要です。
Microsoft Store経由、プロダクトキー入力、Windows Updateの活用という3つの方法があり、ご自身の状況や好みに合わせて選択できるようになります。
Windows 11 Proへのアップグレードをスムーズに行い、そのメリットを最大限に活かしましょう。
Microsoft Store経由のアップグレード
Microsoft Storeを経由したアップグレードは、手軽にWindows 11 Proへ移行できる方法です。

Microsoft Storeってどこにあるんだろう?

スタートメニューから検索できます
- Microsoft Storeを開く: スタートメニューからMicrosoft Storeを検索して起動します。
- Windowsのアップグレードページを開く: Microsoft Store内で「Windowsのアップグレード」と検索し、該当ページを開きます。
- Proエディションを購入: 画面の指示に従って、Windows 11 Proエディションを購入します。価格は通常1万3824円ですが、セールなどで割引が適用されることがあります。
- インストールと再起動: 購入後、自動的にインストールが開始されます。完了後、PCを再起動してWindows 11 Proを利用可能になります。
プロダクトキー入力による方法
プロダクトキーをお持ちの場合、より迅速にWindows 11 Proへアップグレードが可能です。
- 設定アプリを開く: スタートメニューから「設定」アプリを起動します。
- システムを選択: 設定メニューから「システム」を選択します。
- ライセンス認証: システムメニューから「ライセンス認証」を選択します。
- プロダクトキーの変更: 「プロダクトキーの変更」の項目にある「変更」ボタンをクリックします。
- プロダクトキーを入力: 25文字のプロダクトキーを入力し、「次へ」をクリックします。
- 画面の指示に従う: 画面の指示に従って、アップグレードを完了させます。完了後、PCを再起動してWindows 11 Proを起動します。
Windows Updateを活用する道
Windows Updateは、最新の状態を保ちながらPro版への移行を促す賢い選択肢です。

Windows Updateっていつも時間がかかるんだよね…

Pro版へのアップグレードも、バックグラウンドで進められます
- Windows Updateを開く: スタートメニューから「設定」アプリを起動し、「更新とセキュリティ」を選択します。
- 更新プログラムのチェック: 「更新プログラムのチェック」をクリックし、利用可能な更新プログラムがあるか確認します。
- アップグレードオプションを確認: Windows 11 Homeをご利用の場合、Windows Updateを通じてPro版へのアップグレードオプションが表示されることがあります。画面の指示に従って、アップグレードを実行します。
- 再起動: アップグレードが完了したら、PCを再起動します。
Proアップグレード後 認証とライセンス管理
Windows HomeからProへアップグレードした後に重要なのは、ライセンス認証が正しく行われているかを確認することです。
デジタルライセンス認証の確認、Microsoftアカウント連携の重要性、そしてプロダクトキー紛失時の対処法を理解することで、安心してWindows Proを利用できます。
デジタルライセンス認証の確認
デジタルライセンス認証は、Microsoftアカウントに紐付けられるため、プロダクトキーがなくても自動的に認証される便利な方法です。
Windows Proにアップグレード後、デジタルライセンス認証が有効になっているかを確認することで、ライセンス認証に関するトラブルを未然に防ぐことができます。

認証されているか確認する方法を知りたいな

Windowsの設定画面から簡単に確認できます
- 設定アプリを開く: 「スタート」メニューから歯車のアイコンをクリックし、「設定」を開きます。
- 更新とセキュリティを選択: 設定メニュー内で「更新とセキュリティ」をクリックします。
- ライセンス認証の確認: 左側のメニューから「ライセンス認証」を選択し、Windowsのライセンス認証状態を確認します。「Windowsはデジタルライセンスによって認証されています」と表示されていれば、認証は完了しています。
Microsoftアカウント連携の重要性
Microsoftアカウントと連携することで、ライセンス情報をクラウド上に保存できるため、PCの買い替えや再インストール時にスムーズに認証が可能になります。
Microsoftアカウント連携は、Windows Proを安全かつ便利に利用するために不可欠な設定です。

Microsoftアカウントって必要なの?

Microsoftアカウントと連携することで、様々なメリットがあります
| 項目 | メリット |
|---|---|
| ライセンス管理 | デジタルライセンスがMicrosoftアカウントに紐付けられ、再認証が容易になります。 |
| クラウドサービス連携 | OneDriveなどのMicrosoftのクラウドサービスとの連携がスムーズになり、データの共有やバックアップが容易になります。 |
| デバイス同期 | 複数のデバイスで設定やアプリを同期させることができ、利便性が向上します。 |
プロダクトキー紛失時の対処法
プロダクトキーを紛失した場合でも、Microsoftアカウントにデジタルライセンスが紐付いていれば、再認証が可能です。
また、Microsoftのサポートに問い合わせることで、プロダクトキーの再発行や認証に関するサポートを受けることができます。

もしプロダクトキーをなくしてしまったら…

Microsoftアカウントに紐付いていれば、再認証できる可能性があります
- Microsoftアカウントでサインイン: WindowsにMicrosoftアカウントでサインインしている場合、デジタルライセンスが自動的に認証されることがあります。
- Microsoftサポートに問い合わせ: Microsoftのサポートページから、プロダクトキーの紛失に関する問い合わせを行います。
- 再発行: 購入時の領収書や購入証明を提示することで、プロダクトキーの再発行を受けられる場合があります。
HomeとPro アップグレードに伴う注意点
Windows HomeからProへアップグレードする際には、いくつかの注意点があります。
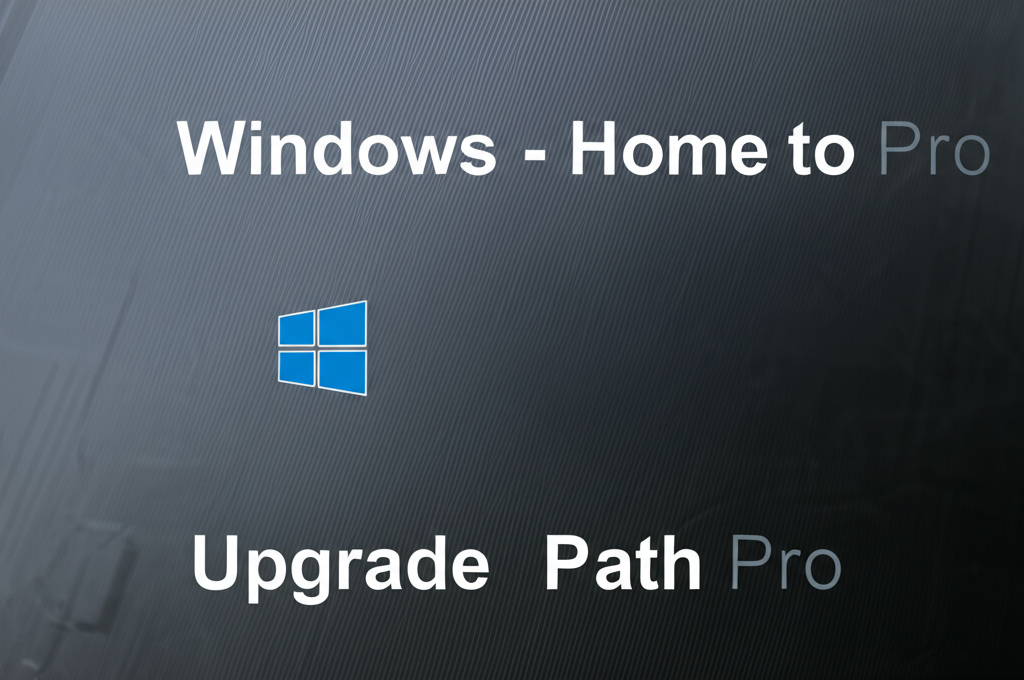
事前の準備を怠ると、アップグレードがスムーズに進まなかったり、最悪の場合、データが失われたりする可能性があるからです。
以下では、特に注意すべき3つのポイントについて説明します。
この3つのポイントを理解することで、アップグレードをより安全かつ確実に行うことができるでしょう。
事前バックアップ実施の徹底
データのバックアップは、Windows HomeからProへアップグレードする上で最も重要な準備です。

アップグレード中にトラブルが発生したらデータはどうなるの?

バックアップがあれば、万が一の事態にも安心して対応できます
アップグレード作業中に予期せぬエラーが発生した場合、最悪のケースではデータが消失する可能性があります。
具体的なバックアップ方法として、以下の2つが挙げられます。
| バックアップ方法 | 説明 | メリット | デメリット |
|---|---|---|---|
| 外付けHDD/SSD | パソコン内のすべてのデータを外付けのHDDやSSDにコピーします。Windowsには標準でバックアップ機能が搭載されていますし、EaseUS Todo Backupなどのバックアップソフトを使用する方法もあります。 | 大量のデータをまとめてバックアップできる: 比較的安価に済む | バックアップに時間がかかる: HDD/SSDの故障リスクがある |
| クラウドストレージ | OneDriveなどのクラウドストレージサービスを利用して、必要なデータのみをオンライン上に保存します。 | 必要なデータのみをバックアップできる: どこからでもアクセスできる | 大量のデータをバックアップするには、有料プランへの加入が必要: インターネット環境に依存する: セキュリティリスクがある |
バックアップは、万が一の事態に備えるための保険です。
手間を惜しまず、必ず実行するようにしてください。
互換性チェックの重要性
アップグレード前に、使用しているパソコンのハードウェアとソフトウェアがWindows 11 Proに対応しているかを確認することは非常に大切です。

互換性がない場合、アップグレードできないの?

互換性の問題は、アップグレードの失敗や予期せぬ動作の原因になります
互換性のチェックを怠ると、アップグレード後にデバイスドライバが正常に動作しなかったり、特定のアプリケーションが起動しなくなったりする可能性があります。
互換性チェックを行う方法として、以下の2つが挙げられます。
| チェック方法 | 説明 | メリット | デメリット |
|---|---|---|---|
| Microsoftの互換性ツールを利用する | Microsoftが提供している「PC正常性チェックアプリ」を使用すると、お使いのパソコンがWindows 11 Proの最小システム要件を満たしているかどうかを自動的にチェックできます。 | 簡単にお使いのパソコンの互換性を確認できる: 無償で利用できる | 最小システム要件のみのチェックとなるため、すべての互換性問題を検出できるわけではない |
| デバイスドライバとアプリケーションの互換性を個別に確認する | 各デバイスの製造元のWebサイトで、Windows 11 Proに対応した最新のドライバが提供されているか確認します。また、使用しているアプリケーションがWindows 11 Proで正常に動作するかどうかを確認します。 | より詳細な互換性チェックができる: 特定のデバイスやアプリケーションに問題があるかどうかを特定できる | 手間と時間がかかる: 専門的な知識が必要となる場合がある |
互換性の問題は、アップグレード後に大きなトラブルにつながる可能性があります。
事前にしっかりと確認しておきましょう。
アップグレード中断のリスク
Windows HomeからProへのアップグレード作業は、絶対に中断してはいけません。

アップグレード中にパソコンの電源が切れたらどうなるの?

アップグレードの中断は、システムに深刻なダメージを与える可能性があります
アップグレード中にパソコンの電源が切れたり、インターネット接続が途絶えたりすると、システムファイルが破損し、Windowsが正常に起動しなくなる可能性があります。
アップグレード作業中は、以下の点に注意してください。
- ノートパソコンの場合は、ACアダプターを接続しておく
- デスクトップパソコンの場合は、停電対策としてUPS(無停電電源装置)の導入を検討する
- アップグレード中は、他のアプリケーションを起動しない
- インターネット接続が安定していることを確認する
アップグレード作業は、 時間に余裕を持って、集中して行うようにしましょう。
Windows Pro おすすめ その理由
Windows Proへのアップグレードは、セキュリティと機能性を求める方にとって最適な選択肢です。
BitLockerによる暗号化やリモートデスクトップ機能、Hyper-Vによる仮想環境構築は、HomeエディションにはないProエディションならではの魅力です。
各機能の詳細を知ることで、Pro版へのアップグレードがより現実的な選択肢となるでしょう。
セキュリティ機能 BitLockerの魅力
BitLockerは、Windows Proに搭載されている強力なドライブ暗号化機能です。
パソコンを紛失したり盗まれたりした場合でも、BitLockerが有効になっていれば、第三者がデータにアクセスすることを防ぎます。

BitLockerってどういう時に役立つの?

BitLockerは、パソコンを紛失したり盗まれたりした場合に、情報漏洩を防ぐための機能です。
BitLockerの主な特徴は以下のとおりです。
| 機能 | 説明 |
|---|---|
| ドライブ全体の暗号化 | OSがインストールされているドライブ全体を暗号化し、不正アクセスから保護します。 |
| 認証方法の選択 | パスワード、PIN、USBメモリなど、複数の認証方法を選択できます。 |
| 回復キー | 万が一、認証情報が失われた場合でも、回復キーを使ってデータにアクセスできます。 |
BitLockerを使用することで、ビジネス上の機密情報や個人情報を安全に保護できます。
リモートデスクトップ 場所を選ばない作業
リモートデスクトップは、別の場所にあるパソコンを遠隔操作できる機能です。
Windows Proのリモートデスクトップ機能を利用すれば、自宅や外出先から会社のパソコンにアクセスして作業できます。

リモートデスクトップってどんな時に便利なの?

リモートデスクトップは、オフィスにいなくても、自宅や出張先から会社のパソコンにアクセスして作業できる便利な機能です。
リモートデスクトップの主なメリットは以下のとおりです。
| メリット | 説明 |
|---|---|
| 場所を選ばない作業 | オフィスにいなくても、自宅や外出先から会社のパソコンにアクセスできます。 |
| 高い生産性 | オフィスと同じ環境で作業できるため、生産性が向上します。 |
| セキュリティ | データは会社のパソコンに保存されるため、セキュリティが確保されます。 |
リモートデスクトップを活用することで、柔軟な働き方を実現し、生産性を向上させることが可能です。
Hyper-V 仮想環境構築の可能性
Hyper-Vは、Windows Proに搭載されている仮想化機能です。
Hyper-Vを使用すると、1台のパソコン上で複数のOSを同時に実行できます。

Hyper-Vを使うと何ができるの?

Hyper-Vは、1台のパソコンで複数のOSを同時に実行できるため、新しいOSを試したり、異なるOSのアプリケーションをテストしたりできます。
Hyper-Vの主な用途は以下のとおりです。
| 用途 | 説明 |
|---|---|
| 新しいOSのテスト | 新しいOSをインストールして、既存の環境に影響を与えずに試すことができます。 |
| アプリケーションの互換性テスト | 異なるOS上でアプリケーションが正常に動作するかテストできます。 |
| 開発環境の構築 | 複数のOSや開発ツールを1台のパソコンにまとめて、開発環境を構築できます。 |
Hyper-Vを活用することで、開発者やITプロフェッショナルは、より効率的に作業を進めることができます。
よくある質問(FAQ)
- Windows HomeからProにアップグレードする際、どのくらいの費用がかかりますか?
-
Windows HomeからProへのアップグレードにかかる費用は、通常1万3824円です。オンラインストアやプロモーションによっては割引が適用される場合があるため、複数の販売店を比較検討すると良いでしょう。
- Windows Proにアップグレードすると、具体的にどのような機能が使えるようになりますか?
-
Windows Proにアップグレードすると、BitLockerによるドライブ暗号化、リモートデスクトップ、Hyper-Vといった機能が利用可能になります。これらの機能は、ビジネス利用やセキュリティを重視するユーザーにとって大きなメリットとなります。
- Windows HomeからProへのアップグレードは、どのように行うのですか?
-
Windows HomeからProへのアップグレードは、Microsoft Store経由、プロダクトキー入力、Windows Updateの活用といった方法で行えます。ご自身の状況に合わせて最適な方法を選択してください。
- アップグレードを行う前に、何か準備しておくことはありますか?
-
アップグレードを行う前に、データのバックアップを必ず行いましょう。また、使用しているパソコンのハードウェアとソフトウェアがWindows Proに対応しているか確認することも大切です。
- アップグレード中に問題が発生した場合、どうすれば良いですか?
-
Microsoftの公式サポートを利用したり、オンラインコミュニティを活用したりすることで、問題解決のヒントが得られることがあります。専門的な技術サポートへの相談も検討しましょう。
- アップグレード後、ライセンス認証がうまくいかない場合はどうすれば良いですか?
-
Microsoftアカウントにデジタルライセンスが紐付いていれば、再認証が可能です。Microsoftのサポートに問い合わせることで、プロダクトキーの再発行や認証に関するサポートを受けられる場合があります。
まとめ
Windows HomeからProへのアップグレードを検討されている方へ、本記事ではPro版の機能、アップグレード手順、注意点を解説しました。
Pro版へのアップグレードで、より安全で便利なパソコン環境を構築できます。
この記事のポイント
- Windows HomeとProの違い
- Windows 11 Proへのアップグレード手順
- アップグレード後のライセンス認証と管理
- アップグレードに伴う注意点
より快適なパソコンライフのために、Pro版へのアップグレードを検討してみてはいかがでしょうか。
