Windows 11のエクスプローラーが固まってお困りではありませんか?この記事では、エクスプローラーが固まる原因を特定し、今すぐできる解決策を解説します。
この記事を読めば、エクスプローラーのフリーズから解放され、快適なPC環境を取り戻せるはずです。

エクスプローラーが固まる原因って、一体何なの?

この記事を読めば、原因の特定から解決策まで、全てわかります!
この記事でわかること
- エクスプローラーが固まる原因の特定方法
- 今すぐ試せる基本的な解決策
- より詳しい専門的な対処法
- それでも改善しない場合の最終手段とサポート
Windows 11 エクスプローラー、その状態
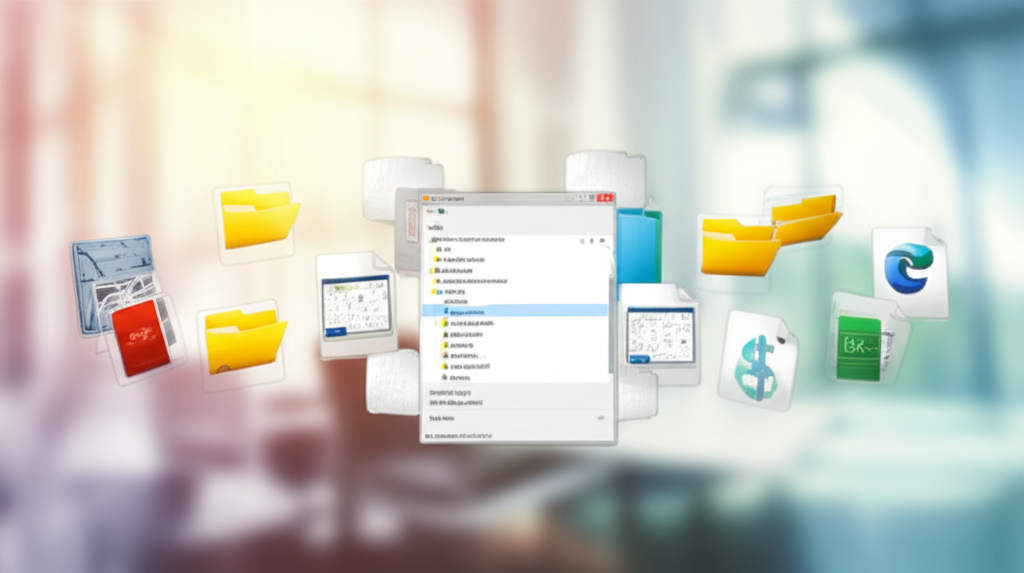
Windows 11のエクスプローラーは、単なるファイル管理ツール以上の役割を担っています。
しかし、多くのユーザーがその潜在能力を十分に活用できていないのが現状です
そこで、エクスプローラーの本質と、ユーザーが抱える共通の悩みについて深掘りすることで、Windows 11の操作性を向上させるヒントを探ります。
エクスプローラーの現状を正しく理解することが、快適なPC環境への第一歩となるはずです。
エクスプローラー、単なるファイル管理ツールにあらず
エクスプローラーは、ファイルやフォルダーを整理するだけでなく、Windows 11の操作全体を支える重要な役割を担っています。
例えば、最近使ったファイルへのアクセス、クラウドストレージとの連携、ネットワーク上の共有フォルダーへのアクセスなど、多岐にわたる機能を提供しています。

エクスプローラーって、ただファイルを開いたり閉じたりするだけのものじゃないの?

ファイル管理だけでなく、PC全体の操作をスムーズにするための機能が満載なんですよ。
Windows 11では、エクスプローラーのデザインも刷新され、より直感的で使いやすくなりました。
クイックアクセス、タブ機能、刷新された右クリックメニューなど、新しい機能が追加されています。
これらの機能を使いこなすことで、作業効率を大幅に向上させることが可能です。
Windows 11 ユーザー共通の悩み
Windows 11のエクスプローラーに関して、多くのユーザーが共通の悩みを抱えています。
例えば、
- エクスプローラーが頻繁に固まる
- ファイル検索が遅い
- 操作がもっさりしている
といった問題が報告されています。
これらの問題は、Windows 11のアップデート、ドライバーの不具合、またはシステムリソースの不足など、さまざまな原因によって引き起こされる可能性があります。

エクスプローラーがしょっちゅう固まって、イライラするんだよね…

エクスプローラーの不具合は、多くの方が経験する問題です。原因を特定し、適切な対策を講じることで改善できますよ。
これらの悩みを解決するために、まずはエクスプローラーが固まる原因を特定し、具体的な解決策を試していく必要があります。
以降の見出しでは、原因の特定方法から具体的な解決策までを詳しく解説していきます。
エクスプローラーが固まる原因特定、問題解決の第一歩
エクスプローラーが固まる原因を特定するには、まず症状を詳しく把握することが重要です。
次に、イベントビューアーでエラー記録を確認し、タスクマネージャーでエクスプローラーの状態を監視することで、原因を絞り込むことができます。
これらの手順を踏むことで、より効果的な解決策を見つけることができるでしょう。
応答なし、フリーズ…症状を詳しく把握
エクスプローラーが「応答なし」になる、完全にフリーズするなどの症状は、原因を特定するための重要な手がかりになります。
例えば、特定の操作をした際に症状が発生する場合、その操作に関連するプログラムやファイルに問題がある可能性が考えられます。
症状を具体的に把握することで、問題解決への糸口が見つかるはずです。
イベントビューアー、エラー記録を確認する場所
イベントビューアーは、システムで発生したエラーや警告の記録を確認できるツールです。
エクスプローラーが固まる際に記録されたエラーログを確認することで、原因となっているプロセスやファイル、ドライバーなどを特定できる場合があります。
イベントビューアーを活用して、問題解決のための情報を集めましょう。
タスクマネージャー、エクスプローラーの状態を監視
タスクマネージャーでは、エクスプローラー(explorer.exe)のCPU使用率やメモリ使用量などをリアルタイムで監視できます。
これにより、エクスプローラーが固まる際にリソースが過剰に使用されていないか、他のプロセスがエクスプローラーに影響を与えていないかなどを確認できます。
タスクマネージャーでエクスプローラーの状態を監視し、原因究明に役立てましょう。
今すぐ試せる!エクスプローラーが固まる時の解決策
Windows 11のエクスプローラーが固まる問題、放置すると作業効率が著しく低下しますよね。
まずは基本的な解決策から試し、徐々に高度な対処法へと進むことが重要です。
以下に、エクスプローラーが固まる際に試せる解決策をまとめました。
特に、エクスプローラーの再起動は手軽にできるため、最初に試してみる価値があります。
エクスプローラー再起動、基本中の基本
エクスプローラーの再起動は、最も手軽で効果的な解決策の一つです。
多くのWindows 11ユーザーが、この方法で一時的な問題を解決しています。

エクスプローラーが応答なしになったんだけど、どうすればいいの?

まずはエクスプローラーを再起動してみましょう。
- タスクマネージャーを開く: Ctrl + Shift + Escキーを同時に押します。
- 「エクスプローラー」を探す: プロセスのリストから「エクスプローラー」を見つけます。
- 「再起動」をクリック: エクスプローラーを選択し、右下の「再起動」ボタンをクリックします。
この手順で、エクスプローラーが再起動され、多くの場合は問題が解決します。
もし再起動後も問題が解決しない場合は、他の解決策を試す必要があります。
高負荷の原因を排除、パフォーマンス改善
エクスプローラーが固まる原因として、PCが高負荷状態になっている可能性があります。
特に、ディスク使用率やCPU使用率が高い場合、エクスプローラーの動作が遅くなることがあります。

PCが重いせいでエクスプローラーも固まるのかな?

ディスクやCPUの使用率を確認して、高負荷の原因となっているプロセスを特定しましょう。
- タスクマネージャーを開く: Ctrl + Shift + Escキーを同時に押します。
- 「パフォーマンス」タブを選択: CPU、メモリ、ディスク、ネットワークの使用状況を確認します。
- 高負荷の原因を特定: 使用率が異常に高いプロセスを特定します。
- 不要なプロセスを終了: 高負荷の原因となっている不要なプロセスを右クリックし、「タスクの終了」を選択します。
例えば、ディスク使用率が100%になっている場合、Windows Updateやアンチウイルスソフトのスキャンが原因であることが考えられます。
これらのプロセスが完了するのを待つか、一時的に停止することで、エクスプローラーの動作が改善することがあります。
explorer.exe以外のプロセス、影響を考慮
エクスプローラー(explorer.exe)以外のプロセスが、エクスプローラーの動作に影響を与える可能性があります。
特に、最近インストールしたアプリケーションや、バックグラウンドで動作しているプログラムが原因となることがあります。

エクスプローラー以外のアプリが原因で固まることってあるの?

explorer.exe以外のプロセスが影響している可能性も考慮しましょう。
| プロセス名 | 影響の可能性 |
|---|---|
| Windows Update | 大量のディスクI/Oを発生させ、エクスプローラーの動作を遅延させる可能性があります。特に、アップデートのダウンロード中やインストール中に影響が出やすいです。 |
| アンチウイルスソフト | リアルタイムスキャンが、ファイルアクセス時にエクスプローラーの動作を遅らせる可能性があります。特に、スキャン対象のファイルが多い場合や、スキャンの設定が厳しすぎる場合に影響が出やすいです。 |
| クラウドストレージ同期ソフト(OneDrive, Dropboxなど) | 大量のファイルを同期する際に、ネットワーク帯域を消費し、ディスクI/Oを発生させ、エクスプローラーの動作を遅延させる可能性があります。特に、ファイルのアップロード中やダウンロード中に影響が出やすいです。 |
| バックグラウンドで動作するアプリケーション(ゲーム、動画編集ソフトなど) | CPUやメモリを大量に消費し、エクスプローラーの動作を圧迫する可能性があります。特に、高画質の動画を再生したり、複雑な処理を行うゲームを起動している場合に影響が出やすいです。 |
| シェル拡張(右クリックメニューに追加されるプログラム) | エクスプローラーの右クリックメニューに追加されるプログラムが、エクスプローラーの動作を不安定にする可能性があります。特に、古いシェル拡張や、互換性のないシェル拡張が原因となることがあります。 |
| グラフィックドライバ | グラフィックドライバが古い場合や、破損している場合、エクスプローラーの描画処理に問題が発生し、固まることがあります。特に、高解像度の画像を表示したり、動画を再生したりする際に影響が出やすいです。 |
| ネットワークドライブ | ネットワークドライブへのアクセスが遅延している場合、エクスプローラーの応答が遅くなることがあります。特に、ネットワークドライブがオフラインになっている場合や、ネットワークの接続が不安定な場合に影響が出やすいです。 |
| 圧縮・解凍ソフト | 大量のファイルを圧縮・解凍する際に、CPUやメモリを大量に消費し、エクスプローラーの動作を遅延させる可能性があります。特に、圧縮・解凍処理がバックグラウンドで実行されている場合に影響が出やすいです。 |
| 仮想ドライブソフト | 仮想ドライブの作成・マウント時に、エクスプローラーの動作を不安定にする可能性があります。特に、仮想ドライブのイメージファイルが破損している場合や、仮想ドライブソフトの設定が不適切な場合に影響が出やすいです。 |
| メディアプレーヤー | 動画や音楽ファイルを再生する際に、エクスプローラーのプレビュー機能に影響を与え、固まることがあります。特に、対応していないコーデックのファイルや、破損したファイルを再生しようとした場合に影響が出やすいです。 |
これらのプロセスを特定し、不要な場合は停止することで、エクスプローラーの動作が改善することがあります。
周辺機器との相性、確認ポイント
周辺機器との相性が、エクスプローラーの動作に影響を与えることもあります。
特に、古いデバイスや、互換性のないデバイスを接続している場合に問題が発生することがあります。

最近買った周辺機器が原因でエクスプローラーが固まることってある?

周辺機器との相性も確認してみましょう。
- 周辺機器を一つずつ取り外す: PCに接続されている周辺機器を一つずつ取り外し、エクスプローラーの動作を確認します。
- 問題のあるデバイスを特定: 特定のデバイスを取り外した際に問題が解決する場合、そのデバイスが原因である可能性が高いです。
- ドライバーを更新: 問題のあるデバイスのドライバーを最新版に更新します。
例えば、古いUSBメモリを接続している場合、ドライバーが古くなっている可能性があります。
ドライバーを更新するか、別のUSBメモリを使用することで、エクスプローラーの動作が改善することがあります。
ユーザープロファイルの破損、新たなアカウントで確認
ユーザープロファイルが破損している場合、エクスプローラーが正常に動作しないことがあります。
この場合、新しいユーザーアカウントを作成し、そちらでエクスプローラーの動作を確認することで、問題がユーザープロファイルに起因するものかどうかを判断できます。

自分のアカウントが壊れてるせいでエクスプローラーが固まるってことありえる?

新しいアカウントを作って試してみるのも一つの手です。
- 新しいユーザーアカウントを作成:
- 「設定」アプリを開きます (Windowsキー I)。
- 「設定」アプリを開きます (Windowsキー + I)。
- 「アカウント」>「家族とその他のユーザー」を選択します。
- 「その他のユーザー」の「このPCに別のアカウントを追加」をクリックします。
- Microsoftアカウントまたはローカルアカウントの作成手順に従います。
- 新しいアカウントでログイン: 作成した新しいアカウントでWindowsにログインします。
- エクスプローラーの動作を確認: 新しいアカウントでエクスプローラーを起動し、正常に動作するかどうかを確認します。
新しいアカウントでエクスプローラーが正常に動作する場合、元のユーザープロファイルが破損している可能性が高いです。
この場合、データのバックアップを取り、プロファイルを修復するか、新しいプロファイルに移行することを検討する必要があります。
これらの解決策を試すことで、Windows 11のエクスプローラーが固まる問題を解決できる可能性が高まります。
「あれ?さっきまで動いてたのに」ってことがなくなると良いですね。
