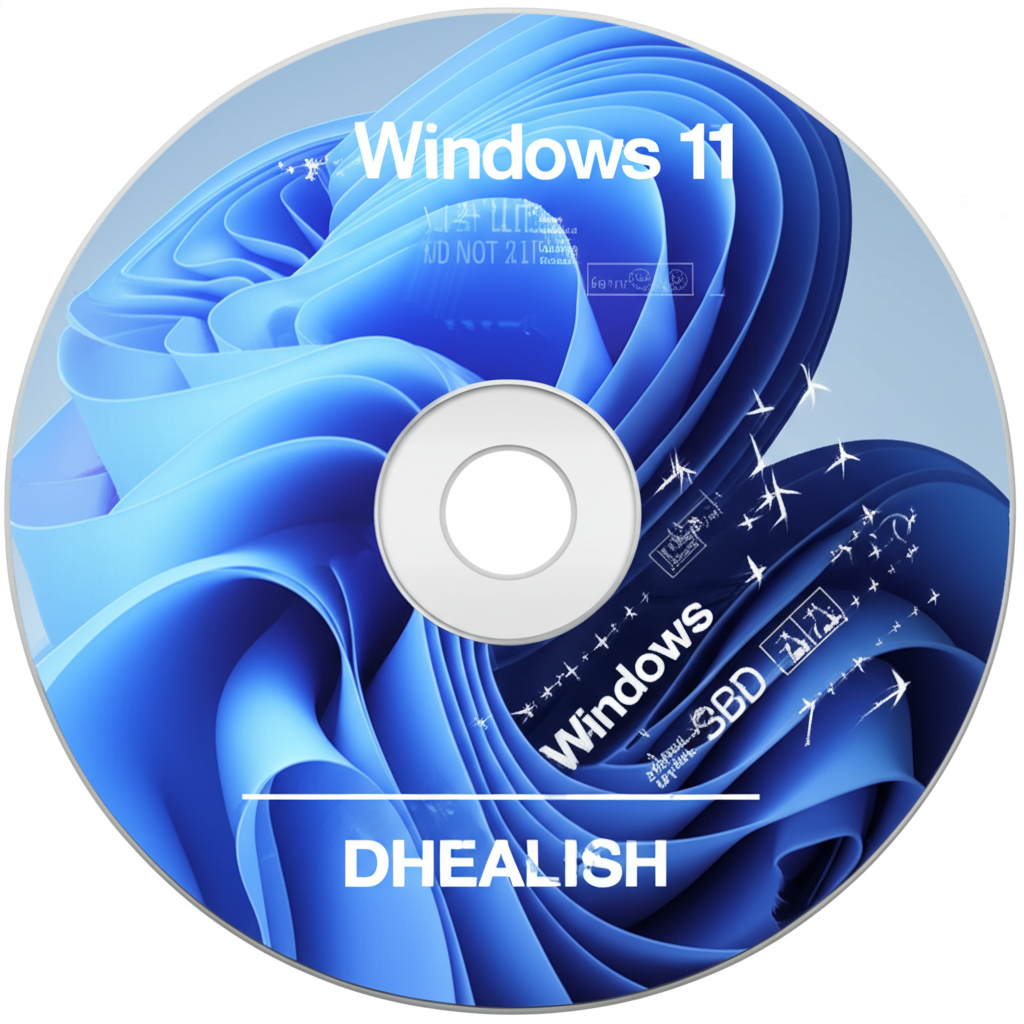もしかして、お使いのPCはWindows 11のシステム要件を満たしていないのでしょうか?でも、Windows 11を使ってみたい気持ち、よくわかります。
この記事では、非対応CPUのPCにWindows 11をインストールする方法と注意点について、詳しく解説します。
自己責任にはなりますが、あなたのPCでWindows 11が動作するようになるかもしれません。
非対応のPCにWindows 11をインストールすると、動作が不安定になるなどのリスクがあります。
しかし、レジストリエディタやRufusなどのツールを使用することで、システム要件のチェックを回避してインストールできる場合があります。
この記事では、具体的な手順と、インストール後の注意点について解説します。

Windows11にしたいけど、動作が重くなるのは嫌だな…

インストール後の動作確認は、必ず行ってください。
この記事でわかること
- インストール方法
- インストール後の注意点
- 新しいPCへの移行
Windows 11 非対応 CPU への対応策概要

Windows 11を非対応CPUのPCにインストールする方法はいくつか存在しますが、重要なことは、これらの方法にはリスクが伴う点です。
以下では、システム要件を満たさないPCへのインストール現状と、回避策を実行する前に理解しておくべきリスクについて解説していきます。
特に、回避策を実行する前にリスクを理解することが重要です。
システム要件未充足 PC への Windows 11 インストール現状
Windows 11の最小システム要件には、CPUの世代が指定されています。
通常、要件を満たさないPCでは、Windows Update経由でのアップグレードはできません。
しかし、互換性チェックを回避することで、非対応CPUのPCにもWindows 11をインストールすることが可能です。

Windows 11を使いたいけど、自分のPCのCPUが対応しているか分からない…

Microsoftの公式ページで確認できますよ。
回避策実行前に理解すべきリスク
Windows 11を非対応CPUのPCにインストールする行為には、いくつかのリスクが存在します。
| リスク | 内容 |
|---|---|
| 動作の不安定化 | 予期せぬ不具合が発生する可能性がある |
| セキュリティアップデートの未提供 | Microsoftのサポート対象外となるため、重要なアップデートが提供されないリスクがある |
| 将来的なアップグレード不可 | Microsoftが互換性チェックを厳格化した場合、Windows Updateによるアップグレードが困難になる可能性がある |
これらのリスクを理解した上で、自己責任で回避策を実行する必要があります。
Windows 11 インストール方法
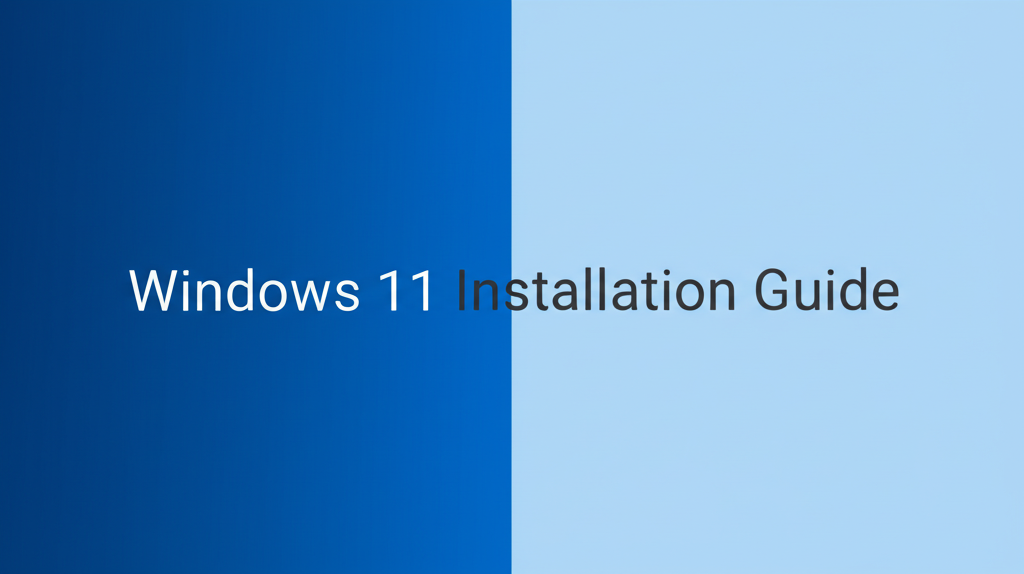
Windows 11を非対応CPUのPCにインストールする方法はいくつか存在しますが、重要なことは、これらの方法がマイクロソフトの公式な手順ではないため、自己責任で行う必要があるという点です。
ここでは、レジストリエディタ、Rufus、4DDiG Partition Managerという3つの方法について説明します。
それぞれの方法で、互換性チェックを回避しながらWindows 11をインストールする方法を確認しましょう。
レジストリエディタ使用
レジストリエディタは、Windowsの設定を直接変更するためのツールで、誤った操作を行うとシステムが不安定になる可能性があるため、注意が必要です。
- レジストリエディタを開く: Windowsキー + Rを押し、「regedit」と入力してEnterキーを押す
- レジストリキーに移動: HKEYLOCALMACHINE\SYSTEM\Setup\MoSetupに移動する
- 新しいDWORD値を作成: 右クリックして「新規」>「DWORD (32ビット)値」を選択し、「AllowUpgradesWithUnsupportedTPMOrCPU」という名前をつける
- 値を編集: 作成したDWORD値をダブルクリックし、「値のデータ」を「1」に設定する

レジストリの編集って難しそう…

レジストリエディタの操作は慎重に行う必要があることを覚えておいてください
レジストリの変更はシステムに影響を与える可能性があるため、事前にシステムのバックアップを作成しておくのがおすすめです。
Rufus 使用
Rufusは、USBインストールメディアを簡単に作成できるツールであり、互換性チェックをバイパスする機能が搭載されている点が特徴です。
- Rufusをダウンロード: 公式サイトからRufusをダウンロードし、起動する
- ISOイメージを選択: Windows 11のISOイメージを選択する
- オプションを選択: 「TPMなしのWindows 11」オプションを選択する
- USBドライブを作成: 「スタート」ボタンをクリックしてUSBドライブを作成する
| 項目 | 内容 |
|---|---|
| ツール | Rufus |
| ISOイメージ | Windows 11 |
| オプション | TPMなしのWindows 11 |
| USBドライブ | 8GB以上の空き容量が必要 |
Rufusを使用すると、Windows 11のインストールメディアを簡単に作成できるため、初心者にもおすすめです。
4DDiG Partition Manager 使用
4DDiG Partition Managerは、Windows 11へのアップグレードをサポートするソフトウェアで、システム要件のチェックを回避する機能があります。
- 4DDiG Partition Managerをインストール: 公式サイトから4DDiG Partition Managerをダウンロードし、インストールする
- 「Windowsのダウンロードとアップグレード」を選択: ソフトウェアを起動し、「Windowsのダウンロードとアップグレード」を選択する
- アップグレードを開始: 画面の指示に従って、Windows 11へのアップグレードを開始する
| 項目 | 内容 |
|---|---|
| ソフトウェア | 4DDiG Partition Manager |
| 機能 | Windows 11アップグレード、パーティション管理、データバックアップ |
| システム要件診断 | 回避可能 |
| 言語と地域選択 | 日本語を選択 |
4DDiG Partition Managerは、Windows 11へのアップグレードを簡単に行えるため、パソコンに詳しくない方でも安心して利用できます。
インストール後の注意点

Windows 11を非対応CPUのPCにインストールした場合、予期せぬ問題が発生する可能性があるため、いくつかの注意点があります。
ドライバの更新、動作確認、バックアップ作成は、Windows 11を安定して使用するために重要な作業です。
ここでは、これらの注意点について詳しく解説します。
ドライバ更新
デバイスドライバは、Windows 11とハードウェア間の橋渡しの役割を果たします。
インストール直後は、最新のドライバが適用されていないため、デバイスが正常に動作しない可能性があります。
| 項目 | 内容 |
|---|---|
| 更新方法 | デバイスマネージャー、製造元のWebサイト、Windows Update |
| 対象デバイス | グラフィックボード、ネットワークアダプタ、サウンドカードなど |
| 注意点 | 最新ドライバがWindows 11に対応しているか確認する |
動作確認
インストール後、各デバイスが正常に動作するかを確認する必要があります。
特に、グラフィックボードやサウンドカードなど、PCの動作に重要な役割を果たすデバイスは念入りに確認しましょう。

Windows Updateでエラーが発生して更新できないんだけど、どうすればいいんだろう?

Windows Updateのトラブルシューティングツールを実行したり、Microsoft Updateカタログから手動で更新プログラムをインストールしたりする方法があります。
| 項目 | 内容 |
|---|---|
| 確認項目 | デバイスの認識状況、正常な動作、エラーの有無 |
| 確認方法 | デバイスマネージャー、システム情報 |
| 必要なツール | DirectX 診断ツール(dxdiag.exe)、イベントビューアー |
バックアップ作成
Windows 11のインストール後、正常に動作する状態になったら、バックアップを作成しておくことが重要です。
これにより、万が一のトラブルが発生した場合でも、迅速に元の状態に戻すことができます。
| 項目 | 内容 |
|---|---|
| バックアップ対象 | システム全体、重要なデータ |
| バックアップ方法 | システムイメージの作成、ファイル単位のバックアップ、クラウドストレージの利用 |
| ツール | Windows標準のバックアップツール、Acronis True Image、EaseUS Todo Backup |
新規 PC への移行検討
Windows 11の非対応CPUのPCにインストールする方法はいくつか存在しますが、新しいPCへの移行も視野に入れることが重要です。
データ移行や互換性など、移行にはいくつかの考慮事項があります。
以下に、それらの要素について詳しく解説します。
最新 CPU 搭載 PC のメリット
最新CPU搭載PCへの移行は、パフォーマンス向上だけでなく、セキュリティ面でも大きなメリットがあります。
新しいCPUは、最新のセキュリティ機能や脆弱性対策が施されており、より安全なコンピューティング環境を実現します。
- パフォーマンス向上: 最新のCPUは、処理速度が向上し、より快適な動作が期待できる
- セキュリティ強化: 最新のセキュリティ機能により、マルウェアやウイルスからの保護が強化される
- 省電力性: 最新のCPUは、省電力性に優れ、バッテリー駆動時間の延長が期待できる
- 最新機能の利用: 最新のCPUに最適化されたソフトウェアや機能を利用できる
データ移行手段
データ移行は、新しいPCへの移行において最も重要なプロセスの1つです。
ファイルの種類や量、利用可能なツールに応じて、適切な方法を選択する必要があります。
- 外部ストレージ: USBメモリや外付けHDD/SSDを使用して、手動でファイルをコピーする
- クラウドストレージ: OneDriveやGoogle Driveなどのクラウドストレージサービスを利用して、ファイルを同期する
- 移行ツール: Microsoftのファイル転送ツールや、EaseUS Todo PCTransなどのサードパーティ製ソフトウェアを使用する
- 専門業者: データ移行サービスを提供している専門業者に依頼する
Windows 11 互換性 PC 選択肢
Windows 11への移行を検討する際、互換性のあるPCを選択することは非常に重要です。
互換性のないPCでは、Windows 11の機能を最大限に活用できないだけでなく、将来的なアップデートやサポートが受けられない可能性もあります。
- Microsoft Surface: Microsoftが提供するSurfaceシリーズは、Windows 11との互換性が高く、最新の機能やセキュリティアップデートを常に利用できる
- Dell XPS: DellのXPSシリーズは、高性能でありながらスタイリッシュなデザインが特徴で、Windows 11との互換性も確保されている
- Lenovo ThinkPad: LenovoのThinkPadシリーズは、堅牢な設計と高い信頼性が特徴で、ビジネス用途に適しており、Windows 11との互換性も考慮されている
よくある質問(FAQ)
- Windows 11 を非対応 CPU の PC にインストールする際、マイクロソフトのサポートは受けられますか?
-
いいえ、非対応CPUのPCにWindows 11をインストールした場合、マイクロソフトの公式サポートは受けられなくなる可能性があります。
- Windows 11 を非対応 CPU の PC にインストールすると、どのような不具合が発生する可能性がありますか?
-
動作が不安定になったり、予期せぬエラーが発生する可能性があります。また、Windows Updateが正常に動作しないことも考えられます。
- Rufus を使用して Windows 11 のインストールメディアを作成する際、どのようなオプションを選択すれば良いですか?
-
「TPMなしのWindows 11」オプションを選択することで、互換性チェックをバイパスできます。
- レジストリエディタで「AllowUpgradesWithUnsupportedTPMOrCPU」の値を編集する際、どのような点に注意すべきですか?
-
レジストリの編集はシステムに影響を与える可能性があるため、事前にシステムのバックアップを作成することを推奨します。操作を誤るとシステムが起動しなくなることもあります。
- 非対応 CPU の PC に Windows 11 をインストールした後、最初に行うべきことは何ですか?
-
デバイスドライバを最新の状態に更新し、各デバイスが正常に動作するかを確認することをおすすめします。特にグラフィックボードやネットワークアダプタなどのドライバは重要です。
- 新しいPCへのデータ移行にはどのような方法がありますか?
-
USBメモリや外付けHDD/SSDを使用して手動でファイルをコピーする方法、OneDriveやGoogle Driveなどのクラウドストレージサービスを利用する方法などがあります。
まとめ
Windows 11を非対応CPUのPCにインストールする方法を解説しましたが、リスクがあることを理解しておきましょう。
この記事のポイント
- 非対応CPUへのインストールは動作不安定やセキュリティアップデートの未提供のリスクがある
- レジストリエディタ、Rufus、4DDiG Partition Managerなどのツールでインストール可能
- インストール後はドライバ更新、動作確認、バックアップ作成が重要
リスクを考慮した上で、Windows 11の利用を検討しましょう。