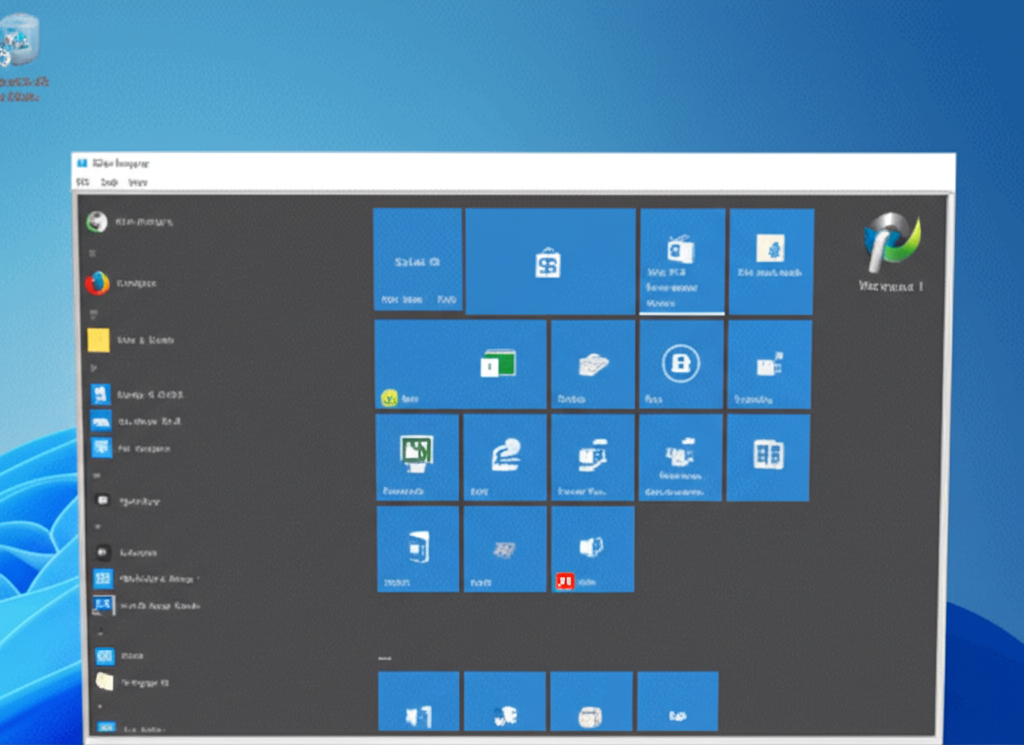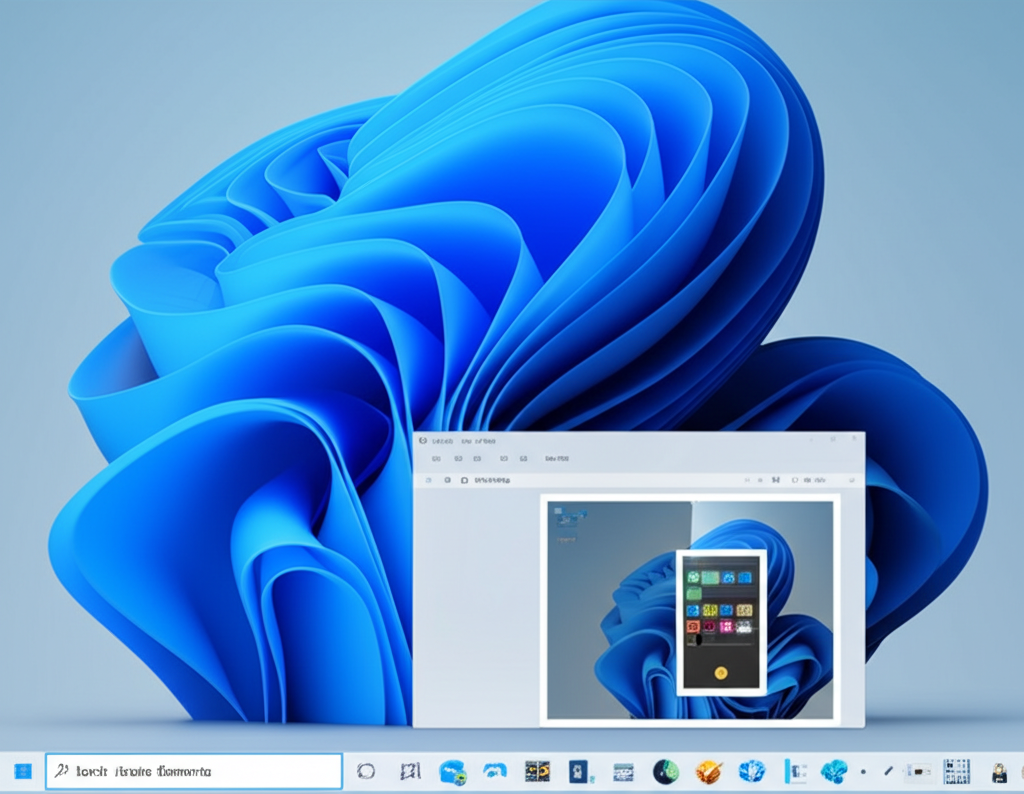Windows 11のデザインに慣れない方や、以前のUIを好む方へ。
本記事では、Windows 11をクラシックモード風にする方法を解説します。
スタートメニュー、タスクバー、エクスプローラーなど、各要素をカスタマイズして、使い慣れた操作感を取り戻しましょう。
この記事を読めば、Windows 11のUIを自分好みに変更し、より快適なPC環境を構築できます。

Windows 11をクラシックモードにしたいけど、難しそう…

大丈夫!この記事を読めば、初心者でも簡単にクラシックモード風にカスタマイズできるよ!
この記事でわかること
- スタートメニューのカスタマイズ方法
- タスクバーの調整方法
- エクスプローラーの外観変更方法
- おすすめカスタマイズソフト「Start11」
Windows 11のUI変遷とクラシックモードへの要望
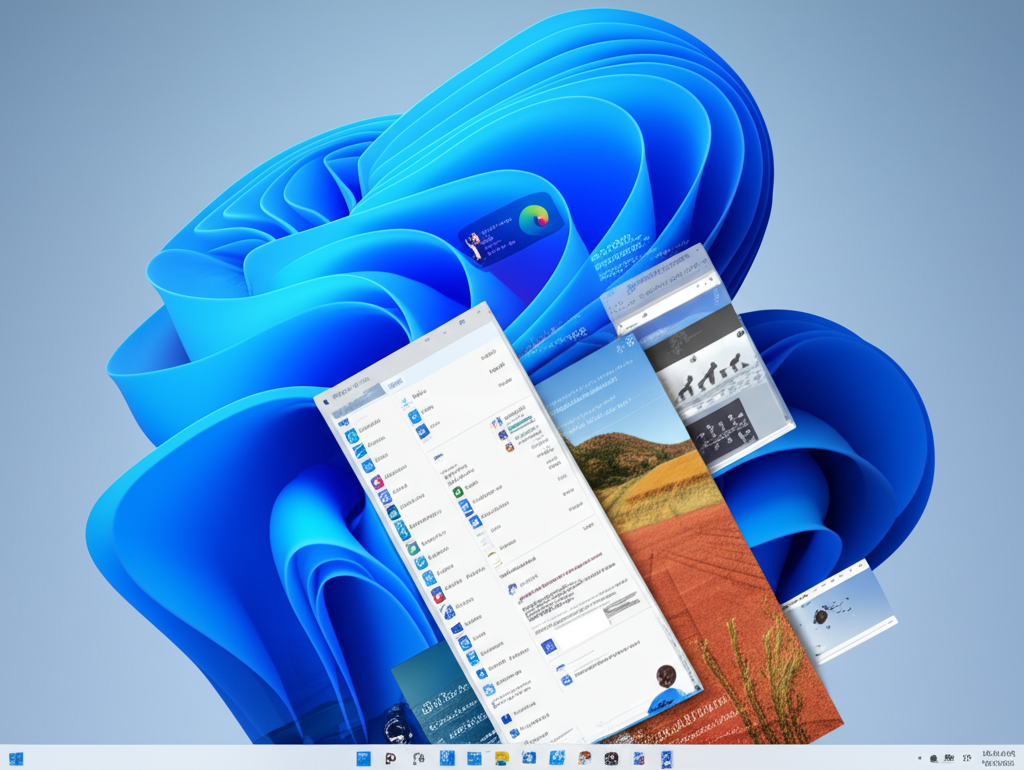
Windows 11ではUIが大きく変わり、Windows 10とは操作感が大きく異なっている点が重要です。
スタートメニューやタスクバーなど、様々な部分でデザインが刷新されたため、以前のUIを好むユーザーにとっては不満点も少なくありません。
各見出しでは、デザイン変更点、ユーザーがクラシックモードを求める背景、そして本記事で紹介するカスタマイズ方法の概要について解説します。
Windows 11のデザイン変更点
Windows 11では、角が丸みを帯びたデザインや、タスクバーのアイコンが中央に配置された点が大きな変更点です。
Windows 10と比較すると、視覚的な印象が大きく異なり、モダンなデザインが採用されています。
| 項目 | Windows 10 | Windows 11 |
|---|---|---|
| スタートメニュー | 左下に配置、タイル状のアイコン | 画面中央に配置、アイコンが整理されたデザイン |
| タスクバー | アイコンが左下に配置 | アイコンが中央に配置 |
| エクスプローラー | 従来のデザイン | デザインが刷新、アイコンや配置が変更 |
| ウィンドウ | 角が四角い | 角が丸みを帯びている |
クラシックモードを求めるユーザーの背景
クラシックモードを求めるユーザーは、Windows 10以前のUIに慣れ親しんでおり、新しいインターフェースに違和感を感じている点が背景にあります。
また、古いPCでは、Windows 11の新しいUIが動作を重くする可能性も考えられます。

Windows 11にアップデートしたものの、以前の使い慣れたUIに戻したい

カスタマイズによって、ある程度以前のUIに近づけることが可能です
本記事で紹介するカスタマイズ方法の概要
本記事では、Windows 11のUIをクラシックモード風にするための具体的なカスタマイズ方法を解説することが重要です。
スタートメニュー、タスクバー、エクスプローラーなど、各要素ごとに調整方法を紹介します。
以下のカスタマイズ方法について説明します。
- スタートメニューのカスタマイズ:Start11などのツールを利用
- タスクバーの調整:TaskbarXIなどのツールを利用
- エクスプローラーの外観変更:Classic Shellなどのソフトウェアを利用
これらのカスタマイズを組み合わせることで、Windows 11の操作性を向上させ、以前のWindowsに近い環境を構築できます。