Bluetooth接続改善に向けた最終手段
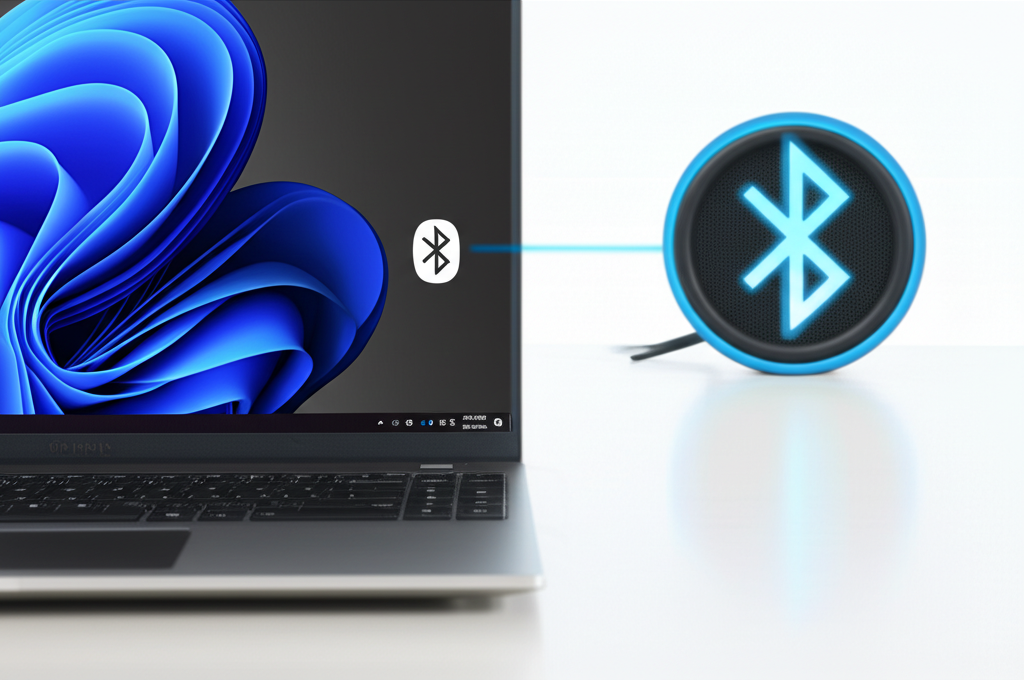
デバイスメーカーサポートという頼みの綱
Bluetooth接続のトラブルシューティングを個人で行うには限界があるため、最終手段としてデバイスメーカーのサポートに頼ることが有効です。
各メーカーは、特定の製品に関する詳細な情報や、ユーザーが直面する可能性のある問題に対する具体的な解決策を提供しています。
ここでは、デバイスメーカーサポートから解決策を得る方法を強調します。
Microsoftサポートページで深掘り
Microsoftは、Windowsに関する広範なサポート情報を提供しており、Bluetooth接続の問題に対する解決策が掲載されている可能性が高いため、Microsoftサポートページで深掘りすることが重要です。
特定のトラブルシューティング手順や、よくある質問とその回答、フォーラムへのリンクなどが提供されています。
ここでは、Microsoftサポートページで情報収集する方法を強調します。
コミュニティフォーラムで情報収集
コミュニティフォーラムは、他のユーザーが同様の問題をどのように解決したかを知る上で貴重な情報源となるため、コミュニティフォーラムで情報収集することが重要です。
これらのフォーラムでは、専門家だけでなく、一般のユーザーも自身の経験や知識を共有しており、時には公式ドキュメントにはない解決策が見つかることがあります。
イベントビューアーでエラーログ解析
イベントビューアーは、システムの動作中に発生したエラーや警告の記録を確認できるツールです。
Bluetooth関連の問題が発生した場合、イベントビューアーでエラーログを解析することで、問題の根本原因を特定する手掛かりが得られます。
ここでは、イベントビューアーでエラーログを解析する方法を強調します。
デバイスマネージャーで詳細確認
デバイスマネージャーは、コンピューターに接続されているハードウェアデバイスの状態を確認したり、設定を変更したりするためのツールです。
Bluetoothアダプターの状態、ドライバーのバージョン、エラーコードなどを確認することで、問題の原因を特定するのに役立ちます。
ここでは、デバイスマネージャーで詳細を確認する方法を強調します。
ワイヤレス生活、再び
ここまで様々なトラブルシューティングを試みたことでしょう。
これらの対策を講じることで、Bluetooth接続の問題が解決し、快適なワイヤレス生活を取り戻せる可能性があります。
問題が解決しない場合は、専門家のサポートを検討することも一つの手段です。
よくある質問(FAQ)
- Windows 11でBluetoothがペアリング済みにもかかわらず接続できないのはなぜですか?
-
Windows 11でBluetoothデバイスがペアリング済みであるにもかかわらず接続できない場合、原因は多岐にわたります。
Bluetooth機能が有効になっていない、デバイス側の問題、電波干渉、またはドライバーの不具合などが考えられます。
一つずつ確認していくことで解決に近づけます。
- Bluetoothがオンになっているか確認する方法は?
-
タスクバーのクイック設定からBluetoothがオンになっているかを確認できます。
オフになっている場合は、オンに切り替えます。
「設定」アプリの「Bluetoothとデバイス」の項目でも確認可能です。
- Bluetoothデバイスを再起動する手順は?
-
Bluetoothイヤホンやマウスなどのデバイスの電源を一度切り、数秒待ってから再度入れ直します。
これにより、デバイス内部の状態がリフレッシュされ、一時的な不具合が解消されることがあります。
PCも再起動すると、より効果が期待できます。
- デバイスの再ペアリングはどのように行うのですか?
-
設定アプリから「Bluetoothとデバイス」を開き、接続できないデバイスを削除します。
その後、「デバイスの追加」から再度ペアリングを試みます。
これにより、接続に関する設定がリセットされ、問題が解決することがあります。
- Bluetoothドライバーを更新する方法は?
-
デバイスマネージャーを開き、「Bluetooth」の項目を展開します。
該当のデバイスを右クリックし、「ドライバーの更新」を選択します。
「ドライバーを自動的に検索」を選び、最新のドライバーをインストールします。
メーカーのWebサイトから最新版をダウンロードしてインストールすることも可能です。
- Windowsのトラブルシューティングツールはどこにありますか?
-
「設定」>「システム」>「トラブルシューティング」>「その他のトラブルシューティングツール」から「Bluetooth」を選択し、実行します。
ツールが自動的に問題を検出し、修復を試みます。
まとめ
この記事では、Windows 11でBluetoothがペアリング済みにもかかわらず接続できない問題について、具体的な解決策を提供することを目的としています。
- Bluetoothのオン・オフ確認、デバイスの再起動、再ペアリングといった基本的な対策
- Bluetoothドライバーの更新やトラブルシューティングツールの実行
- 周辺機器との干渉や省電力設定の見直し
もし上記を試しても改善しない場合は、デバイスメーカーやMicrosoftのサポートページを確認したり、コミュニティフォーラムで情報を収集したりすることも有効です。
快適なワイヤレス環境を取り戻すために、ぜひこれらの対策を試してみてください。