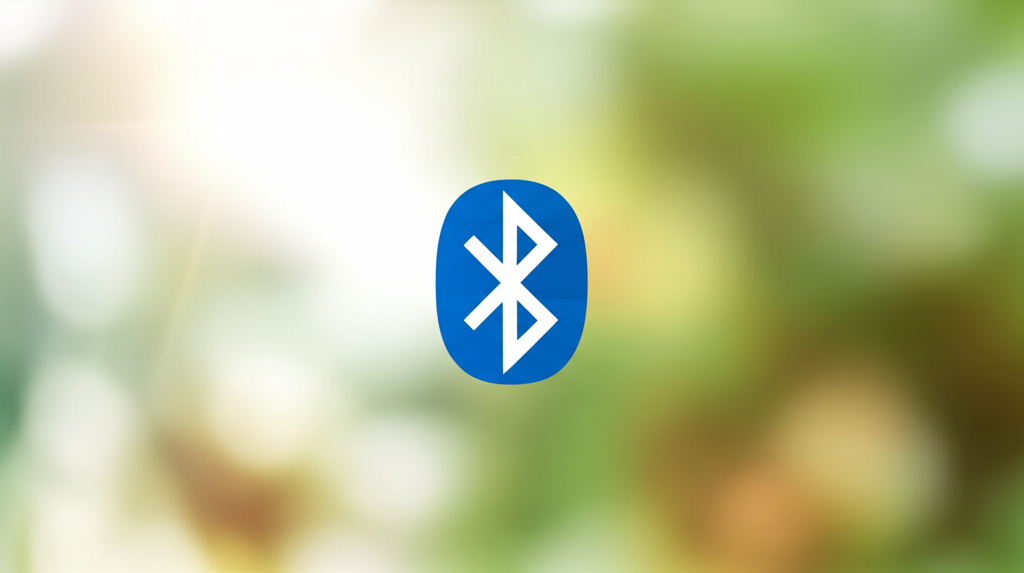Windows 11でBluetoothがペアリング済みにもかかわらず接続できない場合、原因と対策を解説します。
この記事では、接続問題を解決するための具体的な手順を詳しく解説し、快適なワイヤレス環境を取り戻せるようにサポートします。
基本的な確認から高度なトラブルシューティングまで、網羅的にカバーしているので、初心者でも安心して取り組めます。
この記事では、Bluetooth接続がうまくいかない原因を特定し、解決するための様々な手順を紹介します。
特に、Bluetoothのオン・オフ確認、デバイスの再起動、再ペアリング、ドライバーの更新など、効果的な方法を詳しく解説します。
各手順を順番に試すことで、問題を特定し、解決に導くことができるはずです。

Bluetoothイヤホンが突然音が出なくなった!

まずは基本的なことから確認していきましょう。
- Bluetoothのオン・オフ確認
- デバイスの再起動
- デバイスの再ペアリング
- Bluetoothドライバーの更新
Windows 11 Bluetooth 接続問題解決への道
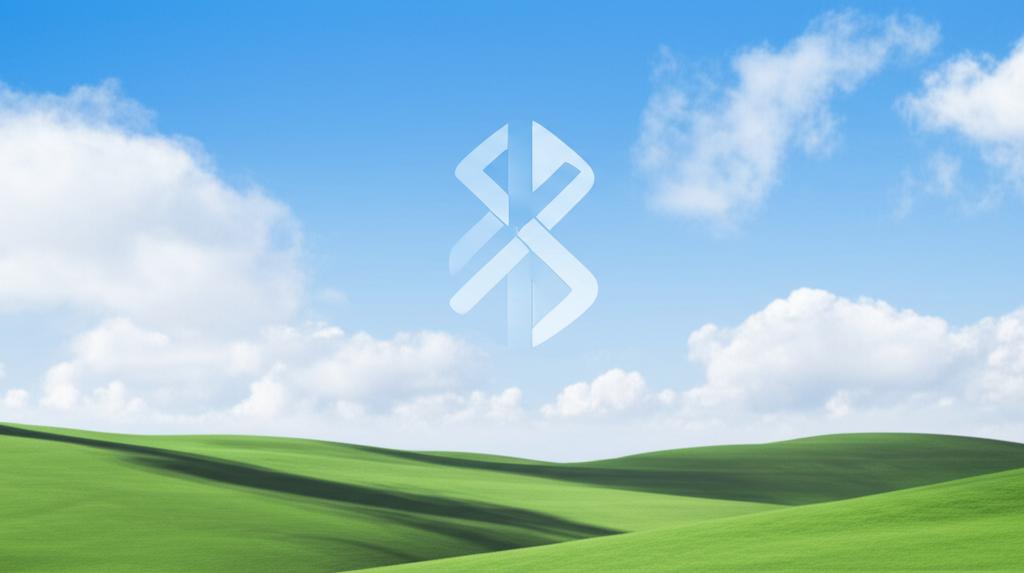
Bluetooth接続の問題は、日々の作業効率を著しく低下させるため、迅速な解決が求められます。
特に、Windows 11でBluetoothデバイスがペアリング済みであるにもかかわらず接続できない場合、多くのユーザーが困惑しています。
この記事では、そのような状況を打破するために、具体的なトラブルシューティング手順を解説します。
各ステップを丁寧に確認することで、快適なワイヤレス環境を取り戻せるでしょう。
Bluetooth接続不可は突然に
Bluetoothデバイスが突然接続できなくなるのは、よくあるトラブルの一つです。
原因は多岐にわたり、Windows 11のアップデート、デバイス側の問題、または電波干渉などが考えられます。
まずは、基本的な確認事項から順に対処していくことが重要です。

Bluetoothイヤホンが突然音が出なくなった!

まずは基本的なことから確認していきましょう。
ペアリング済みでも音沙汰なし?
デバイスがペアリング済みであるにもかかわらず、正常に動作しない場合、いくつかの原因が考えられます。
デバイスマネージャーでBluetoothドライバーの状態を確認し、必要に応じて再インストールまたはアップデートを試すことが有効です。
また、デバイス自体の電源が入っているか、または別のデバイスとの接続が優先されていないかを確認しましょう。
Bluetooth接続トラブルシューティング
Bluetooth接続の問題を解決するための具体的な手順を紹介します。
これらのステップを順番に試すことで、問題を特定し、解決に導くことができるはずです。
Bluetoothオン・オフ確認
Bluetoothが有効になっているか確認することは、トラブルシューティングの第一歩です。
タスクバーのクイック設定からBluetoothがオンになっているかを確認し、オフになっている場合はオンに切り替える必要があります。
また、「設定」アプリの「Bluetoothとデバイス」の項目でも確認できます。

Bluetoothがオンになっているか、すぐに確認したい!

タスクバーから簡単に確認できます。
デバイス再起動という一手
Bluetoothデバイス(イヤホン、マウスなど)の電源を一度切り、再度入れ直すことは、基本的ながら効果的な解決策です。
これにより、デバイス内部の状態がリフレッシュされ、一時的な不具合が解消される場合があります。
特に、長時間使用しているデバイスで有効です。
| 項目 | 内容 |
|---|---|
| 電源オフ | デバイスの電源を完全にオフにする |
| 再起動 | 数秒待ってから再度電源を入れる |
| 確認 | Bluetooth接続が正常に確立されるか確認する |
デバイス再ペアリングで心機一転
設定アプリから「Bluetoothとデバイス」を開き、接続できないデバイスを削除し、再度ペアリングを試みることで、接続に関する設定がリセットされ、問題が解決することがあります。
特に、デバイス情報が古くなっている場合や、設定が競合している場合に有効です。

再ペアリングって、面倒だけど効果あるのかな?

設定をリフレッシュする意味でも試してみる価値はあります。
Bluetoothドライバー更新で最新状態へ
デバイスマネージャーを開き、「Bluetooth」の項目を展開します。
該当のデバイスを右クリックし、「ドライバーの更新」を選択します。
「ドライバーを自動的に検索」を選び、最新のドライバーをインストールすることで、デバイスのパフォーマンスが向上し、互換性の問題が解消されることがあります。
特に、Windows Update後やデバイスを買い替えた際に有効です。
| 項目 | 内容 |
|---|---|
| デバイスマネージャー | 「Bluetooth」の項目を展開 |
| ドライバーの更新 | 最新のドライバーをインストール |
| 自動検索 | Windowsが自動でドライバーを検索 |
| 確認 | Bluetooth接続が正常に確立されるか確認する |
Bluetooth接続トラブルシューティング
Windows 11でBluetooth接続がうまくいかない場合、様々な原因が考えられますが、一つずつ確認していくことで解決に近づけます。
特に、Bluetoothの基本的な設定やデバイスの状態を確認することが重要です。
以下のトラブルシューティング手順を参考に、Bluetooth接続の問題解決を目指しましょう。
各手順では、具体的な操作方法や確認ポイントを強調しています。
| 見出し | 内容 |
|---|---|
| Bluetoothオン・オフ確認 | Bluetoothが有効になっているか確認する手順 |
| デバイス再起動という一手 | 接続するBluetoothデバイスとPCを再起動する方法 |
| デバイス再ペアリングで心機一転 | 一度ペアリングを解除し、再度ペアリングする方法 |
| Bluetoothドライバー更新で最新状態へ | Bluetoothドライバーを最新の状態に保つ手順 |
| トラブルシューティングツール実行という選択 | Windowsに内蔵されたトラブルシューティングツールを使用する方法 |
| 電波干渉?周辺機器との距離感を見直す | 電波干渉の原因となる機器から距離を置く、または電源を切るという対策 |
| NEC LAVIE Bluetooth省電力設定という落とし穴 | NEC LAVIEの省電力設定がBluetooth接続に影響を与える可能性と、その確認方法 |
| エレコムデバイス?周辺機器取り外し再起動というアプローチ | エレコム製デバイスで周辺機器との干渉が疑われる場合の対処法 |
Bluetooth接続の問題は、簡単な操作で解決することも少なくありません。
まずは落ち着いて、一つずつ確認してみましょう。
Bluetoothオン・オフ確認
Bluetoothが有効になっているかを確認することは、トラブルシューティングの第一歩です。
無効になっている場合は、当然ながらデバイスとの接続はできません。
タスクバーのクイック設定、または設定アプリからBluetoothのオン・オフを切り替えます。
オンになっているにも関わらず接続できない場合は、他の原因を疑いましょう。

Bluetoothがオンになっているのに、デバイスが見つからないのはなぜ?

デバイスがペアリングモードになっているか確認してみてください。
デバイス再起動という一手
Bluetoothデバイスに限らず、再起動は多くの問題を解決する有効な手段です。
BluetoothデバイスとPCの両方を再起動することで、一時的な不具合が解消される可能性があります。
イヤホンやマウスなどのBluetoothデバイスの電源を切り、再度入れ直します。
PCも再起動することで、より効果が期待できます。
デバイス再ペアリングで心機一転
ペアリング情報が破損している場合、再ペアリングが有効です。
一度デバイスのペアリングを解除し、再度ペアリングを行うことで、接続が改善されることがあります。
設定アプリから「Bluetoothとデバイス」を開き、接続できないデバイスを削除します。
その後、「デバイスの追加」から再度ペアリングを試します。
Bluetoothドライバー更新で最新状態へ
Bluetoothドライバーが古い場合、互換性の問題が発生することがあります。
常に最新のドライバーをインストールしておくことで、安定した接続を維持できます。
デバイスマネージャーを開き、「Bluetooth」の項目を展開します。
該当のデバイスを右クリックし、「ドライバーの更新」を選択します。
「ドライバーを自動的に検索」を選び、最新のドライバーをインストールします。
メーカーのWebサイトから最新版をダウンロードしてインストールすることも可能です。

ドライバーの更新って、自分でやるの難しいんじゃない?

Windows Updateでも更新できますし、メーカーのWebサイトにも手順が載っていますので、ご安心ください。
トラブルシューティングツール実行という選択
Windowsには、様々な問題を自動的に診断し、解決を試みるトラブルシューティングツールが搭載されています。
Bluetoothに関する問題も、このツールで解決できる場合があります。
「設定」>「システム」>「トラブルシューティング」>「その他のトラブルシューティングツール」から「Bluetooth」を選択し、実行します。
ツールが自動的に問題を検出し、修復を試みます。
電波干渉?周辺機器との距離感を見直す
Bluetoothは無線通信であるため、他の電波との干渉を受けることがあります。
特に、2.4GHz帯を使用するWi-Fiルーターや電子レンジなどが近くにあると、接続が不安定になることがあります。
これらの機器から距離を置くか、一時的に電源を切ることで、電波干渉を軽減できる場合があります。
また、BluetoothデバイスとPCの間に金属製の障害物がないか確認することも重要です。
NEC LAVIE Bluetooth省電力設定という落とし穴
NEC LAVIEには、Bluetoothの省電力設定が搭載されている場合があります。
この設定が有効になっていると、バッテリー消費を抑える代わりに、Bluetoothの接続が不安定になることがあります。
NEC LAVIEの設定アプリから、Bluetoothに関する省電力設定を確認し、必要に応じて無効にしてください。
エレコムデバイス?周辺機器取り外し再起動というアプローチ
エレコム製のBluetoothデバイスを使用している場合、他の周辺機器との相性問題が発生することがあります。
特に、複数のBluetoothデバイスを同時に接続している場合に、問題が発生しやすい傾向があります。
他の周辺機器を取り外した状態で、エレコム製のBluetoothデバイスを再起動し、接続を試してみてください。