Windows11アカウント切り替え4選
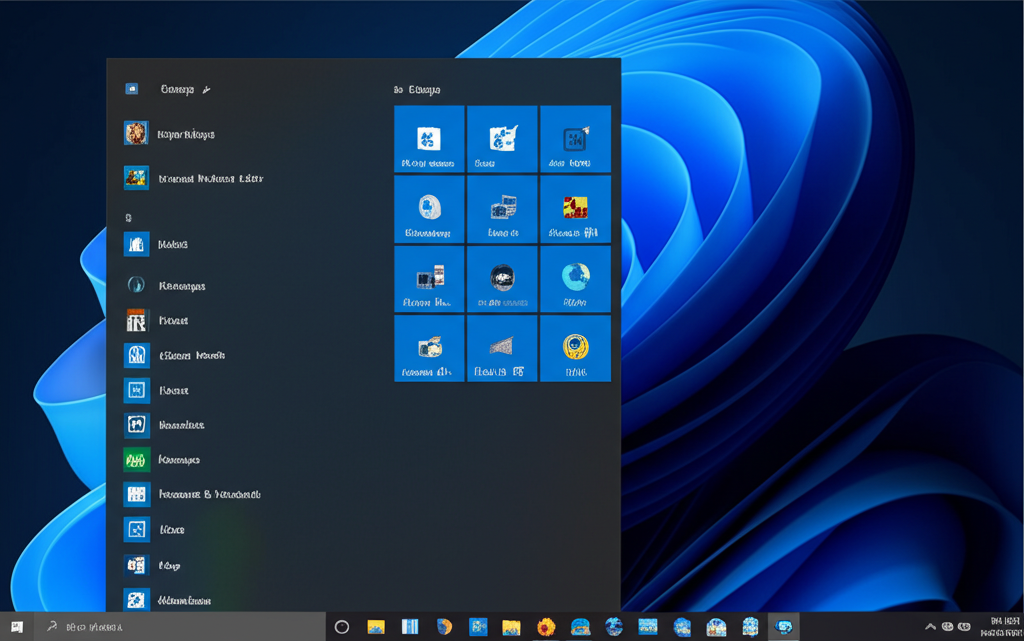
Windows 11でアカウントを切り替える方法は複数存在し、状況に応じて最適な方法を選ぶことが重要です。
それぞれの方法を理解することで、よりスムーズにアカウントを切り替え、Windows 11を快適に利用できます。
この見出しでは、スタートメニュー、ロック画面、設定アプリ、ショートカットキーの4つの方法を解説します。
各方法の手順を把握することで、状況に応じた最適なアカウント切り替えが可能になります。
アカウント切り替えは、共有PCを複数人で使用する際に非常に役立ちます。
スタートメニューからの切り替え手順
スタートメニューからのアカウント切り替えは、最も基本的な方法であり、初心者でも簡単に行える点が特徴です。
スタートメニューからの切り替えは、数ステップで完了します。
手順を理解することで、スムーズなアカウント切り替えが可能です。
スタートメニューからの切り替え手順は以下の通りです。
| 項目 | 内容 |
|---|---|
| 1. スタートメニューを開く | 画面左下のWindowsアイコンをクリックします |
| 2. ユーザーアイコンをクリック | スタートメニューの左側にあるユーザーアイコンをクリックします |
| 3. アカウントを選択 | 切り替えたいアカウントの名前をクリックします |
| 4. パスワードを入力 | 選択したアカウントにパスワードが設定されている場合は、パスワードを入力します |
| 5. ログイン完了 | パスワードが正しければ、選択したアカウントにログインできます |
スタートメニューからの切り替えは、他の方法と比べて視覚的にわかりやすいのがメリットです。
ロック画面からの切り替え手順
ロック画面からのアカウント切り替えは、現在のアカウントをログアウトせずに別のアカウントに切り替えたい場合に便利です。
ロック画面からの切り替えは、キーボード操作とマウス操作で行います。
手順を覚えておくと、迅速なアカウント切り替えが可能です。
ロック画面からの切り替え手順は以下の通りです。
| 項目 | 内容 |
|---|---|
| 1. ロック画面を表示 | Windowsキー + Lキーを押して、ロック画面を表示します |
| 2. 画面左下のアイコンを選択 | 画面左下のユーザーアイコンをクリックします。 |
| 3. アカウントを選択 | 切り替えたいアカウントの名前をクリックします |
| 4. パスワードを入力 | 選択したアカウントにパスワードが設定されている場合は、パスワードを入力します |
| 5. ログイン完了 | パスワードが正しければ、選択したアカウントにログインできます |
ロック画面からの切り替えは、複数人でPCを共有している場合に、プライバシーを保護しながらスムーズにアカウントを切り替えられます。
設定アプリからの切り替え手順
設定アプリからのアカウント切り替えは、アカウントの詳細設定を変更する際にも役立ちます。
設定アプリからの切り替えは、少々手順が多いですが、確実な方法です。
一度覚えてしまえば、簡単に行えるようになります。
設定アプリからの切り替え手順は以下の通りです。
| 項目 | 内容 |
|---|---|
| 1. 設定アプリを開く | スタートメニューから「設定」アプリを開きます (Windowsキー + Iキーでも開けます) |
| 2. 「アカウント」を選択 | 設定メニューから「アカウント」をクリックします |
| 3. 「職場または学校にアクセスする」を選択 | 左側のメニューから「職場または学校にアクセスする」をクリックします |
| 4. アカウントを選択または追加 | 現在ログインしているアカウントが表示されます。別のアカウントを追加する場合は、「接続」をクリックして、アカウントを追加します。切り替えたいアカウントを選択して「切断」をクリックすることも可能です |
| 5. 画面の指示に従う | 画面の指示に従って、アカウントの切り替えまたは追加を行います |
設定アプリからの切り替えは、アカウントの追加や削除も行えるため、アカウント管理を徹底したい場合に有効です。
ショートカットキーによる切り替え手順
ショートカットキーによるアカウント切り替えは、キーボード操作だけで素早くアカウントを切り替えたい場合に最適です。
ショートカットキーによる切り替えは、わずか2つのキー操作で完了します。
操作を覚えることで、作業効率が向上します。
ショートカットキーによる切り替え手順は以下の通りです。
| 項目 | 内容 |
|---|---|
| 1. 「Windowsのシャットダウン」ダイアログボックスを開く | Alt + F4キーを押します |
| 2. 「ユーザーの切り替え」を選択 | ドロップダウンメニューから「ユーザーの切り替え」を選択して「OK」をクリックします。 |
ショートカットキーによる切り替えは、マウス操作が不要なため、作業を中断することなくスムーズにアカウントを切り替えられます。
アカウント切り替え時の注意点
アカウントを切り替える際には、データの損失や設定の変更に注意する必要があります。
特に、Microsoftアカウントとローカルアカウントの違いを理解しておくことが重要です。
アカウント切り替え時のデータ保存やトラブル発生時の対処法について、以下で詳しく解説していきます。
アカウントを安全に切り替えるための情報をしっかり確認しましょう。
Microsoftアカウントとローカルアカウントの違い
Microsoftアカウントとローカルアカウントは、Windows 11でのアカウントの種類としてそれぞれ異なる特徴を持っています。
Microsoftアカウントは、Microsoftのクラウドサービスと連携し、ローカルアカウントは、PCにローカルに保存されます。
それぞれの違いを理解しておくと、アカウント切り替え時の注意点やトラブルシューティングに役立ちます。
| 項目 | Microsoftアカウント | ローカルアカウント |
|---|---|---|
| クラウド連携 | OneDrive、Office Online、Microsoft Storeなどのサービスと連携 | クラウド連携は限定的 |
| パスワードリセット | オンラインで可能 | 事前にリセットディスク作成か、PINの設定が必要 |
| 複数デバイスでの同期 | 設定やアプリの同期が可能 | できない |
| 主な利用シーン | 複数のデバイスで同じ設定を共有したい場合、Microsoftの各種サービスを積極的に利用したい場合 | 特定のPCでのみ利用したい場合、ローカルでの作業が中心の場合 |
| おすすめユーザー | クラウドサービスを頻繁に利用するユーザー | セキュリティを重視するユーザー |

Microsoftアカウントとローカルアカウント、どっちを選べばいいの?

Microsoftのサービスをよく利用するならMicrosoftアカウント、セキュリティを重視するならローカルアカウントがおすすめです。
Microsoftアカウントはクラウドと連携することで、利便性が高まります。
一方、ローカルアカウントはPCに閉じた環境で利用できるため、プライバシーを重視するユーザーに適しています。
切り替え時のデータ保存に関する注意
アカウントを切り替える際には、データの保存場所に注意が必要です。
Microsoftアカウントでサインインしている場合、多くのデータがクラウドに保存されているため、基本的には安全です。
しかし、ローカルアカウントに切り替える場合や、ローカルアカウントからMicrosoftアカウントに切り替える場合は、データのバックアップを事前に取っておくと安心です。
| 注意点 | 詳細 |
|---|---|
| ドキュメント | ドキュメントフォルダ内のデータは、基本的に各アカウントに紐づいているため、切り替え前にバックアップが必要 |
| デスクトップ | デスクトップに保存されたファイルも同様に、バックアップを推奨 |
| アプリケーションの設定 | アプリケーションの設定情報は、アカウントごとに異なる場合がある |
| ブラウザのデータ | ブラウザのブックマークやパスワードなども、アカウントごとに管理されていることが多い |
| OneDriveの同期状況 | OneDriveが正しく同期されているか確認する |

データのバックアップってどうやるの?

USBメモリや外付けHDDにデータをコピーしたり、クラウドストレージにアップロードしたりする方法があります。
特に、ローカルアカウントで利用していたデータをMicrosoftアカウントに移行する場合は、手動でデータを移動する必要があります。
トラブル発生時の対処法
アカウントの切り替え時にトラブルが発生した場合、落ち着いて対処することが重要です。
よくあるトラブルとしては、パスワードを忘れてログインできない、アカウントが切り替わらない、データが消えてしまったなどがあります。
それぞれの状況に応じた対処法を知っておくと、スムーズに問題を解決できます。
| トラブル | 対処法 |
|---|---|
| パスワードを忘れた | Microsoftアカウントの場合、オンラインでパスワードをリセットする。ローカルアカウントの場合、パスワードリセットディスクを使用するか、事前に設定したセキュリティ質問に答える。 |
| アカウントが切り替わらない | PCを再起動する。Windows Updateを実行して、最新の状態にする。 |
| データが消えた | バックアップからデータを復元する。OneDriveなどのクラウドストレージにデータが保存されているか確認する。 |
| Microsoftアカウントでサインインできない | インターネット接続を確認する。Microsoftアカウントのサーバーに問題が発生している可能性があるため、しばらく待ってから再度試す。 |
| ローカルアカウントに切り替えたら、Microsoft Storeアプリが使えない | Microsoft Storeアプリを利用するには、Microsoftアカウントでサインインする必要がある。 |

パスワードを忘れちゃった!どうしよう?

Microsoftアカウントならオンラインでリセットできますが、ローカルアカウントの場合は事前に準備が必要です。
万が一の事態に備えて、日頃からデータのバックアップを習慣づけておくことが大切です。
Windows11アカウント管理の最適解
Windows 11でアカウントを適切に管理することで、家族や職場での共有が安全かつ便利になります。
アカウントの共有方法や、個々の用途に合わせたアカウント設定について理解を深めることは、Windows 11をより快適に利用するために不可欠です。
この記事では、アカウント管理の最適解を探ります。
家族や職場でアカウントを共有
Windows 11では、複数のアカウントを共有することで、家族や職場のメンバーがそれぞれの環境を保ちながらデバイスを利用できます。
アカウント共有の設定や管理方法を理解することで、プライバシーと利便性を両立できます。

家族でアカウントを共有する場合、子供が誤って重要なファイルを削除しないか心配です。

アカウントの種類とアクセス権限を適切に設定することで、誤操作によるデータ消失のリスクを軽減できます。
| 項目 | 詳細 |
|---|---|
| アカウントの種類 | Microsoftアカウント、ローカルアカウント |
| アクセス権限 | 管理者、標準ユーザー |
| 共有するフォルダ | ドキュメント、ピクチャ、ミュージックなど |
| 共有しないフォルダ | 個人用のドキュメント、プライベートな写真など |
| パスワードの設定 | 強固なパスワードを設定し、定期的に変更 |
| ゲストアカウントの利用 | 一時的な利用者のためにゲストアカウントを設定 |
家族や職場でアカウントを共有することで、それぞれのユーザーが自分の環境を保ちながら、Windows 11を快適に利用できます。
用途に合わせたアカウント設定
Windows 11では、個々のユーザーがアカウントを自分の利用目的に合わせてカスタマイズできます。
アカウントの種類や権限設定、プライバシー設定などを最適化することで、セキュリティと利便性を高められます。

アカウントの種類によって、利用できる機能やセキュリティレベルに違いはありますか?

Microsoftアカウントとローカルアカウントでは、利用できる機能やセキュリティレベルに違いがあります。
| 項目 | Microsoftアカウント | ローカルアカウント |
|---|---|---|
| 主な特徴 | Microsoftのサービスとの連携が容易、クラウドストレージ利用可能 | オフラインでの利用が可能、プライバシーを重視する場合に最適 |
| 利用できる機能 | OneDrive、Office Online、Microsoft Storeなど | ローカルファイルへのアクセス、基本的なWindows機能 |
| セキュリティレベル | 2段階認証などのセキュリティ機能が利用可能 | パスワードによる保護 |
| おすすめユーザー | 複数のデバイスで同じ設定を共有したいユーザー | 特定のデバイスでのみ利用したいユーザー |
用途に合わせたアカウント設定を行うことで、Windows 11をより安全かつ快適に利用できます。
より快適なWindows11ライフへ
Windows 11のアカウント管理を最適化することで、日々のパソコン利用がより快適になります。
アカウントの共有、設定、切り替え方法をマスターすることで、ストレスなくWindows 11を活用できます。
| 項目 | 詳細 |
|---|---|
| アカウントの共有 | 家族や職場でアカウントを共有し、それぞれの環境を保ちながらデバイスを利用 |
| アカウントの設定 | 用途に合わせてアカウントの種類や権限、プライバシー設定をカスタマイズ |
| アカウントの切り替え | スタートメニュー、ロック画面、設定アプリ、ショートカットキーなど、状況に応じて最適な方法でアカウントを切り替え |
| セキュリティ対策 | 強固なパスワードを設定し、2段階認証などのセキュリティ機能を活用 |
| トラブルシューティング | アカウントに関する問題が発生した場合、Microsoftのサポートページやコミュニティフォーラムで解決策を探す |
アカウント管理を最適化することで、Windows 11をより快適に利用し、より豊かなデジタルライフを実現できます。
よくある質問(FAQ)
- アカウント切り替え中にエラーが発生しました。どうすれば良いですか?
-
まずはPCを再起動してみてください。
再起動後も問題が解決しない場合は、Windows Updateを実行し、OSが最新の状態であることを確認してください。
それでも解決しない場合は、Microsoftのサポートページで詳細なトラブルシューティング情報を確認することをおすすめします。
- アカウントのパスワードを忘れてしまいました。どうすれば良いですか?
-
Microsoftアカウントの場合は、オンラインでパスワードをリセットできます。
ローカルアカウントの場合は、事前にパスワードリセットディスクを作成しているか、PINを設定している必要があります。
もしどちらも設定していない場合は、初期化が必要になる可能性があります。
- スタートメニューに別のアカウントが表示されません。どうすれば表示されますか?
-
設定アプリから「アカウント」>「家族とその他のユーザー」を選択し、「その他のユーザー」にアカウントが追加されているか確認してください。
アカウントが追加されていない場合は、「その他のユーザーを追加する」からアカウントを追加してください。
- ショートカットキーでのアカウント切り替えができません。なぜですか?
-
ショートカットキー
Alt + F4で「ユーザーの切り替え」が表示されない場合、一部の環境や設定によっては利用できない場合があります。他のアカウント切り替え方法(スタートメニュー、ロック画面、設定アプリ)をお試しください。
- 職場と個人用でアカウントを使い分けたいのですが、おすすめの方法はありますか?
-
Microsoftアカウントで職場用と個人用のアカウントを作成し、Windows 11にそれぞれのアカウントを追加することをおすすめします。
これにより、クラウドストレージやアプリを別々に管理でき、利便性とセキュリティを両立できます。
- アカウントを切り替える際に、起動していたアプリやファイルはどうなりますか?
-
アカウントを切り替える際、起動していたアプリやファイルは基本的には閉じられます。
作業中のデータは必ず保存してからアカウントを切り替えるようにしてください。
一部のアプリでは、アカウント切り替え後に自動的に再開される機能がある場合もあります。
まとめ
Windows 11でのアカウント切り替えは、パソコンの利用効率を向上させる上で非常に重要です。
状況に応じて最適な方法を選択することで、複数アカウントの利用がより快適になります。
この記事では、Windows 11のアカウント切り替えに関する重要なポイントをまとめました。
この記事のポイント
- スタートメニュー、ロック画面、設定アプリ、ショートカットキーの4つの方法でアカウントを切り替える手順
- Microsoftアカウントとローカルアカウントの違いと、切り替え時の注意点
- 家族や職場でのアカウント共有を安全かつ便利にするためのアカウント管理方法
これらの情報を参考に、今すぐWindows 11のアカウント切り替えを試し、より快適なデジタルライフを実現しましょう。