ワークグループを再表示させる具体的な手順
ワークグループが再表示されない場合、ネットワーク設定やSMB 1.0/CIFSファイル共有サポートの状態を確認する必要があります。
これから、ワークグループを再表示させるための具体的な手順について解説します。
以下では、SMB 1.0/CIFSファイル共有サポートの有効化やネットワーク探索とファイル共有の設定、ワークグループ名の確認と設定について、手順を追って説明していきます。
これらの設定を見直すことで、Windows 11でワークグループが正常に表示されるようになるでしょう。
ワークグループを再表示させるには、いくつかの設定を順番に確認し、適切に変更することが大切です。
SMB1.0/CIFSファイル共有サポート有効化手順
SMB1.0/CIFSファイル共有サポートとは、Windowsでファイルやプリンターを共有するための古いプロトコルです。
この機能が無効になっていると、ワークグループが表示されないことがあります。
SMB1.0/CIFSファイル共有サポートを有効にするには、コントロールパネルから設定を変更する必要があります。
| 項目 | 説明 |
|---|---|
| コントロールパネルを開く | 「プログラム」→「Windowsの機能の有効化または無効化」を選択します。 |
| SMB 1.0/CIFS ファイル共有サポートにチェック | 項目にチェックを入れ、「OK」をクリックします。 |
| PCを再起動する | 設定を反映させるために、PCを再起動します。 |

SMB 1.0/CIFS ファイル共有サポートって何ですか?

SMB 1.0/CIFS ファイル共有サポートは、古いバージョンのWindowsで使われていたファイル共有の仕組みです。
古いバージョンのWindowsを使っているPCとファイル共有する場合には、SMB1.0/CIFSファイル共有サポートを有効にしてください。
コントロールパネルから設定変更
コントロールパネルは、Windowsの基本的な設定を変更するためのツールです。
SMB 1.0/CIFSファイル共有サポートの有効化は、コントロールパネルから行います。
コントロールパネルから設定を変更することで、SMB 1.0/CIFSファイル共有サポートを有効にし、ワークグループが表示されるようにします。
| 項目 | 説明 |
|---|---|
| コントロールパネルを開く | スタートメニューから「コントロールパネル」を検索して開きます。 |
| プログラムを選択 | コントロールパネル内の「プログラム」をクリックします。 |
| Windowsの機能の有効化または無効化 | 「Windowsの機能の有効化または無効化」をクリックします。 |
| SMB 1.0/CIFSにチェック | 「SMB 1.0/CIFS ファイル共有サポート」のチェックボックスをオンにします。 |
| OKをクリック | 「OK」をクリックして変更を保存します。 |
コントロールパネルから設定を変更することで、SMB 1.0/CIFSファイル共有サポートを有効にすることができます。
PC再起動必須
SMB 1.0/CIFSファイル共有サポートを有効にした後は、PCの再起動が必須です。
再起動によって、設定変更がシステムに反映されます。
PCを再起動しないと、設定が有効にならず、ワークグループが正しく表示されない場合があります。
| 項目 | 説明 |
|---|---|
| PCを再起動する | スタートメニューから「再起動」を選択し、PCを再起動します。 |
| 起動を確認 | PCが再起動後、設定が反映されているか確認します。 |
| ワークグループ確認 | エクスプローラーを開き、「ネットワーク」からワークグループが表示されているか確認します。 |
PCを再起動することで、SMB 1.0/CIFSファイル共有サポートの有効化が完了し、ワークグループが正常に表示されるようになります。
ネットワーク探索とファイル共有有効化手順
ネットワーク探索とファイル共有を有効にすることで、ネットワーク上の他のPCやデバイスが認識され、ワークグループが表示されるようになります。
Windows 11では、設定アプリからネットワーク探索とファイル共有の設定を変更できます。
以下の手順に従って、ネットワーク探索とファイル共有を有効にしましょう。
| 項目 | 説明 |
|---|---|
| 設定アプリを開く | スタートメニューから「設定」アプリを開きます。 |
| ネットワークとインターネットを選択 | 「ネットワークとインターネット」をクリックします。 |
| 共有オプションを選択 | 「共有オプション」をクリックします。 |
| ネットワーク探索を有効にする | 「ネットワーク探索を有効にする」にチェックを入れます。 |
| ファイルとプリンター共有を有効にする | 「ファイルとプリンターの共有を有効にする」にチェックを入れます。 |
| 変更を保存する | 「変更の保存」をクリックします。 |
ネットワーク探索とファイル共有を有効にすることで、ワークグループが表示されるようになります。
設定アプリから共有オプション選択
Windows 11では、設定アプリからネットワークの共有オプションを簡単に設定できます。
ネットワーク探索やファイル共有の設定は、この共有オプションから行います。
設定アプリから共有オプションを選択し、必要な設定を有効にすることで、ネットワーク上の他のPCやデバイスとの連携がスムーズになります。
| 項目 | 説明 |
|---|---|
| 設定アプリを開く | スタートメニューから「設定」アプリを開きます。 |
| ネットワークとインターネットを選択 | 「ネットワークとインターネット」をクリックします。 |
| 共有オプションを選択 | ネットワークの詳細設定にある「共有オプション」をクリックします。 |
| ネットワーク探索とファイル共有の設定 | ネットワーク探索を有効にするか、ファイルとプリンター共有を有効にするかを選択します。 |

共有オプションってどこにあるの?

設定アプリの「ネットワークとインターネット」からアクセスできます。
共有オプションでは、ネットワーク探索やファイル共有の設定だけでなく、パスワード保護共有の設定も変更できます。
ネットワーク探索とファイル共有を有効にする
ネットワーク探索とファイル共有を有効にすることで、ネットワーク上の他のPCやデバイスが認識され、ワークグループが表示されるようになります。
この設定は、ネットワーク共有を行う上で非常に重要です。
ネットワーク探索とファイル共有を有効にすることで、Windows 11のネットワーク機能を最大限に活用し、快適なネットワーク環境を構築できます。
| 項目 | 説明 |
|---|---|
| ネットワーク探索を有効にする | これを有効にすると、ネットワーク上の他のPCやデバイスを検出し、表示することができます。 |
| ファイルとプリンター共有を有効にする | これを有効にすると、自分のPCのファイルやプリンターをネットワーク上の他のPCから利用できるようになります。 |
| 設定の保存 | 設定を変更したら、「変更の保存」をクリックして設定を保存します。 |
ネットワーク探索とファイル共有を有効にすることで、ネットワーク上のリソースを共有し、効率的な作業環境を構築できます。
ワークグループ名の確認と設定手順
ワークグループ名が正しく設定されていない場合、ワークグループが表示されないことがあります。
ワークグループ名は、ネットワークに参加するすべてのPCで一致している必要があります。
ワークグループ名を確認し、必要に応じて修正することで、ネットワーク上のPCが正しく認識され、ワークグループが表示されるようになります。
| 項目 | 説明 |
|---|---|
| ワークグループ名確認 | 現在のワークグループ名を確認します。 |
| ワークグループ名修正 | 必要に応じて、ワークグループ名を修正します。 |
| PC再起動 | ワークグループ名変更後、PCを再起動します。 |
ワークグループ名を確認し、設定することで、ネットワーク上のPCが正しく認識され、ワークグループが表示されるようになります。
システム詳細情報からワークグループ名確認
ワークグループ名は、システム詳細情報から確認できます。
システム詳細情報には、PCの基本的な情報が表示されており、ワークグループ名もその一つです。
システム詳細情報からワークグループ名を確認することで、現在の設定を把握し、必要に応じて修正することができます。
| 項目 | 説明 |
|---|---|
| システム詳細情報画面を開く | 「設定」アプリを開き、「システム」→「詳細情報」を選択します。 |
| ワークグループ名を確認 | 「ワークグループ」の項目を確認します。 |
| 必要に応じてメモ | ワークグループ名をメモしておくと、他のPCの設定と照らし合わせる際に便利です。 |
システム詳細情報からワークグループ名を確認することで、現在のネットワーク設定を正確に把握し、問題解決に役立てることができます。
ワークグループ名修正方法
ワークグループ名を修正するには、システムの設定を変更する必要があります。
ワークグループ名を修正する際には、管理者権限が必要です。
ワークグループ名を修正することで、ネットワーク上のPCが正しく認識され、ワークグループが表示されるようになります。
| 項目 | 説明 |
|---|---|
| システム詳細情報画面を開く | 「設定」アプリを開き、「システム」→「バージョン情報」を選択し、「このPCの名前を変更」をクリックします。 |
| ワークグループ名を変更 | 「ワークグループ」を選択し、新しいワークグループ名を入力します。 |
| PC再起動 | PCを再起動して、変更を適用します。 |
| 他のPCのワークグループ名も変更する | 同じワークグループに参加するすべてのPCで、ワークグループ名を同じに変更する必要があります。 |

ワークグループ名を変更したら、すべてのPCを再起動する必要があります。
ワークグループ名を修正することで、ネットワーク上のPCが正しく認識され、ワークグループが表示されるようになります。
おすすめの設定と確認事項
Windows 11でワークグループが正常に表示されない場合、いくつかの設定と確認を行うことで問題が解決することがあります。
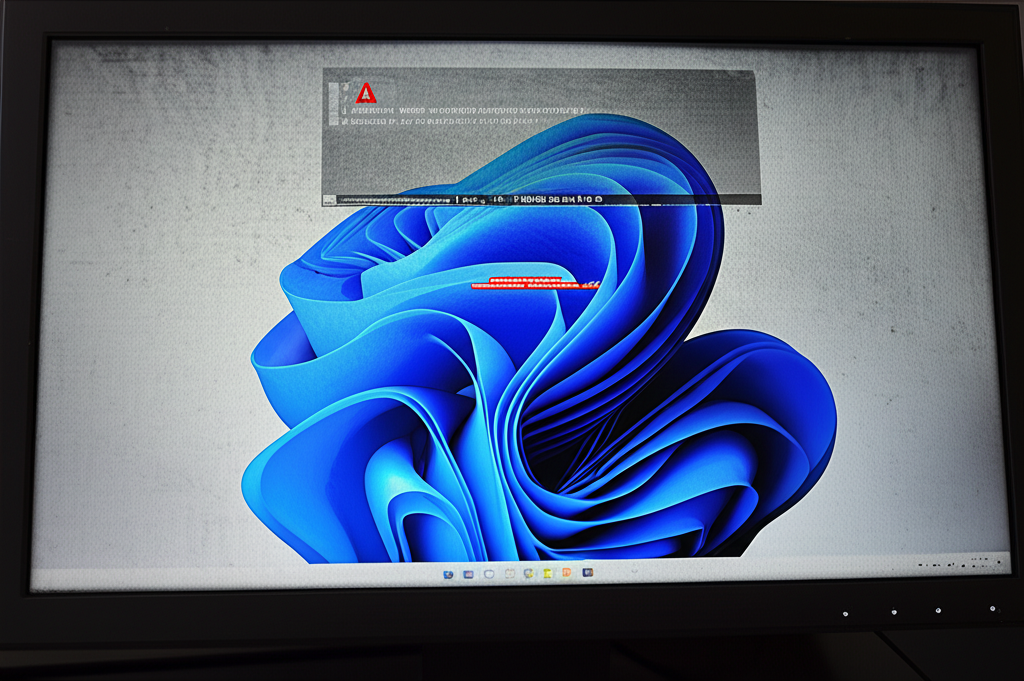
特に、ファイアウォール設定、ネットワークドライバー、専門家への相談は重要です。
以下のH3見出しでは、それぞれの設定と確認事項について具体的な手順と注意点を解説します。
各項目を順番に確認し、問題の早期解決を目指しましょう。
最終的には、これらの設定と確認を通じて、スムーズなネットワーク環境を構築できるはずです。
ファイアウォール設定確認
ファイアウォールは、不正なアクセスからPCを保護する重要な機能です。
誤った設定は、ワークグループの表示を妨げる原因となるため、適切な設定になっているかを確認することが重要です。
ファイアウォール設定の確認では、特定のポートがブロックされていないか、ワークグループに関連する通信が許可されているかなどを確認します。
これにより、ワークグループが正常に機能するための通信を確保します。
| 項目 | 内容 |
|---|---|
| Windows Defender ファイアウォール | ワークグループ通信を許可する設定になっているか確認します |
| セキュリティソフト | 導入しているセキュリティソフトのファイアウォール設定で、ワークグループ通信が許可されているか確認します |
| ポート | ワークグループが使用するポート(137、138、139、445など)がブロックされていないか確認します。ブロックされている場合は、例外ルールを追加します |

ファイアウォールって難しくてよくわからない…

ファイアウォールの設定は、セキュリティを守る上で非常に大切です。少しずつ理解していきましょう。
ネットワークドライバー更新
ネットワークドライバーは、PCとネットワーク機器との間の通信を円滑にするためのソフトウェアです。
古いドライバーや互換性のないドライバーを使用していると、ワークグループが正常に機能しないことがあります。
ドライバーを更新することで、最新のWindows 11環境に対応し、互換性の問題を解消することが可能です。
これにより、ネットワーク接続の安定性が向上し、ワークグループが正常に表示されるようになる可能性があります。
| 項目 | 内容 |
|---|---|
| デバイスマネージャー | ネットワークアダプターのドライバーを最新版に更新します |
| メーカー公式サイト | 最新のドライバーが提供されているか確認します。提供されている場合は、ダウンロードしてインストールします |
| Windows Update | Windows Updateを通じて、最新のドライバーが自動的にインストールされることもあります |
専門家への相談検討
上記の設定や確認を行っても問題が解決しない場合は、専門家への相談を検討することがおすすめです。
専門家は、高度な知識と経験を持ち、個々の環境に合わせた最適な解決策を提案できます。
専門家への相談では、リモートサポートや訪問サポートなどを利用することで、自宅やオフィスにいながら問題を解決できます。
これにより、時間や手間を節約し、確実な問題解決に繋げることが可能です。
| 項目 | 内容 |
|---|---|
| サポート業者 | 信頼できるサポート業者を選び、状況を説明して、適切なアドバイスやサポートを受けます |
| メーカー | PCメーカーやネットワーク機器メーカーのサポート窓口に相談し、専門的なサポートを受けます |
| 知人 | ネットワークに詳しい知人に相談し、アドバイスや手助けを求めます |
| 費用 | 専門家への相談には費用が発生する場合があります。事前に費用を確認し、予算に合わせて検討しましょう |
よくある質問(FAQ)
- Windows 11でワークグループに参加しているか確認する方法は?
-
「設定」アプリを開き、「ネットワークとインターネット」から「イーサネット」または「Wi-Fi」を選択し、接続されているネットワークの詳細を確認します。
ワークグループ名が表示されていれば、参加しています。
- ワークグループが見つからない場合、まず何を確認すれば良いですか?
-
まずは、すべてのPCでワークグループ名が統一されているか確認してください。
「設定」アプリの「システム」から「詳細情報」を開き、「ワークグループ」の項目を確認します。
- SMB 1.0/CIFS ファイル共有サポートとは何ですか?
-
SMB 1.0/CIFS ファイル共有サポートは、Windowsでファイルやプリンターを共有するための古いプロトコルです。
この機能が無効になっていると、ワークグループが表示されないことがあります。
有効にするには、コントロールパネルから設定を変更する必要があります。
- ネットワーク探索とファイル共有を有効にするにはどうすれば良いですか?
-
「設定」アプリを開き、「ネットワークとインターネット」から「共有オプション」を選択します。
「ネットワーク探索を有効にする」と「ファイルとプリンター共有を有効にする」にチェックを入れ、「変更の保存」をクリックします。
- ワークグループ名を変更した後、PCを再起動する必要がありますか?
-
はい、ワークグループ名を変更した後は、変更を適用するためにPCを再起動する必要があります。
- ファイアウォールの設定で確認すべき点はありますか?
-
ファイアウォールがワークグループに関連する通信をブロックしていないか確認してください。
特に、ファイルとプリンターの共有に関連するポート(137、138、139、445など)が許可されているか確認します。
まとめ
この記事では、Windows 11でワークグループが表示されない問題について、その原因と解決策を詳しく解説しました。
特に、SMB 1.0/CIFSファイル共有サポートの有効化、ネットワーク探索とファイル共有の設定、ワークグループ名の確認と設定が重要です。
この記事のポイント
- ワークグループが表示されない原因の特定
- SMB 1.0/CIFSファイル共有サポートの有効化手順
- ネットワーク探索とファイル共有の設定方法
- ワークグループ名の確認と設定方法
上記の設定を見直しても問題が解決しない場合は、専門家への相談も検討しましょう。
この記事を参考に、Windows 11でのワークグループ問題を解決し、快適なネットワーク環境を実現してください。