Windows 11へのアップグレードを検討中ですか?しかし、お使いのPCのCPUが非対応で困っていませんか?ご安心ください。
この記事では、非対応CPUのPCにWindows 11をインストールする方法を徹底解説します。
この記事では、インストール前の準備から、具体的な手順、インストール後の注意点まで、わかりやすくご紹介します。
リスクについても詳しく解説しているので、安心してWindows 11へのアップグレードに挑戦できます。
非対応PCでもWindows 11の世界を体験してみませんか?

非対応のPCにWindows 11をインストールするのは難しそう…

いくつかの方法がありますが、リスクも伴います。この記事で詳しく解説します。
この記事でわかること
- インストール方法
- 注意点とリスク
- インストール後の対策
Windows 11を非対応のCPUにインストールする方法はいくつかありますが、セキュリティリスクや動作不具合を考慮する必要があります。
この記事では、非対応CPUのPCにWindows 11をインストールするにあたってのリスクと、インストール方法について解説していきます。
非対応CPUへのWindows 11インストールは、自己責任で行う必要があることを念頭に置いてください。
非対応 CPU 環境でも Windows 11 を
Windows 11のシステム要件では、Microsoftが特定のCPU世代を挙げています。
しかし、「古いPCでもWindows 11を使いたい」というニーズが多いのも事実です。
ここでは、非対応CPU環境でもWindows 11をインストールする方法について解説していきます。
リスク承知で挑戦を
非対応CPUへのWindows 11のインストールは、Microsoftの公式なサポート外となるため、セキュリティアップデートが提供されない可能性や、PCのパフォーマンスが低下するなどのリスクがあります。
「それでも挑戦したい!」という場合は、これらのリスクを理解した上で、自己責任で行う必要があります。
インストール前の準備

Windows 11をインストールする前の準備は、スムーズな移行とデータ保護のために非常に重要です。
データのバックアップ、インストールメディアの準備、BIOS設定の確認を確実に行いましょう。
データバックアップの重要性

Windows 11をインストールする前にデータバックアップが必要なのはなぜ?

データが消えてしまったり、PCが起動しなくなるなどの不測の事態に備えるためです。
Windows 11のインストール作業中に予期せぬトラブルが発生した場合、データの損失やシステムの破損につながる可能性があります。
大切な写真、動画、ドキュメントなどを守るために、バックアップは欠かせません。
- 外付けHDDやSSD: 大容量のデータをまとめてバックアップできます。
- クラウドストレージ: OneDrive、Google Drive、Dropboxなどを利用して、オンライン上にデータを保存します。
- USBメモリ: 比較的小さなデータを手軽にバックアップできます。
万が一の事態に備えて、重要なデータは必ず複数の場所にバックアップしておきましょう。
インストールメディアの作成

Windows 11のインストールメディアってどうやって作るの?

Microsoftのメディア作成ツールを使うと簡単に作成できます。
Windows 11をインストールするためには、インストールメディアが必須です。
Microsoftは、Windows 11のインストールメディアを簡単に作成できるツールを提供しています。
- Microsoftの公式ウェブサイトから「Media Creation Tool」をダウンロードする
- ツールを起動し、指示に従ってUSBメモリまたはDVDにインストールメディアを作成する
- 8GB以上の空き容量があるUSBメモリを準備する
インストールメディアを作成する際は、安定したインターネット接続を確保しましょう。
BIOS 設定の確認

BIOS設定って、Windows 11のインストールに関係あるの?

セキュアブートやTPM 2.0などの設定が有効になっているか確認が必要です。
Windows 11のインストール要件には、セキュアブートとTPM 2.0というセキュリティ機能が有効になっていることが含まれます。
これらの設定は、通常、BIOS(UEFI)で確認および有効化できます。
- PCを再起動し、BIOS設定画面に入る(起動時にDelキー、F2キー、Escキーなどを押す)
- セキュアブートの設定を確認し、有効になっているか確認する
- TPM 2.0の設定を確認し、有効になっているか確認する
BIOS設定画面の操作方法は、マザーボードやPCメーカーによって異なります。
非対応 CPU 環境へのインストール方法

Windows 11を非対応CPUのパソコンにインストールする方法はいくつかあります。
ここでは、インストール手順と注意点、インストール方法について解説します。
特にデータバックアップは重要です。
各手順を理解することで、非対応CPUのPCにWindows 11をインストールできるかもしれません。
Rufus 利用のインストール手順
Rufusは、USBインストールメディアを簡単に作成できるフリーソフトです。
Windows 11のISOファイルをダウンロードし、Rufusを使用することで、非対応CPUのPCでもインストールUSBを作成できます。
ここではRufusを利用したインストール手順について解説します。

Rufusってなに?

USBメモリを簡単に作成できるソフトだよ!
- Rufusをダウンロードする
- Rufus公式サイトから最新版をダウンロードする
- ISOファイルをダウンロードする
- Microsoftの公式サイトからWindows 11のISOファイルをダウンロードする
- USBメモリを準備する
- 8GB以上のUSBメモリを準備する
- USBメモリ内のデータはすべて消去されるため、必要なデータはバックアップする
- Rufusを起動する
- ダウンロードしたRufusを実行する
- デバイスを選択する
- USBメモリを選択する
- ブートの種類を選択する
- 「ディスクまたはISOイメージ」を選択する
- ダウンロードしたISOファイルを選択する
- イメージオプションを選択する
- 「Extended Windows Installation (no TPM / No Secure Boot)」を選択する
- パーティション構成を選択する
- 「MBR」または「GPT」を選択する
- どちらを選択するかは、PCのBIOS設定によって異なる
- ファイルシステムを選択する
- 「NTFS」を選択する
- フォーマットオプションを設定する
- 「クイックフォーマット」にチェックを入れる
- 「デバイスに不良ブロックをチェックする」のチェックを外す
- 1開始ボタンをクリックする
- 開始ボタンをクリックする
- 確認画面が表示されるので、「OK」をクリックする
- USBメモリの作成が開始される
- 1PCを再起動し、BIOS設定画面を開く
- PCを再起動し、BIOS設定画面を開く
- PC起動時に「Delete」キーや「F2」キーなどを押してBIOS設定画面を開く
- 1起動順序を変更する
- 起動順序を変更する
- USBメモリから起動するように起動順序を変更する
- 1USBメモリから起動する
- USBメモリから起動する
- PCを再起動すると、USBメモリからWindows 11のセットアップが開始される
- 1画面の指示に従ってWindows 11をインストールする
- 画面の指示に従ってWindows 11をインストールする
- プロダクトキーを入力する
- インストールするエディションを選択する
- カスタムインストールを選択し、Windows 11をインストールするパーティションを選択する
Rufusを使用することで、非対応CPUのPCでもWindows 11をインストールできます。
インストールする前にデータのバックアップをしましょう。
レジストリ編集によるアップグレード
レジストリは、Windowsの設定情報が記録されているデータベースです。
レジストリを編集することで、Windows 11のインストール要件を回避し、非対応CPUのPCでもアップグレードできる場合があります。
ここではレジストリ編集によるアップグレードの手順について解説します。

レジストリってどこにあるの?

Windowsのシステムファイルだから、間違って編集すると動かなくなるかも…
| 項目 | 説明 |
|---|---|
| レジストリエディタを開く | Windowsキー+Rキーを押し、「regedit」と入力してEnterキーを押します。 |
| レジストリキーに移動 | HKEYLOCALMACHINESYSTEMSetupMoSetupに移動します。 |
| 新しいDWORD値を作成 | 右クリックし、「新規」>「DWORD (32ビット)値」を選択します。 |
| 値の名前を設定 | AllowUpgradesWithUnsupportedTPMOrCPUという名前を付けます。 |
| 値のデータを変更 | 作成した値をダブルクリックし、「値のデータ」を「1」に設定します。 |
| PCを再起動 | PCを再起動して変更を適用します。 |
| Windows 11のインストールメディアを実行 | Windows 11のインストールメディア(USBメモリまたはDVD)を挿入し、セットアッププログラムを実行します。 |
| 画面の指示に従ってアップグレード | 画面の指示に従ってWindows 11のアップグレードを進めます。 |
| 互換性チェックに関するメッセージが表示された場合 | レジストリの編集が成功していれば、互換性チェックを回避してアップグレードできる場合があります。 |
| アップグレードが完了したら | デバイスドライバを更新し、すべての機能が正常に動作することを確認します。 |
レジストリの編集は、誤った操作を行うとシステムに重大な問題が発生する可能性があるため、十分注意して行ってください。
必ず事前にシステムのバックアップを作成しておきましょう。
クリーンインストールの詳細
クリーンインストールとは、PCのストレージを完全に消去し、OSを新規にインストールする方法です。
不要なファイルや設定が一切残らないため、PCを初期状態に戻し、動作を改善する効果があります。
ここではWindows11のクリーンインストールについて解説します。

クリーンインストールって難しそう…

手順通りにやれば意外と簡単だよ!
- インストールメディアの準備
- Microsoftの公式サイトからWindows 11のISOファイルをダウンロードする
- Rufusなどのツールを使用して、インストールメディア(USBメモリまたはDVD)を作成する
- BIOS設定の変更
- PCを再起動し、BIOS設定画面を開く
- 起動順序を変更し、USBメモリまたはDVDから起動するように設定する
- セキュアブートを無効にする
- Windows 11のインストール
- PCを再起動すると、インストールメディアからWindows 11のセットアップが開始される
- 画面の指示に従って、インストールを進める
- 「カスタムインストール」を選択し、Windows 11をインストールするパーティションを選択する
- 既存のパーティションを削除し、新規にパーティションを作成する
- Windows 11をインストールするパーティションを選択し、「フォーマット」をクリックする
- 画面の指示に従って、Windows 11のインストールを完了させる
- デバイスドライバのインストール
- Windows 11のインストールが完了したら、デバイスドライバをインストールする
- マザーボード、グラフィックボード、ネットワークアダプタなどのドライバを、各メーカーの公式サイトからダウンロードする
- Windows Updateの実行
- Windows Updateを実行し、最新の状態にアップデートする
クリーンインストールを行うことで、PCを初期状態に戻し、快適な環境でWindows 11を使用できます。
非対応CPUのPCにWindows 11をインストールする場合は、クリーンインストールが推奨されます。
インストール後の注意点
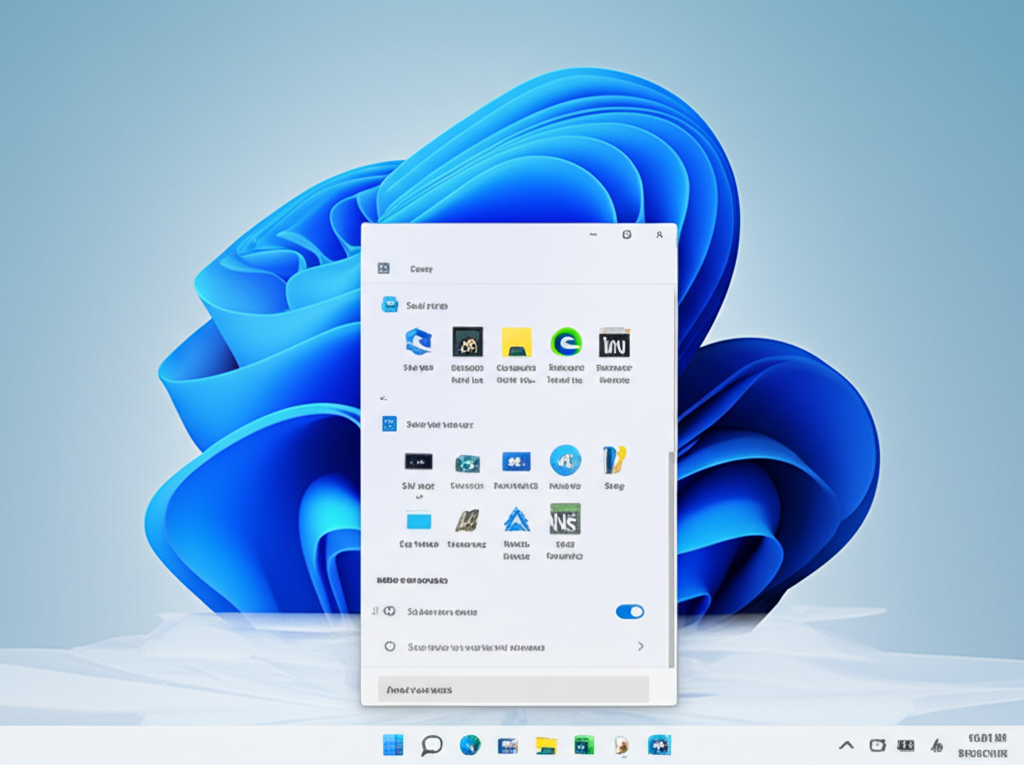
Windows 11を非対応CPUのPCにインストールした後も、安心はできません。
いくつかの重要な注意点を確認することで、Windows 11をより安全に利用できます。
具体的には、ドライバの更新、周辺機器の動作確認、セキュリティ対策の3点です。
それぞれ確認して、Windows 11を快適に使いましょう。
ドライバの更新を忘れずに
ドライバとは、Windows 11がPCに接続されたハードウェアを制御するためのソフトウェアのことです。
ドライバが古いと、ハードウェアが正常に動作しないことがあります。

ドライバってなんのこと?

ハードウェアを動かすためのソフトのことです!
最新のドライバは、以下の場所から入手できます。
| 場所 | 説明 |
|---|---|
| デバイスマネージャー | Windowsに標準搭載されているツールで、ドライバの更新や管理ができます。 |
| Windows Update | Windowsの更新プログラムを通じて、最新のドライバが自動的にインストールされることがあります。 |
| 各ハードウェアメーカーの公式サイト | グラフィックボード(NVIDIAやAMD)、プリンター(EPSONやCanon)など、各メーカーの公式サイトから最新のドライバをダウンロードできます。 |
Windows 11をインストールした後は、必ずドライバを更新するようにしましょう。
周辺機器の動作確認を
Windows 11にアップグレード後、今まで使っていた周辺機器が正常に動作しないケースがあります。
周辺機器がWindows 11に対応しているか確認しましょう。
周辺機器の動作確認をする際は、以下の点に注意しましょう。
| 項目 | 確認内容 |
|---|---|
| プリンター | 印刷できるか、スキャン機能は使えるか |
| スキャナー | スキャンできるか |
| Webカメラ | 映像が正常に表示されるか、マイクは使えるか |
| 外付けHDD/SSD | 認識されるか、データの読み書きは正常にできるか |
| サウンドデバイス(スピーカー、ヘッドホン) | 音が正常に聞こえるか、マイクは使えるか |
| その他デバイス | 正常に認識されるか、各機能が使えるか |
周辺機器が正常に動作しない場合は、ドライバの更新や、メーカーの公式サイトでWindows 11対応のドライバが提供されていないか確認が必要です。
セキュリティ対策の徹底
非対応CPUのPCにWindows 11をインストールするということは、Microsoftからのサポートを受けられない可能性があるということです。
セキュリティ対策をしっかりと行うことが重要になります。

セキュリティ対策って何をすればいいの?

ウイルス対策ソフトの導入や、Windows Defenderの有効化、ファイアウォールの設定などがあります!
具体的な対策としては、以下のようなものが挙げられます。
| 対策 | 説明 |
|---|---|
| ウイルス対策ソフトの導入 | 定期的なスキャンで、ウイルスやマルウェアを検出し、駆除します。 |
| Windows Defenderの有効化 | Windowsに標準搭載されているセキュリティ機能です。常に最新の状態に保ちましょう。 |
| ファイアウォールの設定 | 不正なアクセスを遮断します。 |
| ソフトウェアを最新の状態に保つ | OSやアプリケーションのセキュリティホールを修正するために、常に最新の状態に保ちましょう。 |
| 不審なファイルやリンクを開かない | メールの添付ファイルや、Webサイト上のリンクなど、不審なものは開かないようにしましょう。 |
| 強固なパスワードを設定する | 推測されにくい、複雑なパスワードを設定しましょう。 |
| 定期的なバックアップ | 万が一の事態に備えて、大切なデータを定期的にバックアップしましょう。 |
セキュリティ対策を万全にして、安全にWindows 11を利用しましょう。
買い替えも視野に
Windows 11を非対応のCPUにインストールする方法を検討する際には、将来的なリスクやサポート体制の変化を考慮することが重要です。

以下に、新しいPCのメリット、Microsoftのサポートとセキュリティ、PCのアップグレード時期について解説します。
各項目を検討することで、非対応CPUへのインストール以外の選択肢も視野に入れることができるでしょう。
新しい PC のメリット
新しいPCへの買い替えは、単にWindows 11を使うためだけでなく、パフォーマンス向上や最新機能の利用といった多くのメリットがあります。

新しいPCを買うべきか悩む

性能以外にもメリットがあるのね!
最新 CPU と GPU によるパフォーマンス向上
新しいPCに搭載されている最新のCPU(Central Processing Unit)やGPU(Graphics Processing Unit)は、旧世代のものと比較して大幅に性能が向上しています。
例えば、インテル社の第13世代Core i9やAMD社のRyzen 9などのハイエンドモデルは、処理速度が速く、より複雑なタスクをスムーズにこなすことが可能です。
| CPU | GPU | メリット |
|---|---|---|
| Intel Core i9 | NVIDIA GeForce RTX | 動画編集や3Dゲームなど、高負荷な作業が快適に行える |
| AMD Ryzen 9 | AMD Radeon RX | クリエイティブな作業やゲームにおいて、高いパフォーマンスを発揮する |
| Intel Core i7 | NVIDIA GeForce RTX | 比較的手頃な価格で、十分なパフォーマンスを得られる |
| AMD Ryzen 7 | AMD Radeon RX | バランスの取れた性能で、多くの用途に対応できる |
最新規格への対応
新しいPCは、USB4やThunderbolt 4といった最新の接続規格に対応していることが多いです。
これらの規格は、従来のUSB規格よりも高速なデータ転送が可能であり、外部ストレージやディスプレイとの接続において、より快適な環境を実現します。
最新機能の利用
Windows 11の最新機能は、新しいハードウェアに合わせて最適化されています。
例えば、DirectStorageは、NVMe SSDの性能を最大限に引き出し、ゲームのロード時間を短縮する機能です。
また、Auto HDRは、SDR(Standard Dynamic Range)コンテンツをHDR(High Dynamic Range)に変換し、より鮮やかな映像を楽しむことができる機能です。
Microsoft のサポートとセキュリティ
Microsoftは、Windows 11のシステム要件を満たさないPCに対するサポートやセキュリティアップデートの提供を保証していません。

セキュリティが心配

サポート期間が終わるとどうなるの?
セキュリティアップデートの停止
Microsoftは、Windows Updateを通じて、定期的にセキュリティアップデートを提供しています。
しかし、Windows 11のシステム要件を満たさないPCに対しては、これらのアップデートが提供されない可能性があります。
最新機能の利用制限
Windows 11の最新機能は、新しいハードウェアに合わせて最適化されているため、古いPCでは正常に動作しない場合があります。
例えば、DirectStorageやAuto HDRなどの機能は、特定のGPUやSSDを搭載したPCでなければ利用できません。
ドライバの互換性問題
Windows 11は、新しいハードウェアに対応するために、新しいドライバを必要とします。
しかし、古いPCのハードウェアは、Windows 11に対応したドライバが提供されない場合があります。
PC のアップグレード時期
PCのアップグレード時期は、使用目的や予算、PCの状態などによって異なります。

買い替えのタイミングがわからない

具体的にどんな時?
PC の動作が遅い
PCの動作が遅いと感じる場合は、CPUやメモリの性能が不足している可能性があります。
例えば、複数のアプリケーションを同時に起動すると、PCの動作が極端に遅くなる場合は、メモリの増設やPCの買い替えを検討する時期かもしれません。
ソフトウェアが正常に動作しない
最新のソフトウェアは、新しいハードウェアに合わせて最適化されているため、古いPCでは正常に動作しない場合があります。
例えば、最新のゲームをプレイしようとすると、グラフィックボードの性能が不足しているために、快適にプレイできない場合があります。
サポートが終了する
Microsoftは、Windows 10のサポートを2025年10月14日に終了します。
Windows 10のサポートが終了すると、セキュリティアップデートが提供されなくなるため、セキュリティリスクが高まります。
Windows11対応の【高コスパ中古PC】で、快適&安心スタート!
💻 こんなことで悩んでいませんか?
- ✅ 「CPU非対応って言われたけど、どうしてもWin11使いたい…」
- ✅ 「今のPCに無理やりインストールするのはちょっと不安」
- ✅ 「でも、新品PCは高いし、そこまでのスペックいらない…」
👉 その悩み、中古ハイスペックPCで一発解決!
💡 なぜ「第8世代以降」が大事?
Microsoftの公式要件により、Windows11は第8世代以降のIntel CPUを推奨。
つまり「今の非対応PCに無理やり入れるより、安心して使える中古PCに乗り換えた方が安全で長持ち」です!
core i5とi7どっちを選べばいい?初心者に解説
Core i5とi7は、どちらもパソコンのCPUとしてよく知られていますが、具体的に何が違うのでしょうか。
「パソコンの頭脳」とも言えるCPUの性能は、パソコン選びで重要なポイントです。

Core i5とi7って、名前は似てるけど何が違うの?

Core i5とi7の違いを知れば、自分に合ったCPUを選べます。
Core i5とi7の違いを理解するために、以下の表にまとめました。
| 項目 | Core i5 | Core i7 |
|---|---|---|
| コア数 | 4~6コアが一般的。 | 4~8コアが一般的。 |
| スレッド数 | 8~12スレッドが一般的。 | 8~16スレッドが一般的。 |
| 処理能力 | 日常的な作業や一般的な用途に適している。 | より高度な処理や専門的な作業に向いている。 |
| 価格 | 比較的安価。 | 比較的高価。 |
| おすすめユーザー | インターネット閲覧、文書作成、動画視聴など、一般的な用途が中心のユーザー。 | |
| その他 | 省電力性に優れているモデルが多い。 | 高性能を必要とするゲームや動画編集などを行うユーザーにおすすめ。 |
Core i5は、日常的な作業や一般的な用途に適しており、Core i7は、より高度な処理や専門的な作業に向いていると言えます。
例えば、動画編集や3Dゲームなどを頻繁に行う場合はCore i7がおすすめです。
一方、インターネット閲覧や文書作成が中心であればCore i5でも十分でしょう。
第8世代以降 Core i5のおすすめPC
| 画像 |

|

|

|
| 商品名 | NEC VKM17/VKT16 第8世代 Core i5 / SSD 256GB / Win11 | Lenovo ThinkPad L590 第8世代 Core i5 / SSD 256GB / Win11 Pro | NEC VKM16シリーズ Core i5-8365U / SSD 512GB / Win11 Pro |
| 価格 | 18,500円~(税込・送料無料) | 29,700円(税込・送料無料) | 17,800円~(税込・送料無料) |
| スペック案内 |
✅ Core i5(第8世代) ✅ SSD 256GB / メモリ 8GB ✅ Office・マウス付き、設定済み |
✅ Core i5 搭載 ThinkPad シリーズ ✅ SSD 256GB / メモリ 8GB ✅ 3年保証・Windows 11 Pro |
✅ 高性能 Core i5-8365U 搭載 ✅ SSD 512GB / メモリ 8GB ✅ 日本品質・WPS Office付き |
| おすすめポイント |
🔹 店長おすすめモデル 🔹 国内大手メーカー製で安心 🔹 コスパ重視の方に! |
🔹 ビジネスユーザー向けの安定モデル 🔹 3年保証+返品対応で安心 🔹 ThinkPadファンにおすすめ! |
🔹 第8世代Core i5の中でも高性能 🔹 大容量SSDで快適動作 🔹 楽天優良ショップで信頼度◎ |
| リンク | 商品ページはこちら | 商品ページはこちら | 商品ページはこちら |
第8世代以降 Core i7のおすすめPC
| 画像 |

|

|

|
| 商品タイトル |
【マラソン限定ポイント10倍+最大4,000円OFFクーポン】 dynabook G83/FP Core i7 / SSD 256GB / Win11 Pro |
【最大2,000円OFFクーポン】 dynabook G83/FP(A6G7FPS2E522)Core i7 / Win11 Pro / モバイル型 | HP Probook 650G4 Core i7-8550U / SSD 256GB / Win11 / DVD・テンキー搭載 |
| 価格 | 51,700円 (税込・送料無料) | 81,400円 (税込・送料無料) | 77,800円 (税込・送料無料) |
| スペック案内 |
✅ 第8世代 Core i7 搭載 ✅ SSD 256GB / メモリ 8GB ✅ Office付き / Windows 11 Pro |
✅ Core i7 + 無線LAN + Win11 Pro ✅ コンパクトなB5・モバイルタイプ ✅ メモリ8GB / SSD256GB |
✅ Core i7-8550U + SSD256GB + 8GB ✅ 15.6型 / テンキー・DVD・カメラ搭載 ✅ Office付き / 有線+無線LAN両対応 |
| おすすめポイント |
🔹 コスパ重視のハイスペックモデル 🔹 安心の3年保証+返品OK 🔹 初心者も扱いやすい設定済モデル |
🔹 モバイル性◎ 持ち運び重視の方に 🔹 信頼のdynabookブランド 🔹 長く使える高品質機 |
🔹 大画面・フル装備でビジネス向けに最適 🔹 関西電力グループの中古PC専門品質 🔹 テンキー・DVD付きで万能タイプ |
| 商品ページはこちら | 商品ページはこちら | 商品ページはこちら |
よくある質問(FAQ)
- Windows 11の非対応CPUへのインストールは、すべて自己責任ですか?
-
はい、その通りです。Windows 11の最小システム要件を満たしていないPCへのインストールは、Microsoftの正式なサポート対象外となり、すべて自己責任で行う必要があります。
- 非対応CPUのPCにWindows 11をインストールした場合、どのような不具合が起こる可能性がありますか?
-
動作が不安定になったり、パフォーマンスが低下したり、セキュリティアップデートが受けられなくなる可能性があります。周辺機器が正常に動作しないケースも考えられます。
- Rufusを使ってWindows 11をインストールする場合、BIOS設定で注意することはありますか?
-
セキュアブートを無効にする必要がある場合があります。また、起動順序をUSBメモリから起動するように変更する必要があります。パーティション構成は、PCのBIOS設定によって「MBR」または「GPT」を選択します。
- レジストリを編集してWindows 11をインストールする場合、どのようなリスクがありますか?
-
レジストリの編集を誤ると、システムが起動しなくなるなど、重大な問題が発生する可能性があります。事前にシステムのバックアップを作成することを強く推奨します。
- Windows 11をクリーンインストールする際、注意すべき点はありますか?
-
クリーンインストールを行うと、PC内のデータがすべて消去されます。重要なデータは必ず事前にバックアップしてください。また、インストール後には、デバイスドライバを個別にインストールする必要があります。
- 非対応CPUのPCにWindows 11をインストールした後、セキュリティ対策として何をすればよいですか?
-
ウイルス対策ソフトを導入し、Windows Defenderを有効にして、ファイアウォールを設定するなど、多層的なセキュリティ対策を講じることが重要です。不審なファイルやリンクは開かないように注意し、ソフトウェアを常に最新の状態に保つように心がけてください。
まとめ
Windows 11を非対応のCPUにインストールする方法について、この記事では、事前の準備からインストール手順、注意点、そしてインストール後の対策までを解説しました。
この記事のポイント
- 非対応CPUへのインストールはリスクがある
- インストール前のデータバックアップが重要
- インストール後のドライバ更新とセキュリティ対策を忘れずに
もし、非対応CPUへのインストールに不安を感じる場合は、PCの買い替えも検討してみましょう。
最新のPCであれば、Windows 11の機能を最大限に活用でき、より安全で快適な環境で使用できます。
