Windows 11インストール|TPM回避の選択肢
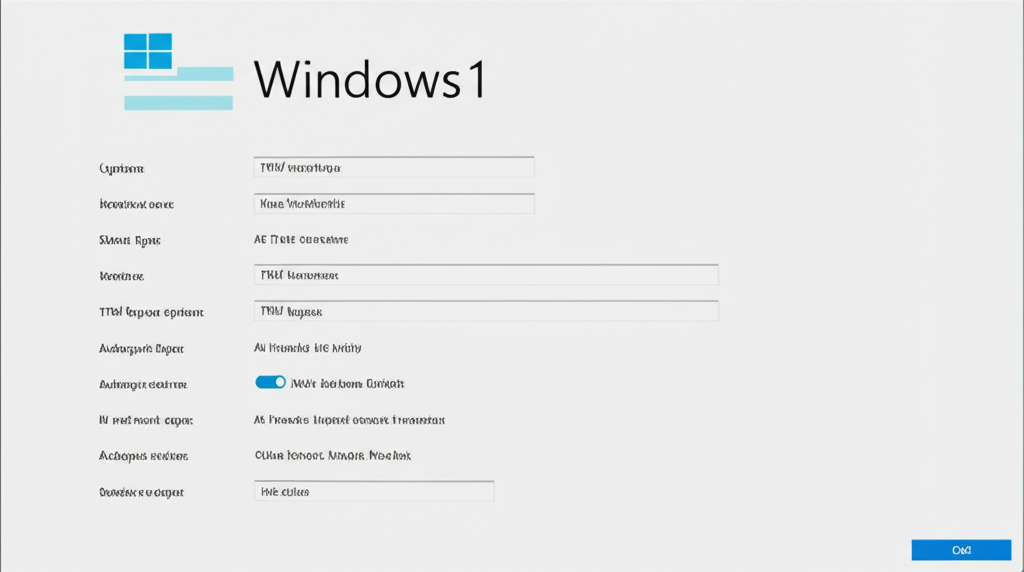
Windows 11へのアップグレードを諦めるのはまだ早いです!TPM 2.0がなくても、いくつかの方法でインストールを試すことが可能です。
ここでは、代表的な3つの方法、レジストリエディタの活用、RufusによるISOイメージ作成、EaseUS Windows 11 Builderの利用について、それぞれの特徴と手順を解説します。
あなたに最適な方法を見つけて、Windows 11を体験してみてください。
レジストリエディタ活用
レジストリエディタは、Windowsの設定情報を保存するデータベースのようなものです。
このレジストリを編集することで、TPMやセキュアブートのチェックを回避し、Windows 11をインストールすることが可能になります

レジストリエディタって難しそう…

落ち着いて!手順通りに進めれば大丈夫だよ
レジストリの編集は、以下の手順で行います。
- Windows 11のインストールメディアからPCを起動する
- インストール画面で「Shift F10」キーを押してコマンドプロンプトを開く
- インストール画面で「Shift + F10」キーを押してコマンドプロンプトを開く
- コマンドプロンプトに「regedit」と入力し、レジストリエディタを起動する
- レジストリエディタで以下のキーに移動する
- 「Setup」キーを右クリックし、「新規」→「キー」を選択し、「LabConfig」という名前のキーを作成する
- 「LabConfig」キーを右クリックし、「新規」→「DWORD (32ビット) 値」を選択し、「BypassTPMCheck」という名前のDWORD値を作成する
- 同様に、「BypassSecureBootCheck」という名前のDWORD値を作成する
- 作成した「BypassTPMCheck」と「BypassSecureBootCheck」の値をそれぞれダブルクリックし、「値のデータ」を「1」に変更する
- レジストリエディタを閉じ、コマンドプロンプトを閉じ、Windows 11のインストールを続行する
レジストリエディタの操作は、誤った設定を行うとシステムに深刻な影響を与える可能性があります。
作業を行う前に、必ずシステムのバックアップを作成することを推奨します。
RufusによるISOイメージ作成
Rufusは、USBドライブを簡単に作成できるフリーソフトです。
Rufusを使うことで、TPMチェックを回避する設定でWindows 11のインストールメディアを作成できます
Rufusを使ったISOイメージ作成は、以下の手順で行います。
- Rufus公式サイトからRufusをダウンロードし、起動する
- USBドライブをPCに接続する
- Rufusで、Windows 11のISOイメージファイルを選択する
- 「イメージオプション」で「拡張Windows 11インストール(TPM/No Secure Boot)」を選択する
- 「スタート」ボタンをクリックし、確認画面で「OK」をクリックする
- USBドライブの作成が完了したら、PCを再起動し、BIOS/UEFI設定でUSBドライブから起動するように設定する
- Windows 11のインストールを開始する
Rufusを使用すると、簡単にTPMチェックを回避したインストールメディアを作成できますが、Rufusのバージョンによっては対応していない場合があります。
最新版のRufusを使用することを推奨します。
EaseUS Windows 11 Builderの利用
EaseUS Windows 11 Builderは、EaseUS Partition Master Proに統合された機能です。
TPMチェックを回避してWindows 11をインストールできる便利なツールです
EaseUS Windows 11 Builderを利用したインストールは、以下の手順で行います。
- EaseUS Partition Master Proを起動し、「Windows 11 Builder」を選択する
- Windows 11のISOイメージを選択する
- 指示に従い、Windows 11をインストールする
| ツール | メリット | デメリット | 備考 |
|---|---|---|---|
| レジストリエディタ | 無料で利用可能 | 操作ミスによるシステム障害のリスクがある | 上級者向け |
| Rufus | 比較的簡単にTPMチェックを回避したインストールメディアを作成可能 | 最新バージョンでないと対応していない場合がある | 中級者向け |
| EaseUS Windows 11 Builder | 非常に簡単にTPMチェックを回避してWindows 11をインストール可能 | EaseUS Partition Master Proの購入が必要 | 初心者向け、EaseUS Partition Master Proユーザーは無料で利用可能 |
これらの方法を利用すれば、TPM 2.0非搭載のPCでもWindows 11を試すことができます。
ただし、MicrosoftはTPM 2.0を必須要件としており、回避策を利用した場合、将来的なアップデートが受けられなくなる可能性があることに注意が必要です。
