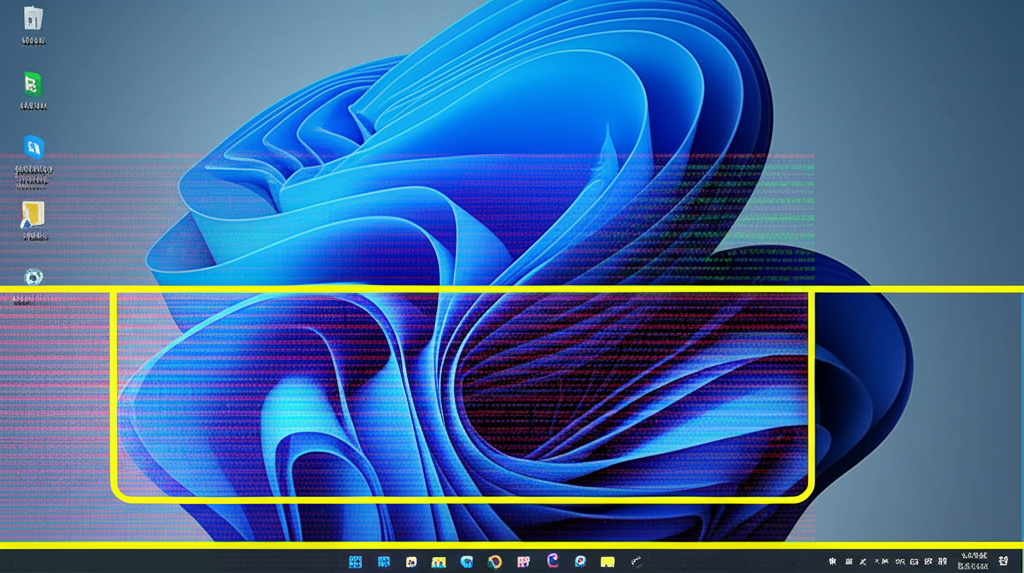Windows 11のタスクバーが反応しない場合、PC操作に支障をきたし、大変不便に感じることでしょう。
この記事では、初心者でもわかりやすいように、タスクバーが反応しない原因の特定から、具体的な解決策までを丁寧に解説します。
タスクバーの不具合を解消し、快適なPC環境を取り戻しましょう。

タスクバーが反応しないと、どんなことができなくなるの?

アプリの起動や切り替え、音量調整などができなくなり、PC操作が非常に不便になります。
この記事を読むと、以下のことがわかります。
この記事でわかること
- タスクバーが反応しない原因の特定方法
- エクスプローラーの再起動手順
- 高速スタートアップの無効化手順
- システムファイルチェッカーの実行方法
- ドスパラへの相談
Windows 11 タスクバー問題解決への道
Windows 11のタスクバーが反応しない問題は、多くのユーザーにとって日々のPC操作を妨げる深刻な問題です。
タスクバーは、アプリケーションの起動や切り替え、システム機能へのアクセスなど、Windows 11を使う上で非常に重要な要素だからです。
この記事では、タスクバーが反応しないという問題を解決するために、初心者でも理解しやすいように原因の特定から具体的な解決策までを丁寧に解説します。
快適なPC操作、タスクバーから
タスクバーは、Windows 11における快適なPC操作の要です。
タスクバーが正常に機能することで、ユーザーはスムーズにアプリケーションを切り替えたり、必要な情報にアクセスしたりできます。

タスクバーが正常に機能しないと、どんな問題が起きるの?

タスクバーが使えないと、パソコンの操作が非常に不便になるんだ。
例えば、タスクバーが反応しない場合、以下の操作が困難になります。
| 困難になる操作 | 説明 |
|---|---|
| アプリケーションの起動 | タスクバーにピン留めされたアプリケーションを起動できない。 |
| アプリケーションの切り替え | 起動中のアプリケーションを切り替えられない。 |
| スタートメニューへのアクセス | スタートメニューを開けないため、すべてのアプリケーションや設定にアクセスできない。 |
| システム機能(音量調整、ネットワーク設定など)へのアクセス | 音量調整やWi-Fi設定など、システム機能に素早くアクセスできない。 |
快適なPC操作を実現するためには、タスクバーが常に正常に機能することが不可欠です。
タスクバーの問題を解決し、ストレスフリーなPC環境を手に入れましょう。
初心者でも安心、丁寧な解説
タスクバーの問題は、一見複雑に見えるかもしれませんが、初心者でも理解できるように丁寧に解説します。

専門用語が多くて難しそう…

この記事では、難しい専門用語はできるだけ使わずに、分かりやすい言葉で説明するよ。
以下のポイントに重点を置いて、解説を進めていきます。
| ポイント | 説明 |
|---|---|
| 原因の特定 | タスクバーが反応しない原因を特定するための手順を、分かりやすく解説。 |
| 具体的な解決策 | 複数の解決策を提示し、それぞれの方法をステップごとに解説。 |
| 図解やスクリーンショット | 必要な箇所には図解やスクリーンショットを掲載し、視覚的に理解をサポート。 |
| 専門用語の解説 | 専門用語が登場する場合には、その都度分かりやすく解説。 |
| 困ったときのQ&A | 読者からの質問を想定したQ&Aコーナーを設け、疑問を解消。 |
この記事を読むことで、Windows 11のタスクバーに関する知識がゼロの方でも、安心して問題解決に取り組めるようになります。
タスクバーが反応しない原因特定
タスクバーが反応しない原因を特定することは、解決への第一歩です。
原因を特定しなければ、誤った対処法を試し続け、時間を無駄にしてしまう可能性があります。
以下では、タスクバーが反応しないいくつかの原因と、その原因特定に役立つ情報を解説します。
これらの情報を参考に、ご自身の状況に最も当てはまる原因を探ってみてください。
explorer.exe、原因の可能性
explorer.exeは、Windowsのファイル管理やタスクバーの表示を担う重要なプロセスです。
explorer.exeに問題が発生すると、タスクバーが正常に機能しなくなることがあります。

explorer.exeって何?

explorer.exeは、Windowsの見た目や操作性を支える、縁の下の力持ちのようなものだよ。
| 項目 | 内容 |
|---|---|
| プロセス名 | explorer.exe |
| 説明 | Windowsエクスプローラー |
| 役割 | ファイル管理、タスクバー表示、スタートメニュー表示など |
| 状態確認 | タスクマネージャーの「詳細」タブでexplorer.exeの状態を確認する |
| 再起動方法 | タスクマネージャーからexplorer.exeを右クリックし、「再起動」を選択する |
| CPU使用率が高い場合 | 一時的なファイルの増加や、メモリリークがexplorer.exeのCPU使用率を高める原因となっている可能性がある |
explorer.exeが原因であるかどうかを判断するには、タスクマネージャーを開き、explorer.exeの状態を確認することが重要です。
高速スタートアップ、タスクバー不具合誘発
高速スタートアップは、パソコンの起動を速める便利な機能ですが、実際にはタスクバーの不具合を引き起こす可能性があります。
高速スタートアップは、Windows 10から導入された機能で、シャットダウン時に完全にシステムを終了せず、一部の状態を保存することで、次回の起動を速くするという仕組みです。

高速スタートアップって、本当に早くなるの?

高速スタートアップは確かに起動を速くするけど、タスクバーの不具合の原因になることもあるんだ。
| 項目 | 内容 |
|---|---|
| 機能 | シャットダウン時にシステムの一部を保存し、起動を高速化する |
| 不具合の原因 | 完全にシステムが終了しないため、起動時にタスクバーが正常に動作しないことがある |
| 確認方法 | コントロールパネルの「電源オプション」から「高速スタートアップを有効にする」の設定を確認する |
| 無効化手順 | 「高速スタートアップを有効にする」のチェックを外し、変更を保存する |
| 注意点 | 高速スタートアップを無効にすると、起動時間が長くなる可能性がある |
| 根本原因 | HDDとWindowsの相性が原因の可能性 |
高速スタートアップを無効にすることで、タスクバーが正常に動作するようになることがあります。
Windows Update未実施、過去の遺物
Windows Updateは、パソコンのセキュリティを保ち、機能を追加・改善するために不可欠ですが、未実施の場合、タスクバーの不調和に繋がる可能性があります。
Windows Updateを定期的に行うことで、OSのセキュリティ脆弱性が修正され、最新の機能が利用可能になります。

Windows Updateって、面倒だけど必要なの?

Windows Updateは、タスクバーを正常に動作させるためにも、とても重要なことなんだ。
| 項目 | 内容 |
|---|---|
| 目的 | セキュリティの向上、機能の追加・改善、不具合の修正 |
| 確認方法 | 「設定」アプリから「Windows Update」を開き、更新プログラムの有無を確認する |
| 実施手順 | 更新プログラムがある場合は、「今すぐインストール」をクリックし、画面の指示に従う |
| 注意点 | アップデート中はパソコンの動作が遅くなることがある |
| 最新バージョン | 「設定」アプリから「Windows Update」を開き、「更新履歴」から確認可能 |
| 更新プログラム | 品質更新プログラム、機能更新プログラム、ドライバー更新プログラムなどがある |
| タスクバーへの影響 | 過去のWindows Updateでタスクバーに関する不具合が修正された事例がある |
Windows Updateを定期的に実施することで、タスクバーの不具合が解消される可能性があります。
システムファイル破損、タスクバー不調
システムファイルの破損は、タスクバーが正常に動作しない深刻な原因となりえます。
システムファイルは、Windowsの動作に必要な重要なファイルであり、破損すると様々な不具合が発生する可能性があります。

システムファイルって、壊れることあるの?

システムファイルは、様々な原因で破損することがあるんだ。
| 項目 | 内容 |
|---|---|
| 原因 | ウイルス感染、不適切なシャットダウン、ソフトウェアの競合、ハードウェアの故障など |
| 症状 | タスクバーの不具合、アプリケーションの起動不良、ブルースクリーンの表示など |
| 修復方法 | システムファイルチェッカー(SFC)の実行、DISMコマンドの実行 |
| SFC実行手順 | コマンドプロンプトを管理者権限で開き、「sfc /scannow」と入力してEnterキーを押す |
| DISM実行手順 | コマンドプロンプトを管理者権限で開き、「DISM /Online /Cleanup-image /Restorehealth」と入力してEnterキーを押す |
| 注意点 | SFCやDISMの実行には時間がかかることがある |
| 破損時の対応 | Windowsの初期化を検討する必要がある |
| イベントビューアー | イベントビューアーを利用してエラーログを確認する |
システムファイルチェッカー(SFC)やDISMコマンドを実行することで、破損したシステムファイルを修復し、タスクバーの不具合を解消できる場合があります。
タスクバー復旧、具体的な解決策
タスクバーが反応しない問題は、Windows 11の操作性を著しく損なうため、迅速な解決が不可欠です。
ここでは、タスクバーが正常に機能しない場合の具体的な解決策を紹介します。
各解決策を試すことで、タスクバーの不具合を解消し、快適なPC環境を取り戻せる可能性があります。
これらの解決策を順番に試すことで、問題の切り分けと解決に繋げます。
エクスプローラー再起動、簡単ステップ
エクスプローラーとは、Windowsにおけるファイルやフォルダーを管理する、基本的なシステムツールです。
エクスプローラーが正常に動作していないと、タスクバーも正常に機能しない場合があります。
タスクマネージャーからエクスプローラーを再起動することで、タスクバーの問題が改善されることがあります。

エクスプローラーの再起動って効果があるの?

一時的な不具合なら効果的です。
- タスクマネージャーを開く: Ctrl + Shift + Escキーを同時に押す
- 「エクスプローラー」を探す: 「プロセス」タブの一覧から探す
- 「再起動」をクリック: 右クリックして「再起動」を選択
高速スタートアップ無効化、手順解説
高速スタートアップは、PCの起動を速めるための機能ですが、予期せぬ不具合を引き起こすことがあります。
高速スタートアップを無効にすることで、タスクバーが正常に起動する可能性があります。

高速スタートアップって何?

PCの起動を速める機能ですが、タスクバーの不具合の原因になることもあります。
- 「コントロールパネル」を開く: スタートメニューから検索する
- 「電源オプション」を選択: 「ハードウェアとサウンド」にある
- 「電源ボタンの動作の選択」をクリック: 左側のメニューにある
- 「現在利用可能ではない設定を変更します」をクリック: 管理者権限が必要
- 「高速スタートアップを有効にする」のチェックを外す: チェックボックスをオフにする
- 「変更の保存」をクリック: 設定を保存する
- PCを再起動: 変更を適用する
Windows Update実行、最新状態維持
Windows Updateは、OSの不具合を修正し、セキュリティを強化するために重要です。
最新の状態に保つことで、タスクバーの問題が解決することがあります。
Windows Updateを実行して、常に最新の状態を維持しましょう。

Windows Updateって時間がかかるイメージがあるけど、やるべき?

最新の状態にすることで、タスクバーの問題が解決するだけでなく、セキュリティも向上します。
- 「設定」アプリを開く: スタートメニューから開く
- 「Windows Update」を選択: 左側のメニューにある
- 「更新プログラムのチェック」をクリック: 利用可能な更新プログラムを検索
- 更新プログラムがある場合はインストール: 画面の指示に従ってインストールする
- PCを再起動: 更新を完了させる
システムファイルチェッカー、修復実行
システムファイルチェッカー(SFC)は、Windowsのシステムファイルをスキャンし、破損したファイルを修復するためのツールです。
タスクバーが正常に動作しない原因が、システムファイルの破損にある場合、SFCを実行することで問題が解決することがあります。

システムファイルチェッカーって難しそう…

コマンドプロンプトにコマンドを入力するだけで、システムファイルの破損をチェックできます。
- コマンドプロンプトを管理者として実行: スタートメニューから「cmd」と入力し、右クリックして「管理者として実行」を選択
- 「sfc /scannow」と入力してEnterキーを押す: スキャンが開始される
- スキャンが完了するまで待つ: 時間がかかる場合がある
- PCを再起動: 修復を完了させる
新規ローカルアカウント作成、問題切り分け
現在のユーザーアカウントに問題がある場合、タスクバーが正常に動作しないことがあります。
新規ローカルアカウントを作成し、そちらのアカウントでログインすることで、問題がユーザーアカウントに起因するものかどうかを切り分けることができます。

アカウントが原因でタスクバーが動かなくなることなんてあるの?

ユーザーアカウントの情報が破損していると、タスクバーに影響を与えることがあります。
- 「設定」アプリを開く: スタートメニューから開く
- 「アカウント」を選択: 左側のメニューにある
- 「家族とその他のユーザー」を選択: または「その他のユーザー」
- 「その他のユーザー」の「アカウントの追加」をクリック: ローカルアカウントを作成する
- 画面の指示に従ってアカウントを作成: Microsoftアカウントではなく、ローカルアカウントを選択する
- 新しいアカウントでログイン: 作成したアカウントでPCにログインする
グラフィックドライバー更新、表示改善
グラフィックドライバーは、PCの画面表示を制御するためのソフトウェアです。
古いグラフィックドライバーを使用している場合、タスクバーの表示に問題が発生することがあります。
最新のグラフィックドライバーに更新することで、タスクバーの問題が解決することがあります。

グラフィックドライバーってどうやって更新するの?

NVIDIAやAMDの公式サイトから最新のドライバーをダウンロードしてインストールできます。
- デバイスマネージャーを開く: スタートメニューから検索する
- 「ディスプレイアダプター」を展開: グラフィックボードが表示される
- グラフィックボードを右クリック: 「ドライバーの更新」を選択
- 「ドライバーを自動的に検索」をクリック: Windowsが自動的に最新のドライバーを検索し、インストールする
ドスパラへの相談、最終手段
上記の方法を試してもタスクバーの問題が解決しない場合、ハードウェアの故障や、より複雑なシステムの問題が考えられます。
「ドスパラ」は、パソコンに関する幅広い知識と技術を持っており、専門的なサポートを受けることができます。

自分で色々試したけど、やっぱり直らない…

ドスパラのような専門業者に相談すれば、原因を特定して適切な修理を行ってくれます。
- ドスパラの店舗に持ち込む: 直接相談できる
- ドスパラのWebサイトから問い合わせる: オンラインで相談できる
- ドスパラの電話サポートを利用する: 電話で相談できる
ドスパラ、頼れる存在
ドスパラは、パソコンに関するあらゆる困りごとを解決してくれる、まさに頼れる存在です。
タスクバーが反応しないといったトラブルから、原因不明の不調、解決が難しい問題まで、幅広く対応してくれる点が大きな魅力と言えるでしょう。
ここでは、ドスパラがどのような点で頼りになるのか、詳しく見ていきましょう。
ドスパラ、パソコンサポートのプロ
ドスパラは、長年の経験と知識を持つパソコンサポートのプロフェッショナル集団です。

ドスパラに依頼すれば安心かな?と

はい、ドスパラならお客様の状況に合わせて、最適な解決策を提案できます
| 項目 | 説明 |
|---|---|
| 豊富な知識と経験 | 幅広いPCの知識と修理経験があり、様々なトラブルに対応可能 |
| 丁寧な診断 | 症状を丁寧にヒアリングし、原因を特定 |
| 迅速な対応 | スピーディーな対応で、早期解決を目指せる |
| わかりやすい説明 | 専門用語をできるだけ使わず、初心者にも理解しやすい言葉で説明してくれる |
原因不明、ドスパラへ相談
「タスクバーが反応しない」という症状が出ても、原因を特定するのは困難です。
自分で調べて色々試してみても、解決しない場合は、ドスパラに相談するのがおすすめです。

原因が全く分からない…と

ドスパラの専門スタッフが、お客様のPCを詳しく診断し、原因を特定します
専門知識を持ったスタッフが、的確な診断で原因を特定し、最適な解決策を提案してくれます。
解決困難、ドスパラに依頼
自分で解決を試みてもうまくいかない場合や、時間がない場合は、ドスパラに依頼するのが賢明です。

自分で色々試したけど直らない…と

ドスパラなら、お客様に代わって迅速かつ確実に問題を解決します
- OSの再インストール
- パーツの交換
- 詳細な診断
データバックアップ、ドスパラでも可能
修理やOSの再インストールを行う場合、データのバックアップは非常に重要です。
ドスパラでは、データバックアップのサービスも提供しているので、万が一の事態に備えることができます。
| 項目 | 説明 |
|---|---|
| バックアップ | 必要なデータを安全な場所に保存し、修理後のデータ消失を防ぐ |
| データ復旧 | 万が一、データが消失した場合でも、可能な限り復旧を試みる |
| プライバシー | お客様のプライバシーを尊重し、データを取り扱う |
| 注意点 | バックアップは必須。データバックアップなしで修理に出した場合、データが消えてしまっても、ドスパラは一切責任を負わないので要注意 |
よくある質問(FAQ)
- Windows 11でタスクバーが反応しない場合、まず何をすべきですか?
-
まずはパソコンを再起動してみてください。多くの問題は、再起動によって一時的に解消されます。
- エクスプローラーの再起動はどのように行うのですか?
-
タスクマネージャーを開き、「エクスプローラー」を見つけて右クリックし、「再起動」を選択します。
- 高速スタートアップとは何ですか?
-
高速スタートアップは、パソコンの起動を速める機能ですが、タスクバーの不具合の原因になることがあります。
- Windows Updateはどのように実行すれば良いですか?
-
「設定」アプリから「Windows Update」を選択し、「更新プログラムのチェック」をクリックします。
- システムファイルチェッカー(SFC)はどのように実行しますか?
-
管理者権限でコマンドプロンプトを開き、「sfc /scannow」と入力してEnterキーを押します。
- 上記の方法を試してもタスクバーが反応しない場合、どうすれば良いですか?
-
ドスパラのような専門業者に相談することをおすすめします。専門的な知識と技術で、原因を特定し適切な修理を行ってくれます。
まとめ
この記事では、Windows 11でタスクバーが反応しない場合の解決策を解説しました。
タスクバーの不具合は、PC操作において大きな支障となるため、迅速な対応が求められます。
この記事のポイント
- explorer.exeの再起動
- 高速スタートアップの無効化
- Windows Updateの実行
- システムファイルチェッカーの実行
上記の方法を試しても改善しない場合は、ドスパラなどの専門業者への相談も検討しましょう。
この記事を参考に、タスクバーの不具合を解消し、快適なPC環境を取り戻してください。