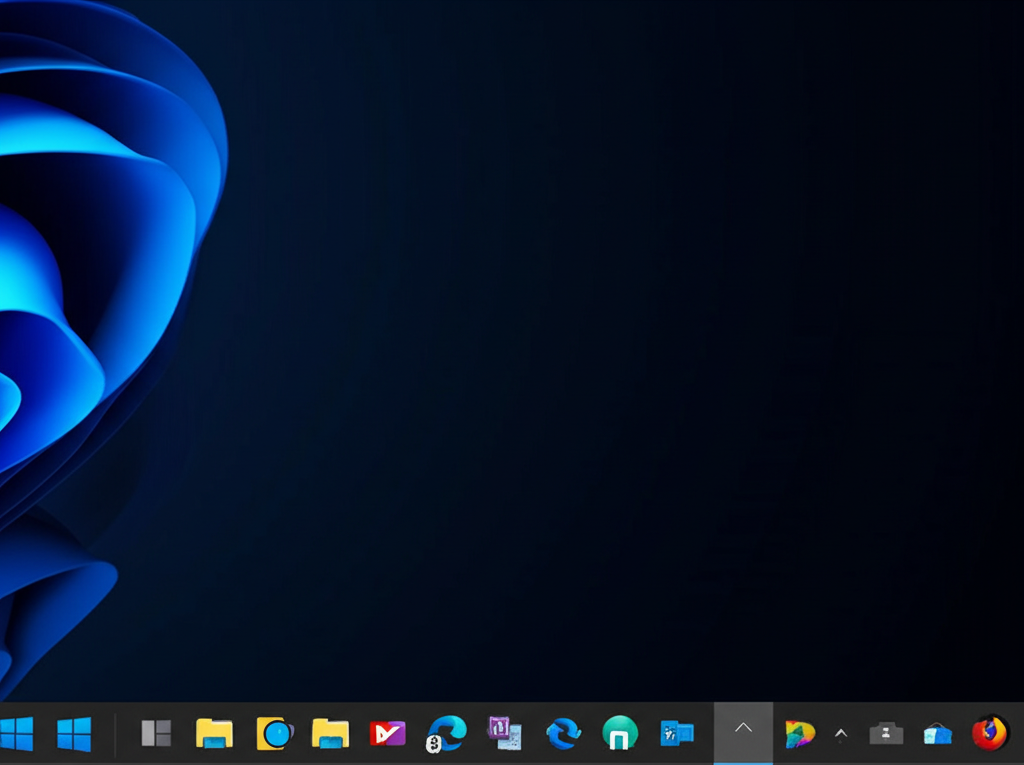Windows 11のタスクバー設定を見直して、作業効率を向上させませんか?
タスクバーのアイコンを結合しない設定にするだけで、アプリケーションの識別性が上がり、複数のウィンドウもスムーズに管理できるようになります。
本記事では、タスクバーの分割設定方法やアイコンの個別表示設定、更なるカスタマイズ術を解説します。
ぜひ参考にして、Windows環境をより快適にしましょう。

タスクバーの設定って難しそう…

難しくありません。たった4つのステップで完了します。
この記事でわかること
- タスクバー結合解除で得られるメリット
- タスクバー分割設定とアイコン個別表示の重要性
- タスクバーアイコン個別表示設定方法
- おすすめタスクバーカスタマイズ術
Windows 11タスクバー変更で作業効率を飛躍的に向上
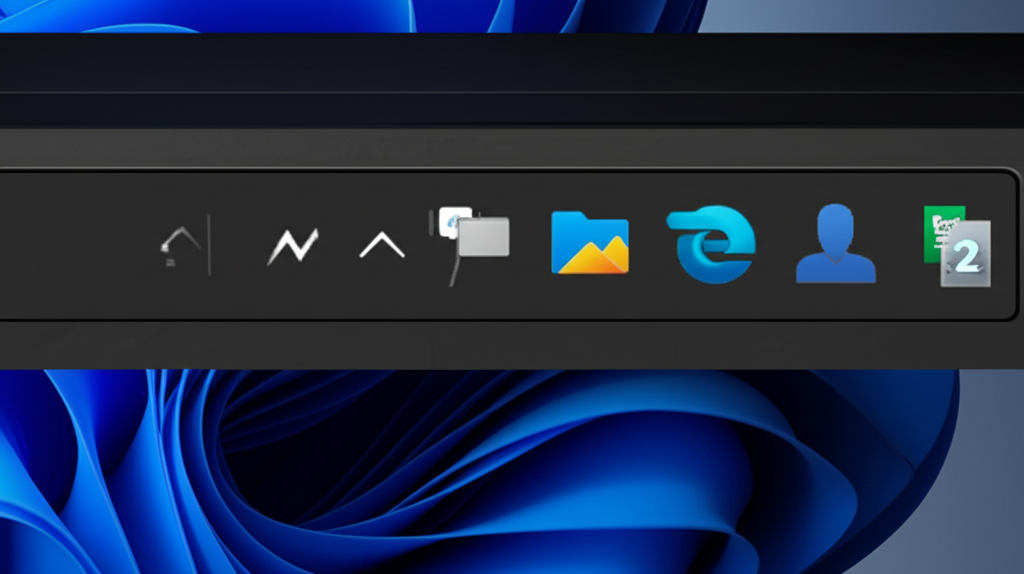
Windows 11のタスクバーは、日々の作業効率に大きく影響を与える要素です。
特に重要なのは、タスクバーのアイコンを個別に表示させる設定です。
タスクバーの結合を解除し、アイコンを個別に表示させることで、アプリケーションの識別性が向上し、作業効率が飛躍的に向上します。
ここでは、タスクバーの結合解除で得られるメリットと、具体的な設定変更手順の概要を解説します。
ぜひ参考にして、Windows環境をより快適にしましょう。
タスクバー結合解除で得られるメリット
タスクバーの結合解除とは、同じアプリケーションの複数のウィンドウを個別のアイコンとしてタスクバーに表示する設定を指します。
タスクバーを結合解除することで、得られるメリットは以下の3点です。
| メリット | 内容 |
|---|---|
| アプリケーション識別性の向上 | 起動中のアプリを瞬時に識別できる |
| 複数ウィンドウの管理効率化 | 目的のウィンドウに素早くアクセスできる |
| 作業効率の向上 | ストレスなく、スムーズに作業を進められる |
タスクバーの結合を解除すると、起動中のアプリケーションをひと目で識別できるようになります。
複数のウィンドウを同時に開いている場合でも、目的のウィンドウに素早くアクセスできるため、作業効率が向上するでしょう。
タスクバー設定変更手順概要
Windows 11でタスクバーの結合を解除し、アイコンを個別に表示させる手順は、以下の通りです。
- タスクバーの空いている部分を右クリック
- 表示されるメニューから「タスクバーの設定」を選択
- 「タスクバーの動作」をクリック
- 「タスクバーのボタンをまとめラベルを非表示にする」の設定項目で、プルダウンメニューから「なし」を選択

タスクバーの設定変更って難しそう…

難しくありません。たった4つのステップで完了します。
タスクバー分割設定とアイコン個別表示の重要性
Windows 11のタスクバーを分割設定にし、アイコンを個別に表示することは、アプリケーションの識別性を高め、作業効率を向上させる上で非常に重要です。
タスクバーを最適化することで、より快適なWindows環境を構築できます。
以下では、アプリケーション識別性の向上、複数ウィンドウ管理効率化、タスクバーカスタマイズの可能性について解説します。
アプリケーション識別性向上
アプリケーション識別性の向上は、タスクバーを分割設定にする重要な理由の一つです。
タスクバーに表示されるアイコンが結合されていると、どのアプリケーションが起動しているのか一目で判断しづらく、作業効率が低下する可能性があります。

タスクバーのアイコンが多すぎて、どれがどのアプリか分かりにくい…

タスクバーのアイコンを個別に表示することで、瞬時に目的のアプリケーションを見つけられます。
アプリケーションを個別に表示することで、視覚的な識別が容易になり、目的のアプリケーションを素早く起動できます。
例えば、Microsoft Word、Excel、PowerPointなど、複数のOfficeアプリケーションを同時に使用する場合、アイコンが個別に表示されていれば、目的のファイルをすぐに開けます。
複数ウィンドウ管理効率化
複数ウィンドウの管理効率化も、タスクバーを分割設定にするメリットの一つです。
特に、複数のドキュメントやウェブサイトを同時に開いている場合、タスクバーにすべてのウィンドウが個別に表示されることで、ウィンドウの切り替えがスムーズに行えます。

複数のウィンドウを開いている時、目的のウィンドウを探すのが大変…

タスクバーにすべてのウィンドウが表示されていれば、クリック一つで目的のウィンドウにアクセスできます。
例えば、ウェブブラウザで複数のタブを開いている場合や、複数のExcelファイルを開いている場合など、タスクバーにすべてのウィンドウが個別に表示されていれば、必要なウィンドウをすぐに選択できます。
これにより、ウィンドウを切り替える手間が省け、作業効率が向上します。
タスクバーカスタマイズの可能性
タスクバーカスタマイズの可能性も、タスクバーを分割設定にする魅力の一つです。
Windows 11では、タスクバーの位置や表示方法など、さまざまなカスタマイズが可能です。

タスクバーを自分好みにカスタマイズして、作業効率をさらに上げたい!

タスクバーのカスタマイズを通じて、自分にとって最適な作業環境を構築できます。
例えば、タスクバーの位置を画面の上部や左右に変更したり、タスクバーのアイコンサイズを変更したりすることで、より使いやすいタスクバーにすることができます。
さらに、タスクバーに表示するシステムアイコンを選択したり、タスクバーの透明度を調整したりすることも可能です。
これらのカスタマイズを通じて、自分にとって最適な作業環境を構築できます。