サードパーティ製アプリでタスクバーをカスタマイズ
Windows 11のタスクバーをより自由に変更したい場合、サードパーティ製アプリの利用が有効な手段です。
ここでは、代表的なアプリを紹介し、アプリ選択の重要性、インストールと設定の手順を解説していきます。
StartAllBack、Classic Shellの紹介
StartAllBackとClassic Shellは、Windowsのタスクバーやスタートメニューをカスタマイズできる人気の高いサードパーティ製アプリです。
これらのアプリを利用することで、Windows 11のタスクバーをより自分好みに変更し、使い勝手を向上させることができます。
| 項目 | StartAllBack | Classic Shell |
|---|---|---|
| 特徴 | Windows 11のデザインを維持しつつ、タスクバーやスタートメニューを細かくカスタマイズ可能。 | Windows 10以前のクラシックなデザインを再現し、タスクバーやスタートメニューをカスタマイズ可能。 |
| 主な機能 | タスクバーのアイコンサイズ、配置、色、透明度などを変更可能。スタートメニューの表示形式も変更可能。 | スタートメニューのデザインをWindows 7以前のスタイルに変更可能。タスクバーのカスタマイズ機能も搭載。 |
| メリット | Windows 11の操作性を維持しながらカスタマイズしたいユーザーにおすすめ。 | Windows 7以前の操作感に慣れているユーザーにおすすめ。 |
| デメリット | 比較的高価 | 開発終了 |
| 日本語対応 | 〇 | 〇 |
| 公式サイト | StartAllBack | Classic Shell |

Windows 11のデザインは好きだけど、タスクバーだけは昔ながらの使い勝手にしたいなぁ。

StartAllBackを使えば、Windows 11の見た目を保ちつつ、タスクバーを自分好みにカスタマイズできるから、両方のいいとこ取りができるよ!
StartAllBackはWindows 11のUIを維持しつつ、細かなカスタマイズを加えたいユーザーに適しており、Classic Shellは、既に開発が終了していますが、Windows 7以前のUIを好むユーザーに適していると言えるでしょう。
アプリ選択、比較検討が重要
サードパーティ製アプリを選ぶ際には、自分の目的に合った機能が搭載されているか、Windows 11との互換性はどうか、費用はどのくらいかなどを比較検討することが重要です。
また、セキュリティ面にも注意し、信頼できる提供元からアプリをダウンロードするようにしましょう。
例えば、無料のアプリの中には、広告が表示されたり、個人情報を収集したりするものも存在します。
有料のアプリでも、無料トライアル期間がある場合は、実際に使用してみてから購入を検討するのがおすすめです。
| 比較項目 | 詳細 |
|---|---|
| 機能 | タスクバーの位置変更、アイコンのカスタマイズ、スタートメニューの変更など |
| 互換性 | Windows 11のバージョンに対応しているか |
| 費用 | 無料か有料か、有料の場合は料金 |
| セキュリティ | 提供元の信頼性、レビューの評価 |
| 使いやすさ | インターフェースのデザイン、操作性 |
| サポート | 日本語対応の有無、サポート体制 |
| アップデート頻度 | 定期的なアップデートがあるか |
StartAllBackとClassic Shell以外にも、様々なタスクバーカスタマイズアプリが存在しますので、複数のアプリを比較検討し、自分のニーズに合った最適なアプリを選択することが重要です。
インストール、設定手順を解説
サードパーティ製アプリのインストールと設定手順は、アプリによって異なりますが、一般的には以下の手順で行います。
- アプリの公式サイトからインストーラーをダウンロードする
- インストーラーを実行し、画面の指示に従ってインストールを進める
- インストールが完了したら、アプリを起動する
- アプリの設定画面を開き、タスクバーのカスタマイズを行う
アプリによっては、インストール時に管理者権限が必要となる場合があります。
また、設定を変更する際には、変更内容を保存したり、Windowsを再起動したりする必要がある場合があります。

アプリのインストールって難しそうだけど、ちゃんとできるかな?

大丈夫!ほとんどのアプリは、インストーラーに従って進むだけで簡単にインストールできるよ。設定もわかりやすい画面で操作できるから、安心して試してみてね!
サードパーティ製アプリを利用する際は、公式サイトやレビュー記事などを参考に、詳細な手順を確認するようにしましょう。
また、設定を変更する前に、必ずバックアップを作成しておくことをおすすめします。
おすすめタスクバーカスタマイズ、自分だけの環境を
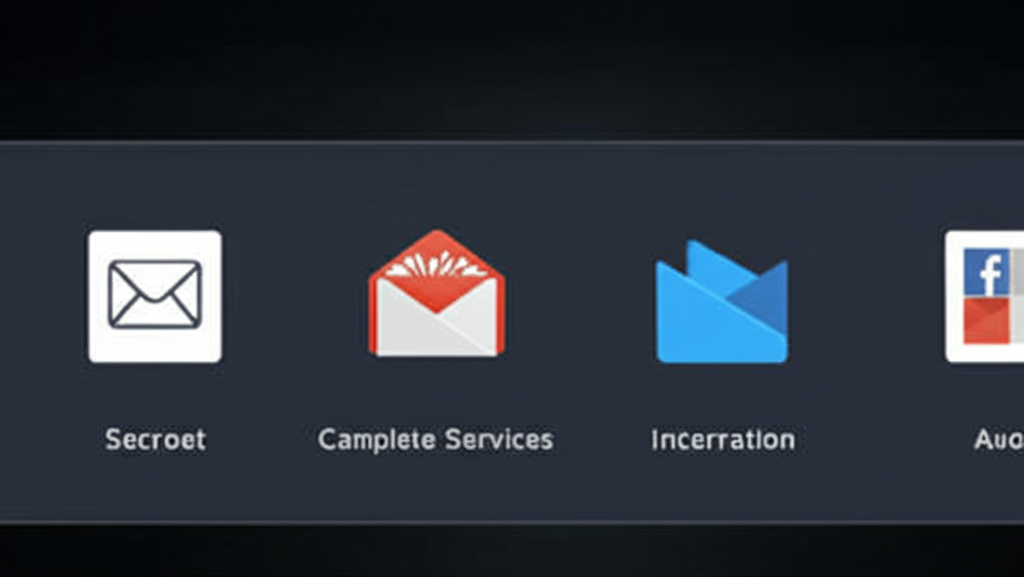
Windows 11のタスクバーは、標準機能では大幅なカスタマイズが難しいものの、いくつかの方法を組み合わせることで、使い勝手を向上させることが可能です。
視認性の向上、サイズの変更、複数ディスプレイでの表示設定など、自分好みの環境を構築しましょう。
各見出しでは、タスクバーの視認性向上、サイズ変更、複数ディスプレイでの表示設定について解説します。
ぜひ、該当箇所をチェックしてみてください。
これらのカスタマイズを通じて、より快適なWindows 11環境を実現できます。
視認性向上、色変更や透明化
タスクバーの視認性を向上させるには、色変更や透明化が有効です。
これにより、背景色とのコントラストを調整し、タスクバーをより見やすくできます。

タスクバーの色って変えられるの?

タスクバーの色は、設定アプリから簡単に変更できます。
以下の手順で、タスクバーの色を変更できます。
- 「設定」アプリを開く
- 「個人用設定」→「色」を選択
- 「アクセントカラー」で好みの色を選択
- 「スタート、タスクバー、タイトルバーにアクセントカラーを表示する」をオンにする
また、タスクバーを透明化する方法もあります。
Microsoft Storeで配布されている「TranslucentTB」のようなツールを利用すれば、タスクバーを完全に透明にしたり、ぼかし効果を追加したりできます。
タスクバーの色を変更したり、透明化することで、デスクトップの雰囲気を大きく変えられます。
大きさ変更、高 DPI 環境にも対応
タスクバーの大きさ変更は、高 DPI 環境において特に重要です。
ディスプレイの解像度が高い場合、タスクバーやアイコンが小さすぎて見づらくなることがありますが、適切なサイズに調整することで、操作性を向上させることができます。

タスクバーのアイコンが小さすぎて見えないんだけど…

タスクバーのアイコンサイズは、レジストリを編集することで変更できます。
レジストリを変更することでタスクバーのサイズを変更できますが、誤った操作を行うとシステムに問題が発生する可能性があるため、注意が必要です。
Regeditを起動HKEY_CURRENT_USERSoftwareMicrosoftWindowsCurrentVersionExplorerAdvancedを開く- 右クリックして、新規 → DWORD(32bit)値を選択する
TaskbarSiと名前を付けるTaskbarSiをダブルクリックして、値を以下のいずれかに設定する
| 値 | サイズ |
|---|---|
0 | 小さい |
1 | 標準 |
2 | 大きい |
タスクバーのサイズを変更することで、高 DPI 環境でも快適に作業できます。
複数ディスプレイ、タスクバー表示設定
複数ディスプレイを使用する場合、タスクバーの表示設定を適切に調整することで、作業効率を大幅に向上させることができます。
各ディスプレイにタスクバーを表示するか、特定のディスプレイのみに表示するかを設定することで、ウィンドウの管理やアプリケーションへのアクセスが容易になります。

マルチディスプレイ環境でのタスクバー設定ってどうすればいいの?

設定アプリから、各ディスプレイにタスクバーを表示するかどうかを設定できます。
複数ディスプレイ環境でのタスクバー表示設定は、以下の手順で変更できます。
- 「設定」アプリを開く
- 「個人用設定」→「タスクバー」を選択
- 「複数のディスプレイ」の項目で、以下の設定を調整する
| 項目 | 説明 |
|---|---|
| 「すべてのディスプレイにタスクバーを表示する」 | オンにすると、すべてのディスプレイにタスクバーが表示される。オフにすると、メインディスプレイのみにタスクバーが表示される。 |
| 「タスクバーボタンを他のタスクバーに表示する場所」 | すべてのタスクバー:すべてのタスクバーにすべてのウィンドウのボタンが表示される。メインタスクバー:メインディスプレイのタスクバーにのみ、すべてのウィンドウのボタンが表示される。ウィンドウを開いたタスクバー:ウィンドウを開いたディスプレイのタスクバーにのみ、そのウィンドウのボタンが表示される。 |
上記の設定を調整することで、マルチディスプレイ環境でのタスクバーの表示を最適化できます。
よくある質問(FAQ)
- Windows 11のタスクバーは常に下部に固定されているのですか?
-
はい、Windows 11の標準設定では、タスクバーは画面下部に固定されています。
以前のバージョンのように、上下左右に移動させることはできません。
- タスクバーが急に消えてしまった場合の対処法はありますか?
-
タスクバーが表示されなくなった場合は、まずキーボードの「Windows」キーを押して表示されるか確認してください。
それでも表示されない場合は、「Ctrl + Shift + Esc」キーを同時に押してタスクマネージャーを開き、「エクスプローラー」を再起動することで改善される場合があります。
- Windows 11でタスクバーのアイコンサイズを変更できますか?
-
Windows 11の標準機能では、タスクバーのアイコンサイズを直接変更することはできません。
ただし、レジストリエディターを使用することで、アイコンサイズを変更できる場合がありますが、システムの動作に影響を与える可能性があるため、十分注意して行ってください。
- タスクバーに表示するアプリのアイコンをカスタマイズする方法はありますか?
-
タスクバーにピン留めされたアプリのアイコンは、通常、アプリ固有のものが表示されます。
アイコンを変更するには、サードパーティ製のカスタマイズツールを使用するか、ショートカットアイコンを変更する方法があります。
- 複数のディスプレイを使用している場合、タスクバーはどのように表示されますか?
-
Windows 11では、複数のディスプレイを使用している場合、すべてのディスプレイにタスクバーを表示するか、メインディスプレイのみに表示するかを選択できます。
「設定」アプリの「個人用設定」→「タスクバー」から設定を調整できます。
- タスクバーの表示を常に最前面に固定することは可能ですか?
-
タスクバーを常に最前面に表示する設定は、Windows 11の標準機能として提供されていません。
ただし、サードパーティ製のツールを使用することで、同様の機能を実現できる場合があります。
まとめ
Windows 11のタスクバーは標準機能では位置変更できませんが、設定変更やアプリ利用で使いやすさを向上できます。
この記事のポイント
- タスクバー設定の変更で表示をカスタマイズ
- サードパーティ製アプリで外観や機能を拡張
- レジストリ編集で位置変更に挑戦(※リスクあり)
まずはタスクバー設定を見直して、自分にとって使いやすい環境を構築しましょう。