Windows 11 タスクバー設定変更で使いやすさ向上
Windows 11のタスクバーは、日々のパソコン作業を効率化するために重要な役割を果たします。

自分好みにカスタマイズすることで、作業効率を飛躍的に向上させることが可能です。
タスクバーの表示設定を見直したり、アイコンの配置を変更したり、タスクバーの結合や非表示設定を調整することで、より快適な作業環境を構築できます。
それぞれの設定項目について、詳しく見ていきましょう。
タスクバー表示設定、自分好みに
タスクバーの表示設定をカスタマイズすることで、必要な情報を必要な時に確認できるようになります。
たとえば、タスクバーに表示するアイコンの種類や、システムアイコンの表示・非表示を設定できます。

タスクバーに表示するアイコンを厳選したいな

アイコンを整理して、必要な情報を見やすくしましょう。
タスクバーのカスタマイズ項目:
| 項目 | 説明 |
|---|---|
| タスクバーに表示するアイコン | アプリケーションのアイコンや、音量、ネットワークなどのシステムアイコンを選択して表示/非表示を設定する。 |
| システムアイコンの表示/非表示 | 電源、音量、ネットワークなどのシステムアイコンの表示/非表示を設定する。 |
Windows 11では、「設定」アプリから「個人用設定」→「タスクバー」を選択し、「タスクバーコーナーオーバーフロー」から表示するアイコンを選択します。
これにより、タスクバーをスッキリと整理し、必要な情報に素早くアクセスできるようになります。
アイコン配置変更で操作性アップ
タスクバーに表示されるアイコンの配置を変更することで、操作性を向上させることができます。
特に、よく使うアプリケーションのアイコンを左側に配置したり、使用頻度の低いアイコンを右側に配置することで、効率的な操作が可能です。

いつも使うアプリをすぐに起動できるようにしたい!

アイコンの配置を工夫して、操作をスムーズにしましょう。
アイコン配置変更の方法:
| 方法 | 説明 |
|---|---|
| ドラッグ&ドロップ | タスクバー上のアイコンをドラッグ&ドロップすることで、自由な位置に配置を変更できます。 |
| グループ化 | 複数のアイコンをグループ化することで、タスクバーを整理し、視認性を高めます。 |
タスクバーのアイコンは、ドラッグ&ドロップで簡単に配置を変更できます。
使用頻度の高いアプリケーションを左側に配置するなど、自分に合った配置を見つけることで、作業効率が向上します。
タスクバー結合、非表示設定も有効
タスクバーの結合や非表示設定を活用することで、画面を広く使ったり、タスクバーをよりシンプルにすることができます。
特に、複数のウィンドウを開いて作業する場合や、全画面表示でコンテンツを楽しみたい場合に有効です。

画面をもっと広く使いたいな

タスクバーを非表示にすれば、表示領域を最大限に確保できます。
タスクバーの結合と非表示設定:
| 設定 | 説明 |
|---|---|
| タスクバーボタンの結合 | 複数のウィンドウを開いている場合、同じアプリケーションのアイコンを1つにまとめて表示します。 |
| タスクバーの自動非表示 | マウスをタスクバーから離すと自動的に非表示になり、画面を広く使えます。 |
Windows 11では、「設定」アプリから「個人用設定」→「タスクバー」を選択し、「タスクバーの動作」からタスクバーの自動非表示を設定できます。
タスクバーを非表示にすることで、画面を最大限に活用し、作業に集中できる環境を構築できます。
🖥️作業やゲームがサクサク快適になる、注目のPC見つけました!
Ryzen7+RX7600搭載でハイスペックなのにコスパ抜群。
「動作が重い…」と感じたら、これに乗り換えれば世界変わりますよ✨
▶️気になる方はこちらからチェック👇
レジストリ編集によるタスクバー位置変更の可能性
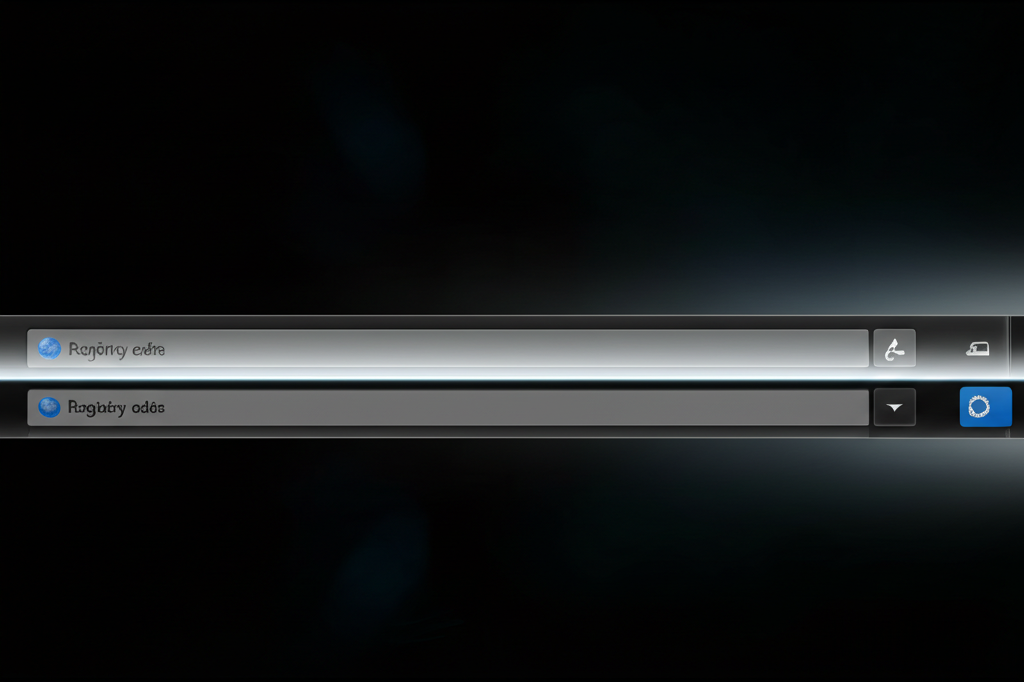
レジストリ編集は、Windows 11のタスクバーの位置を変更できる”かもしれない”方法の一つですが、システムに深刻な影響を与える可能性があるため、十分な注意が必要です。
H3見出しでは、レジストリ編集のリスクと注意点、バックアップの重要性、そして具体的な編集手順について解説します。
レジストリ編集を行う場合は、必ずバックアップを作成し、自己責任で行うようにしてください。
レジストリ変更、リスクと注意点
レジストリとは、Windowsの動作に関する設定情報が保存されているデータベースのことです。
レジストリを編集することで、通常は変更できないシステム設定を変更できます。
しかし、誤った編集を行うと、システムが起動しなくなるなどの深刻な問題が発生する可能性があります。
| リスク | 注意点 |
|---|---|
| システムの不安定化 | 編集前に必ずシステムのバックアップを作成する |
| 起動不能になる可能性 | 編集内容をよく理解し、慎重に作業を行う |
| 予期せぬ動作 | 不安な場合は、レジストリ編集は避ける |
| メーカー保証が受けられなくなる | 編集に関する情報は、信頼できる情報源から入手する |

レジストリって、なんだか難しそう…本当に自分でできるのかな?

レジストリの編集は、システムの根幹に関わる作業です。自信がない場合は、専門家への依頼も検討しましょう。
レジストリの編集は、リスクを伴うことを理解した上で、慎重に行う必要があります。
バックアップ必須、自己責任で
レジストリ編集を行う前に、必ずシステムのバックアップを作成してください。
バックアップがあれば、万が一問題が発生した場合でも、システムを元の状態に戻すことができます。
| バックアップ方法 | 説明 |
|---|---|
| システムの復元ポイントの作成 | システムファイルと設定のスナップショットを保存。簡単に復元可能。 |
| システムイメージの作成 | ドライブ全体をイメージファイルとして保存。OSごと復元できる。 |
| ファイルのバックアップ | 重要なファイルを外部ストレージにコピー。レジストリ編集とは直接関係ないが、念のため。 |
レジストリ編集は自己責任で行う必要があります。
バックアップがあれば安心ですが、編集作業自体も慎重に進めることが重要です。
編集方法、詳細手順を解説
ここでは、レジストリを編集してタスクバーの位置を変更する手順を解説します。
ただし、前述の通り、レジストリ編集はリスクを伴うため、十分注意して行ってください。
- レジストリエディターを開く: Windowsキー + Rキーを押し、「regedit」と入力してEnterキーを押します。
- キーを辿る:
HKEY_CURRENT_USERSoftwareMicrosoftWindowsCurrentVersionExplorerStuckRects3の順にキーを辿って開きます。 - Settingsを編集: 「Settings」という名前のバイナリ値を右クリックし、「修正」を選択します。
- 値を変更: 5〜12バイト目の値を変更します。
00 00 00 00:画面上部01 00 00 00:画面左側02 00 00 00:画面下部(デフォルト)03 00 00 00:画面右側
- PC再起動: 変更後、PCを再起動して変更を適用します。
レジストリの編集は、手順を間違えるとシステムに深刻な問題を引き起こす可能性があります。
作業を行う際は、必ず事前にバックアップを作成し、自己責任で行ってください。
レジストリ編集に不安がある場合は、サードパーティ製アプリの使用を検討するのも一つの手です。

