システム要件の確認と対策
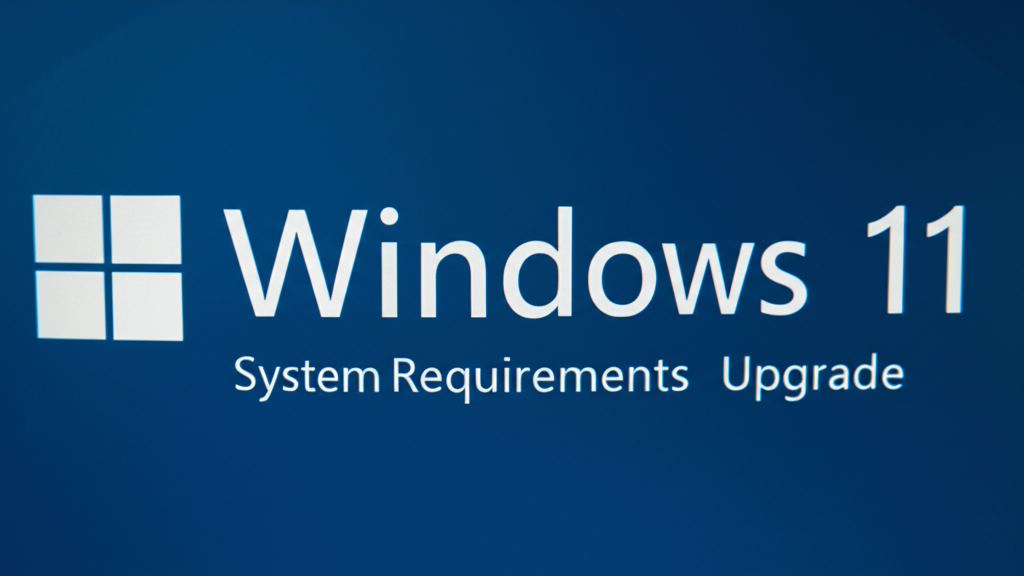
Windows 11へのアップグレードをスムーズに進めるためには、まずPCがシステム要件を満たしているかを確認することが重要です。
システム要件を満たしていない場合、アップグレードができないだけでなく、予期せぬエラーや動作の不安定さを引き起こす可能性があります。
ここでは、PC正常性チェックアプリの活用、BIOS設定の見直し、ハードウェアアップグレードの検討、クリーンインストールの選択肢について解説します。
これらの対策を講じることで、Windows 11へのアップグレードの可能性を高めることができます。
PC正常性チェックアプリの活用
PC正常性チェックアプリは、Microsoftが提供するツールで、お使いのPCがWindows 11のシステム要件を満たしているかを簡単に確認できます。
このアプリを利用することで、CPU、メモリ、ストレージ、TPM 2.0、セキュアブートなど、Windows 11に必要なすべての要件を一度にチェックできます。
| 項目 | 内容 |
|---|---|
| アプリ名 | PC正常性チェックアプリ |
| 提供元 | Microsoft |
| 機能 | Windows 11のシステム要件を満たしているかの確認 |
| 確認できる項目 | CPU、メモリ、ストレージ、TPM 2.0、セキュアブートなど |
| ダウンロード方法 | Microsoftの公式Webサイトからダウンロード |

PC正常性チェックアプリってどこからダウンロードできるの?

Microsoftの公式サイトから無料でダウンロードできます。
PC正常性チェックアプリは、Windows 11へのアップグレードを検討する上で、非常に便利なツールです。
BIOS設定の見直し
BIOS(Basic Input/Output System)は、PCの起動時に最初に実行されるソフトウェアであり、ハードウェアの設定や初期化を行います。
セキュアブートやTPM 2.0などのWindows 11のシステム要件は、BIOSで有効にする必要がある場合があります。
| 項目 | 内容 |
|---|---|
| セキュアブート | 不正なソフトウェアの起動を防ぐための機能 |
| TPM 2.0 | セキュリティ機能を強化するためのハードウェアチップ |
| UEFI | BIOSの後継となるファームウェアで、セキュアブートをサポート |
| 確認・設定方法 | PCの起動時に特定のキー(Del、F2、F12など)を押してBIOS設定画面に入る。メーカーによってキーが異なるため、PCのマニュアルを確認する |
BIOS設定の見直しは、Windows 11のシステム要件を満たすために重要なステップです。
ハードウェアアップグレードの検討
PCのスペックがWindows 11の最小システム要件を満たしていない場合、ハードウェアのアップグレードを検討する必要があります。
特にCPU、メモリ、ストレージは、Windows 11の動作に大きく影響するため、アップグレードの効果が高いと言えます。
| 項目 | 内容 |
|---|---|
| CPU | 1GHz以上で2コア以上の64ビット互換プロセッサが必要 |
| メモリ | 4GB以上のRAMが必要 |
| ストレージ | 64GB以上の空き容量があるストレージが必要 |
| グラフィックカード | DirectX 12以上に対応している必要 |

ハードウェアをアップグレードする際の注意点は?

互換性を確認してから購入しましょう。
ハードウェアのアップグレードは、Windows 11の動作を改善するための有効な手段です。
クリーンインストールの選択肢
クリーンインストールとは、PCのストレージを完全に消去し、Windows 11を新規にインストールする方法です。
これにより、不要なファイルやソフトウェアが削除され、PCのパフォーマンスが向上する可能性があります。
| 項目 | 内容 |
|---|---|
| メリット | PCのパフォーマンス向上、不要なファイルやソフトウェアの削除 |
| デメリット | データのバックアップが必要、インストールに時間がかかる |
| 注意点 | クリーンインストールを行うと、PCのデータがすべて消去されるため、必ず事前にバックアップを行う必要があります |
| インストール方法 | Microsoftの公式WebサイトからISOファイルをダウンロードして、インストールメディアを作成する |
クリーンインストールは、Windows 11を快適に使用するための最終手段と言えるでしょう。