「このPCは現在Windows 11のシステム要件を満たしていません」というエラーは、Windows 11へのアップグレードを阻む最大の壁です。
この記事では、エラーメッセージが表示される原因から、具体的な対策までを徹底解説します。
この記事を読むことで、エラーの原因を特定し、スムーズにWindows 11へアップグレードする方法がわかります。
PC正常性チェックアプリの活用から、BIOS設定の見直し、ハードウェアアップグレードの検討まで、あらゆる解決策を網羅しています。

この記事を読めば、Windows 11へのアップグレードの悩みが解決します。
この記事でわかること
- エラーメッセージが表示される原因
- PC正常性チェックアプリの使い方
- BIOS設定の見直し方
- ハードウェアアップグレードの検討
エラーメッセージ表示の原因
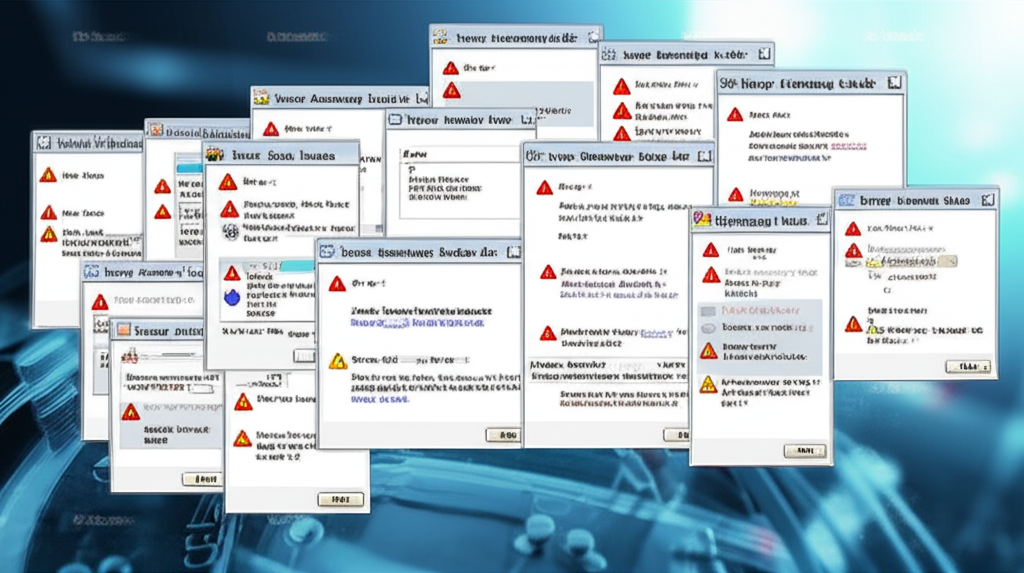
Windows 11へのアップグレード時に「このPCは現在Windows 11のシステム要件を満たしていません」というエラーメッセージが表示される主な原因は、お使いのPCがWindows 11の最小システム要件を満たしていないことです。
このエラーメッセージが表示される原因を理解することで、解決策を見つけやすくなります。
システム要件を満たしていない場合に表示される具体的なサインを把握しておきましょう。
スポンサー広告
Windows 11アップグレードの壁
Windows 11へのアップグレードは、すべてのPCでスムーズに進むわけではありません。
多くのユーザーが直面する壁が、Microsoftが定めるシステム要件です。
| 壁 | 詳細 |
|---|---|
| CPUの要件 | 1GHz以上で2コア以上の64ビット互換プロセッサまたはSystem on a Chip (SoC)が必要 |
| メモリの要件 | 4GB以上のRAMが必要 |
| ストレージの要件 | 64GB以上の記憶装置が必要 |
| システムファームウェアの要件 | UEFI、セキュアブート対応が必須 |
| TPMの要件 | トラステッドプラットフォームモジュール(TPM)バージョン2.0が必要 |
| グラフィックスカードの要件 | DirectX 12以上(WDDM 2.0ドライバー)に対応している必要 |
| ディスプレイの要件 | 9インチ以上で720pの解像度を持つディスプレイが必要 |
スポンサー広告
システム要件未達のサイン

Windows 11にアップグレードできない原因を知りたい

システム要件を満たしていない場合、具体的なメッセージが表示されます。
Windows 11のシステム要件を満たしていない場合、いくつかのサインが現れます。
| サイン | 詳細 |
|---|---|
| インストール時のエラーメッセージ | Windows 11のインストールを試みると、「このPCは現在Windows 11のシステム要件を満たしていません」というエラーメッセージが表示される |
| PC正常性チェックアプリの結果 | Microsoftが提供する「PC正常性チェックアプリ」を実行すると、互換性のない項目が示される |
| デスクトップの透かし | Windows 11をシステム要件を満たさないデバイスにインストールした場合、デスクトップに透かしが表示される場合がある |
| 設定アプリの通知 | 設定アプリに、システム要件が満たされていないことを知らせる通知が表示される場合がある |
| グループポリシーによるメッセージの非表示(組織向け) | 組織内のPCでは、グループポリシーによって「システム要件が満たされていません」というメッセージが非表示にされている場合がある |
システム要件を満たさないままWindows 11をインストールすると、Microsoftのサポートを受けられなくなる可能性があるので注意が必要です。
