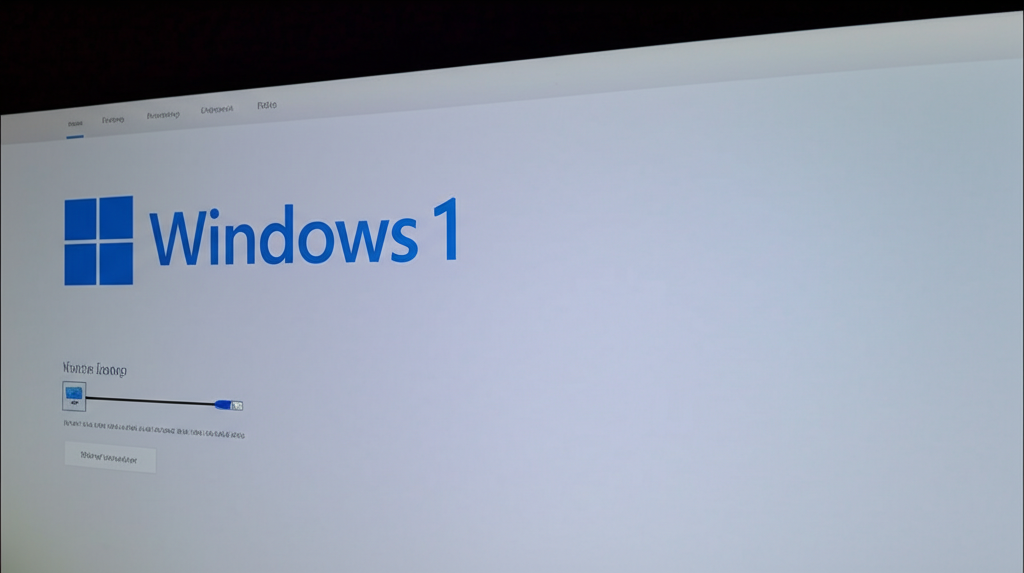Windows 11の初期設定で「ネットワークに接続しましょう」と表示されて困っていませんか?
この記事では、Homeエディションでインターネット接続が必須となる理由から、オフラインで初期設定を完了させる裏技まで、詳しく解説します。
ネットワーク接続をスキップして、スムーズにWindows 11のセットアップを進めましょう。

初期設定でネットワークに繋がっていないと何が困るんだろう?

セキュリティアップデートを受けられず、最新の状態を維持できない可能性があることだよ。
この記事を読めば、以下のことがわかります。
この記事でわかること
- ネットワーク接続をスキップする方法
- ローカルアカウントの作成手順
- トラブルシューティングのポイント
Windows 11 Homeエディションの初期設定
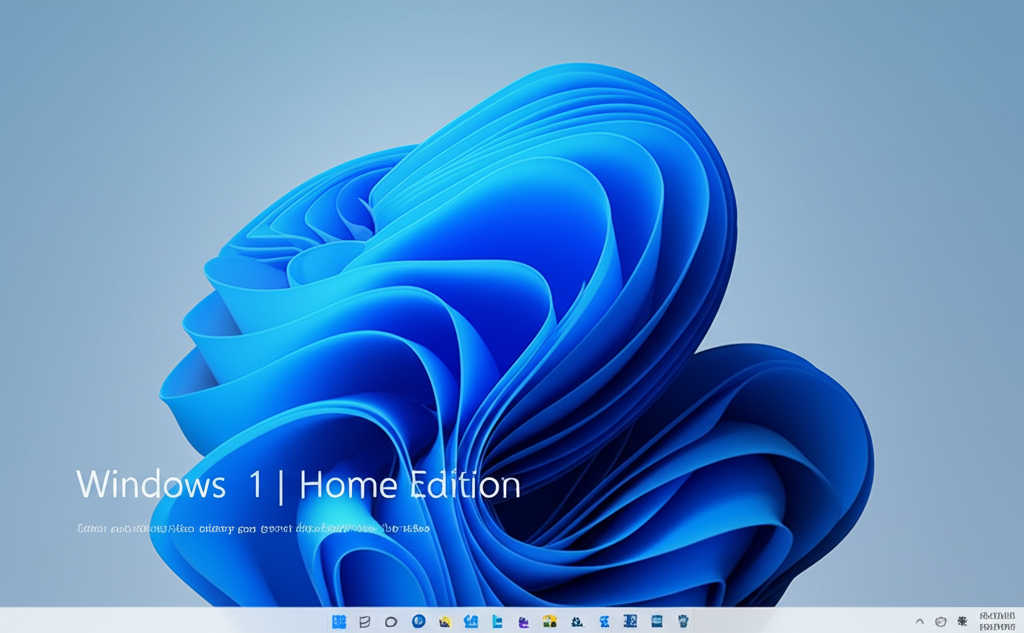
Windows 11 Homeエディションの初期設定では、通常インターネットへのネットワーク接続が必須です。
しかし、特定の理由でオフラインでの設定を希望するユーザーもいます。
ここでは、ネットワーク接続を必要とする理由と、オフライン設定のニーズについて解説します。
ネットワーク接続必須の理由
Windows 11 Homeエディションの初期設定でネットワーク接続が必須なのは、主にセキュリティの向上が目的です。

初期設定でネットワークに繋がっていないと何が困るんだろう?

セキュリティアップデートを受けられず、最新の状態を維持できない可能性があることだよ。
ネットワーク接続を通じて、マイクロソフトは以下のメリットを提供します。
| 理由 | 内容 |
|---|---|
| セキュリティパッチの適用 | 最新の脅威からデバイスを保護するため、セキュリティ更新プログラムを迅速に提供 |
| 最新機能の提供 | 新機能や改善点をタイムリーに提供し、ユーザーエクスペリエンスを向上 |
| Microsoftアカウントとの連携 | Microsoftアカウントを通じて、OneDriveなどのクラウドサービスや、複数のデバイス間での設定同期を可能にする。 |
| デバイスの認証とライセンス | ソフトウェアのライセンス認証を行い、不正コピーの使用を防ぐ |
オフライン設定のニーズ
一方、オフラインで初期設定を行いたいというニーズも存在します。
たとえば、Wi-Fi環境がない場所でのセットアップや、セキュリティ上の懸念などです。

オフラインで初期設定したい時ってどんな時?

たとえば、外出先でセットアップしたいけど、Wi-Fi環境がない時などが考えられるね。
具体的なニーズの例を以下に示します。
| ニーズ | 説明 |
|---|---|
| Wi-Fi環境がない場所でのセットアップ | インターネット回線が利用できない環境でも、初期設定を完了させたい |
| セキュリティ上の懸念 | 初期設定時に個人情報をネットワークに送信したくない |
| ネットワークトラブル発生時の回避策 | ネットワークに問題が発生した場合でも、デバイスを起動して基本的な操作を行えるようにしたい |
| Microsoftアカウントの使用を避けたい | ローカルアカウントでのみデバイスを使用したい |
これらのニーズに応えるため、Windows 11 Homeエディションでも、裏技的な方法でネットワーク接続をスキップし、オフラインで初期設定を完了させる方法が存在します。
ネットワーク未接続で初期設定する方法
Windows 11の初期設定でネットワーク接続をスキップする方法はいくつか存在しますが、コマンドプロンプトを使用する方法が最も一般的で効果的です。
この方法では、簡単なコマンドを入力するだけで、ネットワーク接続をバイパスできます。
コマンドプロンプトの使用
コマンドプロンプトを使用すると、Windows 11の初期設定時に表示される「ネットワークに接続しましょう」という画面をスキップできます。
この方法は、Wi-Fi環境がない場所や、セキュリティ上の理由でネットワーク接続を避けたい場合に特に有効です。

Windows 11 Homeエディションで初期設定を進めたいけど、Wi-Fi環境がないから困ったな…

コマンドプロンプトを使えば、インターネットに接続しなくても初期設定を進められますよ!
- 初期設定画面で「Shift + F10」キーを押して、コマンドプロンプトを起動
- コマンドプロンプトに「cd oobe」と入力してEnterキーを押す
- 続けて「BypassNRO.cmd」と入力してEnterキーを押す
- セットアップが中断され、自動的に再起動が行われる
- 再起動後、「インターネットに接続していません」という表示が出れば、ネットワーク接続のスキップは完了
ローカルアカウントの作成
Windows 11の初期設定でネットワーク接続をスキップした後、ローカルアカウントを作成することで、Microsoftアカウントを使用せずにPCを利用できます。
ローカルアカウントは、インターネット接続がなくても使用でき、プライバシーを重視するユーザーに適しています。

Microsoftアカウントは使いたくないんだけど、ローカルアカウントってどうやって作るの?

ネットワーク接続をスキップした後、表示される画面でローカルアカウントを作成できます!
- 上記「コマンドプロンプトの使用」の手順でネットワーク接続をスキップする
- PCが再起動後、「インターネットに接続していません」と表示されたら、「制限された設定で続行」をクリック
- ローカルアカウントのユーザー名とパスワードを設定する
- セキュリティに関する質問に答える
- ローカルアカウントの作成が完了する
Surface Laptop Go 3の活用
どうしてもWindows 11 Homeエディションの初期設定でネットワーク接続をスキップできない場合は、Surface Laptop Go 3のような有線LANポート搭載のPCを使用するという手段があります。
有線LAN接続を利用すれば、ネットワーク接続が必須となる場面でも、スムーズに初期設定を進めることが可能です。

Wi-Fiが不安定で初期設定が進まない…有線LANポートがあれば解決できるの?

有線LANポートがあれば、安定したネットワーク環境で初期設定を完了できますよ!
| 項目 | 内容 |
|---|---|
| デバイス | Surface Laptop Go 3 |
| ポート | 有線LANポート |
| メリット | 安定したネットワーク環境で初期設定が可能 |
| 注意点 | 別途LANケーブルとインターネット回線が必要 |
有線LAN接続のメリット
有線LAN接続は、無線LAN接続(Wi-Fi)と比較して、安定した通信環境を提供します。
特に初期設定時には、大容量のアップデートファイルやドライバのダウンロードが必要となる場合があり、有線LAN接続の安定性が非常に有効です。

Wi-Fiよりも有線LANの方が初期設定に向いているって本当?

はい、有線LANは安定しているので、初期設定時のトラブルを減らせます!
- 速度の安定性: 無線LANに比べて、電波干渉の影響を受けにくいため、通信速度が安定
- セキュリティ: 無線LANに比べて、暗号化されていない電波を傍受されるリスクが低く、セキュリティが高い
- 接続の安定性: 無線LANに比べて、接続が途切れることが少なく、安定した接続を維持
- 設定の容易さ: 無線LANのように、複雑なパスワード設定や認証手続きが不要で、接続が容易
Windows 11の初期設定でネットワーク接続をスキップする方法はいくつかありますが、状況に応じて最適な方法を選択することが重要です。
スムーズなWindows 11セットアップのために

Windows 11のセットアップをスムーズに進めるためには、ネットワーク設定を柔軟に行えるようにすることが重要です。
特に、初期設定でネットワーク接続が必須となる場面を回避する方法を知っておくと、さまざまな状況に対応できます。
ここでは、ネットワーク設定の柔軟性、後からのネットワーク接続、トラブルシューティングのポイントについて詳しく解説します。
スムーズなセットアップを実現するために、これらの情報を活用しましょう。
>> Windows11でネットワークに表示されない場合の解決策|共有設定からSMB有効化まで
ネットワーク設定の柔軟性
ネットワーク設定の柔軟性とは、初期設定時にネットワーク接続を必須とせずに、後から自由に設定を変更できる能力を指します。
Windows 11 Homeエディションでは、通常、初期設定時にMicrosoftアカウントでのサインインとネットワーク接続が必須です。
しかし、B社 Surface Laptop Go 3のような有線LANポート搭載のPCを使用すると、有線LAN接続を利用して初期設定を済ませることができます。

ネットワーク接続が必須だと、セットアップが止まって困るんだけど…

有線LANポートがあれば、Wi-Fi環境がなくても初期設定を完了できますよ!
後からのネットワーク接続
初期設定時にネットワーク接続をスキップした場合でも、後から簡単にネットワークに接続できます。
以下の手順でネットワーク設定を行いましょう。
| 項目 | 説明 |
|---|---|
| Wi-Fi接続 | 画面右下のネットワークアイコンをクリックし、利用可能なWi-Fiネットワークを選択してパスワードを入力します。 |
| 有線LAN接続 | LANケーブルをPCに接続するだけで、自動的にネットワークに接続されます。 |
| ネットワークアダプター | デバイスマネージャーからネットワークアダプターの設定を確認し、必要に応じてドライバーを更新します。 |
これらの方法を利用すれば、初期設定時にネットワーク接続をスキップした場合でも、スムーズにインターネットを利用開始できます。
トラブルシューティングのポイント
Windows 11のネットワーク接続で問題が発生した場合、以下のポイントを確認しましょう。
| 項目 | 説明 |
|---|---|
| デバイスの確認 | ネットワークアダプターが正しく認識されているか、デバイスマネージャーで確認します。 |
| ドライバの更新 | ネットワークアダプターのドライバーが最新版であるか確認し、必要であれば更新します。 |
| IPアドレスの確認 | IPアドレスが正しく割り当てられているか確認します。コマンドプロンプトで「ipconfig」と入力し、IPアドレス、サブネットマスク、ゲートウェイが正しいか確認します。 |
| DNS設定の確認 | DNSサーバーの設定が正しいか確認します。プロバイダーから指定されたDNSサーバーを設定するか、Google Public DNS(8.8.8.8、8.8.4.4)を使用します。 |
| ネットワーク診断の実行 | Windows 11にはネットワーク診断ツールが搭載されています。設定アプリから「ネットワークとインターネット」→「ネットワークのトラブルシューティング」を選択し、問題を特定します。 |
| ネットワークリセットの実行 | ネットワーク設定を初期状態に戻します。設定アプリから「ネットワークとインターネット」→「ネットワークの詳細設定」→「ネットワークのリセット」を選択します。ただし、この操作を行うと、Wi-Fiパスワードなどが削除されるため、注意が必要です。 |
| ファイアウォールの設定確認 | ファイアウォールがネットワーク接続をブロックしていないか確認します。Windows Defenderファイアウォールの設定を確認し、必要なプログラムやポートが許可されているか確認します。 |
| セキュリティソフトの確認 | セキュリティソフトがネットワーク接続を妨げていないか確認します。一時的にセキュリティソフトを無効にして、接続を試してみます。 |
これらのトラブルシューティングの手順を実行することで、多くのネットワーク問題を解決できます。
「ネットワークに接続しましょう」の画面で問題が発生した場合でも、これらの知識があれば安心です。
よくある質問(FAQ)
- Windows 11 Homeエディションで初期設定時にネットワーク接続が必須なのはなぜですか?
-
Windows 11 Homeエディションでは、セキュリティ向上のため、Microsoftからのセキュリティパッチや最新機能の提供を受ける必要があり、初期設定時にネットワーク接続が必須とされています。Microsoftアカウントとの連携も推奨されています。
- Windows 11の初期設定で、どうしてもネットワークに接続したくない場合はどうすればいいですか?
-
コマンドプロンプトを使用する方法があります。初期設定画面で「Shift F10」キーを押してコマンドプロンプトを起動し、「cd oobe」と入力してEnterキーを押し、続けて「BypassNRO.cmd」と入力してEnterキーを押します。その後、PCが再起動されるので、指示に従って進めてください。
- コマンドプロンプトでネットワーク接続をスキップした後、どのようにローカルアカウントを作成すれば良いですか?
-
PC再起動後、「インターネットに接続していません」という表示が出たら、「制限された設定で続行」をクリックします。すると、ローカルアカウントのユーザー名とパスワードを設定する画面が表示されますので、必要事項を入力して作成してください。
- Windows 11の初期設定時に有線LAN接続を利用するメリットは何ですか?
-
有線LAN接続は無線LAN接続(Wi-Fi)に比べて、通信速度が安定しており、電波干渉の影響を受けにくいというメリットがあります。初期設定時には、大容量のアップデートファイルやドライバのダウンロードが必要となる場合があるため、安定した有線LAN接続が非常に有効です。
- 初期設定時にネットワーク接続をスキップした場合、後からネットワークに接続する方法はありますか?
-
はい、後からでも簡単にネットワークに接続できます。Wi-Fi接続の場合は、画面右下のネットワークアイコンをクリックし、利用可能なWi-Fiネットワークを選択してパスワードを入力してください。有線LAN接続の場合は、LANケーブルをPCに接続するだけで自動的にネットワークに接続されます。
- Windows 11のネットワーク接続で問題が発生した場合、どのようなトラブルシューティング方法がありますか?
-
デバイスマネージャーでネットワークアダプターが正しく認識されているか確認したり、IPアドレスやDNS設定が正しいか確認したりすることが有効です。また、Windows 11に搭載されているネットワーク診断ツールを実行したり、ルーターやモデムを再起動することも試してみてください。ファイアウォールやセキュリティソフトの設定も確認し、必要であれば一時的に無効にして接続を試すことも有効です。
まとめ
Windows 11の初期設定で「ネットワークに接続しましょう」と表示されてお困りではありませんか?この記事では、Windows 11 Homeエディションでインターネット接続が必須となる理由から、オフラインで初期設定を完了させる方法までを解説しました。
この記事で重要な点は以下のとおりです。
この記事のポイント
- ネットワーク接続をスキップする方法
- ローカルアカウントの作成手順
- トラブルシューティングのポイント
この記事を参考に、ネットワーク接続を柔軟に設定し、スムーズなWindows 11のセットアップを実現しましょう。