Microsoftアカウントからローカルアカウントへ変更する手順
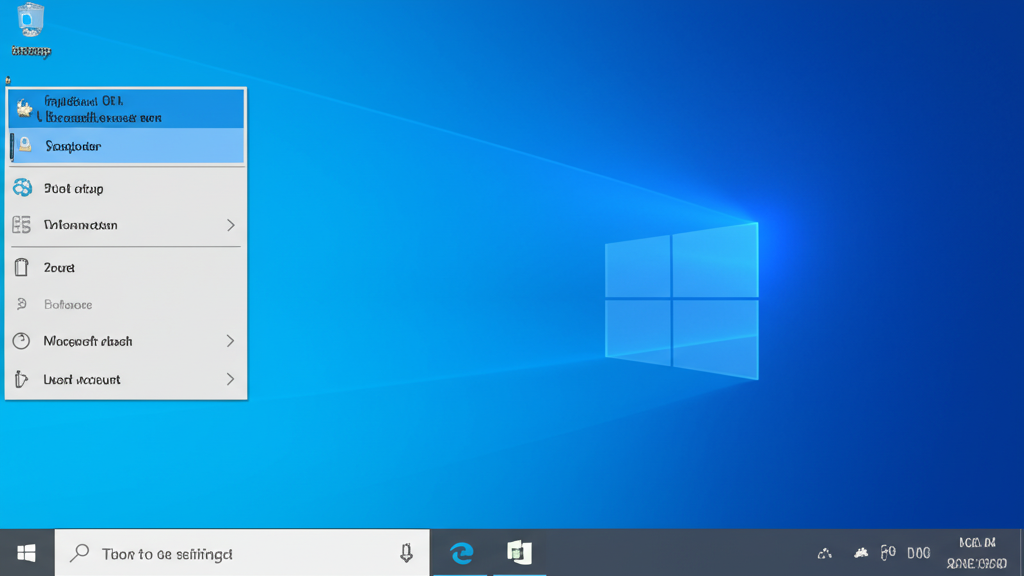
Microsoftアカウントからローカルアカウントへの変更は、設定アプリから簡単に行うことができます。
変更手順を理解することで、より自由度の高いWindows環境を構築できます。
この見出しでは、「設定」アプリからの切り替え方法、ローカルアカウント新規作成手順、注意点と確認事項について解説します。
「設定」アプリからの切り替え方法
Microsoftアカウントからローカルアカウントへ切り替えるには、Windowsの設定アプリを使用するのが最も簡単な方法です。
この方法では、既存のMicrosoftアカウント情報を保持したまま、ローカルアカウントに移行できます。

Microsoftアカウントからローカルアカウントに切り替えるメリットって何?

プライバシーを重視したい人にオススメだよ!
- 「スタート」メニューから「設定」を開く
- 「アカウント」を選択
- 「ユーザー情報」をクリック
- 「Microsoftアカウントでのサインインを停止する」を選択
- ローカルアカウントの設定画面が表示されるので、画面の指示に従ってユーザー名とパスワードを設定する
- 設定が完了すると、ローカルアカウントに切り替わる
ローカルアカウント新規作成手順
ローカルアカウントを新規作成するには、設定アプリから新しいアカウントを作成する必要があります。
この方法では、既存のMicrosoftアカウントとは別に、完全に独立したローカルアカウントを作成できます。
| 項目 | 内容 |
|---|---|
| アカウントの種類 | ローカルアカウント |
| 作成方法 | 設定アプリから新規作成 |
| Microsoftアカウント | 紐付けなし |
| メリット | 完全に独立したアカウント、プライバシー保護 |
| デメリット | Microsoftサービスの連携が一部制限される |

ローカルアカウントを新規作成する際に気をつけることは?

パスワードを忘れないように注意してね!
- 「スタート」メニューから「設定」を開く
- 「アカウント」を選択
- 「家族とその他のユーザー」をクリック
- 「その他のユーザー」の「このPCに別のアカウントを追加する」を選択
- 「この人のサインイン情報がありません」をクリック
- 「Microsoftアカウントを使わずにサインインする」を選択
- ローカルアカウントのユーザー名とパスワードを設定し、「次へ」をクリック
注意点と確認事項
Microsoftアカウントからローカルアカウントへ切り替える際には、いくつかの注意点を確認しておくことが重要です。
特に、Microsoft Storeアプリの利用やOneDriveとの連携に影響が出る可能性があるため、事前に確認しておきましょう。

ローカルアカウントに切り替える前に確認しておくことはある?

Microsoftのサービスが使えなくなる場合があるから注意してね!
| 項目 | 内容 |
|---|---|
| Microsoft Storeアプリ | ローカルアカウントでは、Microsoft Storeアプリの利用が制限される場合があるため、必要なアプリが利用できるか確認する |
| OneDrive連携 | OneDriveとの連携が解除されるため、必要なファイルのバックアップを行う |
| パスワード | ローカルアカウントのパスワードを忘れると、Windowsにサインインできなくなる可能性があるため、忘れないように控えておく |
| PIN設定 | PINを設定しておくと、パスワードを入力する手間が省ける |
| 自動サインイン設定 | 自動サインイン設定を有効にすると、PC起動時にパスワードを入力する手間が省ける |
| セキュリティ | ローカルアカウントは、Microsoftアカウントに比べてセキュリティが脆弱になる可能性があるため、パスワードを複雑にする、定期的に変更するなどの対策を講じる |
| アカウントの種類 | 変更後も管理者権限を持つアカウントであることを確認する。標準ユーザーアカウントに変更してしまうと、ソフトウェアのインストールや設定変更に制限がかかる場合がある |
| ソフトウェアライセンス | Microsoftアカウントに紐付けられたソフトウェアライセンスがある場合、ローカルアカウントに切り替えるとライセンス認証が解除される可能性があるため、事前に確認する |
| Windows Update | ローカルアカウントでもWindows Updateは利用可能だが、Microsoftアカウントに比べて更新プログラムの配信が遅れる可能性がある |
| トラブルシューティング | ローカルアカウントに切り替えた後、何らかのトラブルが発生した場合に備えて、Microsoftアカウントに再度切り替える手順を確認しておく |
ローカルアカウントへの切り替えは、個人の利用状況やニーズに合わせて慎重に検討しましょう。
Windows 11 ローカルアカウント運用の注意点と対策
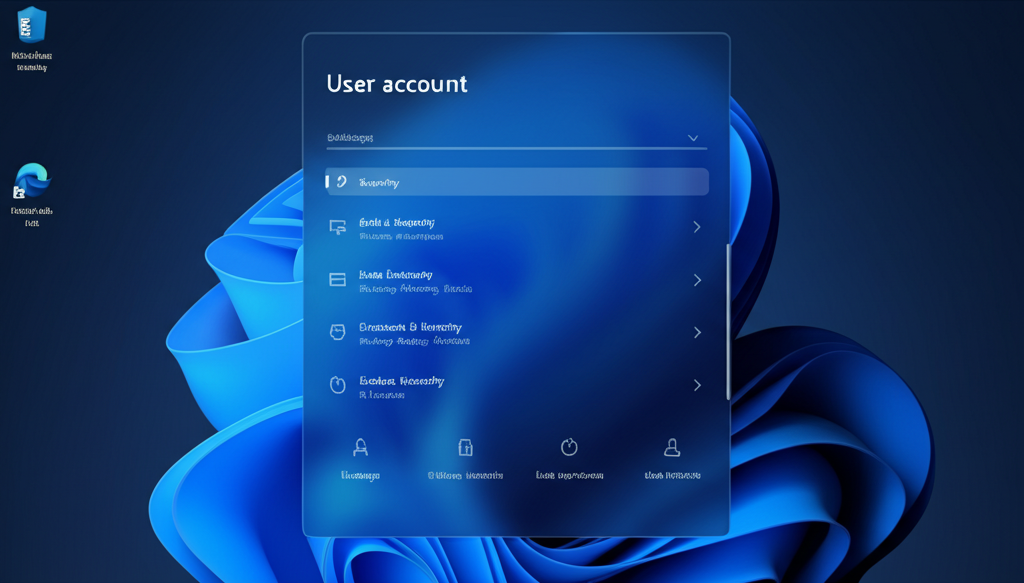
ローカルアカウント運用では、セキュリティリスクへの対策が最重要です。
Microsoftアカウントと比較して、ローカルアカウントはセキュリティ機能が限定されるため、適切な対策を講じる必要があります。
ここでは、セキュリティリスクへの対策、自動サインイン設定の活用、Microsoft Store利用の制限と代替手段について解説します。
セキュリティリスクと対策
ローカルアカウントは、Microsoftアカウントに比べてセキュリティ機能が限定されるため、ウイルスやマルウェアの侵入リスクが高まる点が懸念されます。
特に、パスワードの強度不足や、セキュリティ更新プログラムの適用遅延は、大きなリスク要因となります。

ローカルアカウントのセキュリティ対策って、どうすればいいの?

パスワードを強化し、定期的に変更することが重要です。また、Windows Updateを常に最新の状態に保つようにしましょう。
以下の表に、ローカルアカウントにおけるセキュリティリスクと具体的な対策をまとめました。
| リスク | 対策 |
|---|---|
| パスワードの脆弱性 | 複雑なパスワードの設定、定期的な変更、使い回し防止 |
| セキュリティ更新プログラムの遅延 | Windows Updateの自動更新設定、定期的な手動更新 |
| ウイルス・マルウェア感染 | セキュリティソフトの導入と定期的なスキャン、不審なファイルの開封やWebサイトへのアクセスを避ける |
| 不正アクセス | 強力なパスワードの設定、不要な共有フォルダの削除、アクセス権限の適切な設定 |
| データのバックアップ不足 | 定期的なデータのバックアップ、クラウドストレージや外部ストレージの活用 |
自動サインイン設定の活用
自動サインイン設定は、PC起動時のパスワード入力を省略できる便利な機能ですが、セキュリティリスクを高める可能性がある点に注意が必要です。
特に、ローカルアカウントを使用している場合、PCが盗難されたり、紛失した場合のリスクは高まります。
Windows 11で自動サインインを設定する方法は以下のとおりです。
- 「ファイル名を指定して実行」を開き、「netplwiz」と入力してEnterキーを押す。
- 「ユーザーアカウント」画面で、「ユーザーがこのコンピューターを使うには、ユーザー名とパスワードの入力が必要」のチェックを外す。
- 「自動サインイン」画面で、パスワードを入力して「OK」をクリックする。
自動サインインを設定する場合は、以下の点に注意が必要です。
- PCを安全な場所に設置する。
- BitLockerなどの暗号化機能を有効にする。
- 定期的にパスワードを変更する。
Microsoft Store利用の制限と代替手段
ローカルアカウントでは、Microsoft Storeの一部のアプリやサービスが利用できない場合があります。
Microsoft Storeを利用するには、Microsoftアカウントでのサインインが必要となるためです。

Microsoft Storeが使えないと、どんな影響があるの?

一部の便利なアプリやゲームが利用できなくなる可能性があります。しかし、代替手段はありますのでご安心ください。
Microsoft Storeが利用できない場合の代替手段としては、以下の方法があります。
- Webサイトから直接ダウンロードしてインストールする
- Chocolateyなどのパッケージマネージャーを利用する
- Microsoftアカウントを作成してMicrosoft Storeを利用する
Microsoft Storeが利用できない場合でも、これらの代替手段を活用することで、必要なアプリやサービスを利用できます。
よくある質問(FAQ)
- Windows 11でMicrosoftアカウントをスキップすると、どのような制限がありますか?
-
Microsoftアカウントをスキップしてローカルアカウントを使用する場合、Microsoft Storeアプリの一部の機能制限や、OneDriveなどのクラウドサービスとの連携が利用できない場合があります。
- コマンドプロンプトを使う方法は、すべてのWindows 11エディションで有効ですか?
-
はい、コマンドプロンプトを使う方法は、Windows 11 Home、Proを含むすべてのエディションでMicrosoftアカウントの入力をスキップするために有効です。
- インターネット接続を遮断して初期設定を行う場合、どのような点に注意すべきですか?
-
インターネット接続を遮断すると、Windows Updateなどの重要な更新プログラムが適用されないため、初期設定後に速やかにインターネットに接続し、最新の状態にアップデートする必要があります。
- Rufusを使ってISOファイルを作成する際、どのような設定でUSBメモリを作成すれば良いですか?
-
Rufusを使用する際は、対象のISOイメージファイルを選択し、パーティション構成は「GPT」、ターゲットシステムは「UEFI(CSMなし)」を選択してUSBメモリを作成することを推奨します。
- ローカルアカウントからMicrosoftアカウントに切り替えることはできますか?
-
はい、設定アプリから簡単にローカルアカウントからMicrosoftアカウントに切り替えることが可能です。「設定」>「アカウント」>「ユーザー情報」からMicrosoftアカウントにサインインするオプションを選択してください。
- 自動サインイン設定を有効にする場合、セキュリティ面でどのようなリスクがありますか?
-
自動サインイン設定を有効にすると、PCが盗難または紛失した場合に、個人情報やデータに不正にアクセスされるリスクが高まります。BitLockerなどの暗号化機能を有効にし、PCを安全な場所に設置するなど、セキュリティ対策を講じることが重要です。
>> Windows11 ユーザー名 変更|Microsoft/ローカルアカウント別の手順と注意点
まとめ
Windows 11でMicrosoftアカウントをスキップする方法を解説しました。
ローカルアカウントにはプライバシー保護の強化や自由度の高いPC環境構築といったメリットがあります。
この記事のポイント
- ローカルアカウント利用のメリット
- Microsoftアカウントをスキップする裏ワザ5選
- Microsoftアカウントからローカルアカウントへ変更する手順
- ローカルアカウント運用の注意点と対策

Microsoftアカウントをスキップした後のセキュリティ対策はどうすれば良いの?

ローカルアカウント運用時の注意点と対策を参考に、セキュリティリスクに備えましょう。
この記事を参考に、Microsoftアカウントをスキップして、より快適なWindows 11環境を構築しましょう。