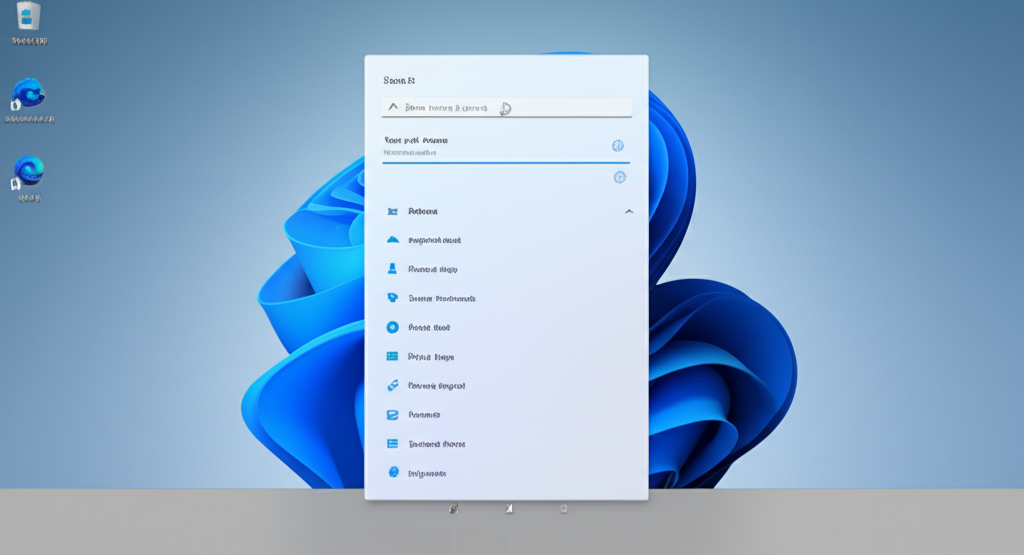Windows 11のサインイン省略設定で、PC起動をもっと快適にしませんか?
この記事では、サインイン省略の方法から、セキュリティリスク、そして顔認証や指紋認証といったより便利なサインイン方法まで、あなたのPCライフをより快適にするための情報を満載です。

サインインが面倒で、もっと手軽にPCを使いたい!

サインインを省略すれば、すぐに作業に取りかかれて時間も有効活用できます。
この記事を読めば、
この記事でわかること
- サインイン省略による快適さと時間効率の向上
- Netplwizとレジストリエディターを使った具体的な設定手順
- サインイン省略に伴うセキュリティリスクと対策
- Windows Helloの顔認証や指紋認証による快適なサインイン方法
について知ることができます。
Windows 11 サインイン省略がもたらす変化

Windows 11でサインインを省略すると、PC起動時のストレスから解放されます。
サインイン省略によって得られる快適さ、時間効率、そしてセキュリティリスクについて理解することで、自分に合った最適な設定を見つけられます。
ここでは、サインイン省略がもたらす変化について、3つのポイントに焦点を当てて解説していきます。
サインイン省略で得られるPC起動の快適さ
サインイン省略の最大のメリットは、PC起動時にパスワードやPINコードを入力する手間がなくなることです。
すぐにPCを使いたい時に、わずらわしい入力作業から解放され、スムーズに作業を開始できます。

毎回パスワードを入力するのが面倒…

サインイン省略で、すぐに作業に取りかかれる快適さを手に入れましょう。
手間を省くことによる時間効率
サインインを省略することで、日々の作業時間を短縮できます。

毎日数秒の手間でも、積み重なると大きな時間になるって本当?

サインインにかかる時間を短縮すれば、他の作業に時間を有効活用できます。
セキュリティリスクとのバランス
サインイン省略は利便性が向上する一方で、セキュリティリスクが高まるという側面もあります。

サインイン省略って、セキュリティ的に大丈夫なの?

リスクを理解した上で、適切な対策を講じることが大切です。
PCを紛失・盗難した場合、第三者に簡単にアクセスされる可能性があるため、注意が必要です。
Windows 11 サインイン省略方法と手順
Windows 11のサインインを省略すると、PC起動時のわずらわしさがなくなり、すぐに作業に取りかかれるようになるため時間効率が向上します。
Netplwizとレジストリエディターを使ったサインイン省略設定の手順と注意点について詳しく解説します。
サインイン省略設定を行う前に、メリットとデメリットをしっかりと理解しておきましょう。
Netplwizを使ったサインイン省略設定
Netplwizは、Windowsのユーザーアカウントを管理するためのツールであり、サインイン設定の変更に利用できます。
GUI(グラフィカルユーザーインターフェース)で操作できるため、コマンド操作に不慣れな方でも簡単に設定できます。
Netplwizを使ったサインイン省略設定の手順は以下の通りです。
- 「Windowsキー + R」を押し、「ファイル名を指定して実行」を開く
- 「netplwiz」と入力し、「OK」をクリックする
- 「ユーザーアカウント」ウィンドウが開く
- 「ユーザーがこのコンピューターを使うには、ユーザー名とパスワードを入力する必要があります」のチェックを外す
- 「OK」をクリックし、表示されるウィンドウにWindows 11のユーザーアカウントのパスワードを入力して「OK」をクリックする
レジストリエディターを使ったサインイン省略設定
レジストリエディターは、Windowsの設定情報を保存するデータベースを編集するためのツールであり、より詳細な設定が可能です。
Netplwizが利用できない場合や、より高度なカスタマイズを行いたい場合に有効です。
レジストリエディターを使ったサインイン省略設定の手順は以下の通りです。
- 「Windowsキー + R」を押し、「ファイル名を指定して実行」を開く
- 「regedit」と入力し、「OK」をクリックする
- レジストリエディターが開く
- 以下のパスに移動する: HKEYLOCALMACHINE\SOFTWARE\Microsoft\Windows NT\CurrentVersion\Winlogon
- 右側のペインで、「AutoAdminLogon」という名前のDWORD値を探す。もし存在しない場合は、右クリックして「新規」→「DWORD (32 ビット) 値」を選択し、「AutoAdminLogon」という名前を付ける
- 「AutoAdminLogon」をダブルクリックし、値を「1」に変更する
- 右側のペインで、「DefaultUserName」という名前の文字列値を探す。もし存在しない場合は、右クリックして「新規」→「文字列値」を選択し、「DefaultUserName」という名前を付ける
- 「DefaultUserName」をダブルクリックし、自動サインインさせたいユーザーアカウント名を入力する
- 右側のペインで、「DefaultPassword」という名前の文字列値を探す。もし存在しない場合は、右クリックして「新規」→「文字列値」を選択し、「DefaultPassword」という名前を付ける
- 「DefaultPassword」をダブルクリックし、ユーザーアカウントのパスワードを入力する
- 1レジストリエディターを閉じる
- レジストリエディターを閉じる
自動サインイン設定の注意点
自動サインイン設定は、利便性が向上する一方で、セキュリティリスクを高める可能性があります。
特に、パスワードを設定していない場合や、共有のPCで使用する場合は注意が必要です。
自動サインイン設定を行う際には、以下の点に注意しましょう。
- PCへの不正アクセス: サインインを省略すると、PCへの不正アクセスが容易になる
- 個人情報の漏洩: PC内に保存された個人情報が漏洩するリスクが高まる
- マルウェア感染: マルウェアに感染した場合、PCが乗っ取られる可能性が高まる
サインイン省略設定を行う際は、上記の注意点を理解した上で、自己責任で行いましょう。
セキュリティリスクを考慮し、適切な対策を講じることをおすすめします。
Windows 11 サインイン以外の快適なサインイン方法
Windows 11では、サインインを省略する以外にも、快適かつ安全にサインインできる方法がいくつか存在します。
ここでは、サインイン方法の中でも特に利便性が高く、セキュリティ面でも安心なWindows Helloの顔認証や指紋認証、そしてPINコードによるサインインについて解説していきます。
それぞれの特徴を理解し、自分に合った方法を見つけてみましょう。
Windows Helloによる顔認証
Windows Helloの顔認証は、カメラが顔を認識することで、パスワードを入力することなくサインインできる機能です。
顔認証を使用することで、パスワードを入力する手間が省けるだけでなく、セキュリティも向上します。
なぜなら、顔認証はパスワードよりも複雑で、他人が簡単に突破することができないからです。
| 項目 | 内容 |
|---|---|
| 対応デバイス | 顔認証に対応したカメラを搭載したPC |
| セキュリティ | 高い(パスワードよりも複雑な認証方式) |
| 利便性 | パスワード入力不要 |
| 設定の容易さ | 簡単な設定で利用可能 |

顔認証ってメガネをかけてても大丈夫なのかな?

はい、Windows Helloはメガネやヒゲの変化にも対応しているので、普段のあなたのままで認証できます。
顔認証は、特に頻繁にPCを起動する方にとって、大きな時間短縮効果をもたらします。
指紋認証による高速サインイン
指紋認証は、指紋リーダーに指を置くだけでサインインできる便利な機能です。
指紋認証を使用することで、パスワードやPINコードを入力する手間が省け、スムーズにPCを使い始めることができます。
また、指紋は人それぞれ異なるため、セキュリティ面でも安心です。
| 項目 | 内容 |
|---|---|
| 対応デバイス | 指紋リーダーを搭載したPC |
| セキュリティ | 高い(個人の指紋を使用) |
| 利便性 | パスワード入力不要、高速サインイン |
| 設定の容易さ | 簡単な設定で利用可能 |
指紋認証は、特にSurface LaptopなどのモバイルPCで活躍します。
外出先でもスマートにサインインできるため、おすすめです。
PINコードによる簡易サインイン
PINコードは、4桁以上の数字を入力するだけでサインインできる方法です。
PINコードは、パスワードよりも短い桁数で設定できるため、入力が簡単です。
また、PINコードはデバイスに紐付けられるため、万が一PINコードが漏洩しても、他のデバイスから不正にサインインされるリスクを軽減できます。
| 項目 | 内容 |
|---|---|
| セキュリティ | パスワードより低いが、デバイスに紐付いているため安全性が高い |
| 利便性 | パスワードより短い桁数で入力が簡単 |
| 設定の容易さ | 簡単な設定で利用可能 |
PINコードは、特に家族でPCを共有している場合など、複数のユーザーアカウントがある場合に便利です。
よくある質問(FAQ)
- Windows 11でサインインを省略すると、セキュリティはどうなりますか?
-
サインインを省略すると、PCへの不正アクセスや個人情報の漏洩リスクが高まる可能性があります。PCを紛失・盗難した場合、第三者に簡単にアクセスされるため、セキュリティ対策を講じることが重要です。
- Netplwizを使ったサインイン省略設定で、パスワードを求められた場合はどうすればいいですか?
-
Netplwizでサインイン省略設定を行う際、表示されるウィンドウにWindows 11のユーザーアカウントのパスワードを入力する必要があります。パスワードが不明な場合は、Microsoftアカウントのパスワードをリセットするか、ローカルアカウントの場合はパスワードリセットディスクを使用する必要があります。
- レジストリエディターを使ったサインイン省略設定は、初心者でもできますか?
-
レジストリエディターの操作は、誤った設定を行うとシステムが不安定になる可能性があるため、PC操作に不慣れな方にはおすすめできません。Netplwizを使った設定方法を推奨します。
- Windows Helloの顔認証は、常にPCに顔を向けていないとサインインできませんか?
-
Windows Helloの顔認証は、一度顔を登録すると、PCの前に座るだけで自動的にサインインできます。常に顔を向けている必要はありません。
- 指紋認証がうまくいかない場合はどうすればいいですか?
-
指紋認証がうまくいかない場合は、指が濡れていたり、汚れていたりすると認証精度が低下する可能性があります。指を拭いてから再度試してみてください。また、指紋リーダーが汚れている場合は、柔らかい布で拭いてください。
- PINコードを忘れてしまった場合はどうすればいいですか?
-
PINコードを忘れてしまった場合は、Microsoftアカウントのパスワードを入力してサインインし、PINコードをリセットできます。ローカルアカウントの場合は、パスワードリセットディスクを使用する必要があります。
まとめ
Windows 11のサインイン省略設定は、PC起動時の手間を省き、より快適なPCライフを実現するための有効な手段です。
この記事では、サインイン省略の方法だけでなく、セキュリティリスクやその他の便利なサインイン方法についても解説しました。
この記事のポイント
- サインイン省略によるPC起動の快適さと時間効率の向上
- Netplwizとレジストリエディターを使ったサインイン省略設定の手順
- Windows Helloの顔認証や指紋認証による快適なサインイン方法

この記事を参考に、Windows 11のサインイン設定を見直して、より快適なPCライフを送りましょう。