Windows 11で共有フォルダが表示されない場合、原因を特定し適切な解決策を講じることが重要です。
共有フォルダが表示されない問題を解決するために、ファイル共有設定の確認からファイアウォールの設定確認までの手順を解説します。
この記事では、ネットワーク設定、SMBプロトコルの設定、資格情報、ファイアウォールの設定など、共有フォルダが表示されない主な原因と解決策を解説します。

Windows 11で共有フォルダが表示されなくて困っています。どうすればいいでしょうか?

まずは、ファイル共有設定、SMB 1.0/CIFS ファイル共有サポート、資格情報、ファイアウォール設定を確認しましょう。
- 共有フォルダが表示されない原因の特定
- ファイル共有設定の確認手順
- SMB 1.0/CIFSファイル共有サポートの有効化手順
- ファイアウォールの設定確認手順
Windows11で共有フォルダが表示されない問題の解決策

Windows 11で共有フォルダが表示されない場合、原因を特定し、適切な解決策を講じることが重要です。
共有フォルダが表示されない問題を解決するために、本記事では、ファイル共有設定の確認からファイアウォールの設定確認まで、具体的な手順を解説します。
共有フォルダが表示されない原因の特定
共有フォルダが表示されない原因は多岐にわたりますが、主な原因としてネットワーク設定、SMBプロトコルの設定、資格情報、ファイアウォールの設定などが考えられます。
| 原因 | 説明 |
|---|---|
| ファイル共有設定 | ネットワーク探索が無効になっていたり、ファイルとプリンターの共有が無効になっている場合、共有フォルダが表示されません。 |
| SMB 1.0/CIFS ファイル共有サポート | 古いバージョンのWindowsとの互換性のために使用されるSMB 1.0/CIFSファイル共有サポートが無効になっていると、共有フォルダが表示されないことがあります。 |
| 資格情報 | 共有フォルダにアクセスするためのユーザー名やパスワードが間違っている、または保存された資格情報が古くなっている場合、アクセスできません。 |
| ファイアウォール | ファイアウォールがファイル共有をブロックしている場合、共有フォルダが表示されません。 |
解決への第一歩
まず、基本的なネットワーク接続を確認し、PCがネットワークに正しく接続されていることを確認してください。
次に、以下の設定を確認し、必要に応じて変更します。
- ファイル共有設定
- SMB 1.0/CIFS ファイル共有サポート
- 資格情報
- ファイアウォール設定
ファイル共有設定の確認
ファイル共有設定を確認することで、ネットワーク探索やファイルとプリンターの共有が有効になっているかを確認します。
これらの設定が無効になっていると、共有フォルダが表示されません。
ネットワーク探索を有効にする手順
ネットワーク探索を有効にする手順は以下の通りです。
- コントロールパネルを開きます。
- 「ネットワークと共有センター」を選択します。
- 「共有の詳細設定の変更」をクリックします。
- 「ネットワーク探索を有効にする」にチェックを入れます。
- 変更を保存します。
ファイルとプリンター共有を有効にする手順
ファイルとプリンター共有を有効にする手順は以下の通りです。
- コントロールパネルを開きます。
- 「ネットワークと共有センター」を選択します。
- 「共有の詳細設定の変更」をクリックします。
- 「ファイルとプリンターの共有を有効にする」にチェックを入れます。
- 変更を保存します。
SMB1.0/CIFSファイル共有サポート有効化
SMB1.0/CIFSファイル共有サポートを有効化することで、古いバージョンのWindowsとの互換性を確保し、共有フォルダが表示されるようにします。
SMB1.0/CIFSファイル共有サポートとは
SMB 1.0/CIFS ファイル共有サポートは、Windows 95/98/Me/NT/2000/XP などの古いWindows環境で利用されていたファイル共有プロトコルです。
現在ではセキュリティ上のリスクがあるため、デフォルトでは無効になっていますが、古いNAS(Network Attached Storage)や複合機などとの連携で必要な場合があります。
有効化手順詳細
SMB 1.0/CIFS ファイル共有サポートを有効にする手順は以下の通りです。
- コントロールパネルを開きます。
- 「プログラム」を選択します。
- 「Windows の機能の有効化または無効化」をクリックします。
- 「SMB 1.0/CIFS ファイル共有サポート」にチェックを入れます。
- 「OK」をクリックします。
- PCを再起動します。
資格情報の再確認
共有フォルダにアクセスするための資格情報を再確認し、正しいユーザー名とパスワードを入力します。
資格情報とは何か
資格情報とは、共有フォルダにアクセスするためのユーザー名とパスワードの情報です。
資格情報が間違っていると、共有フォルダにアクセスできません。
保存された資格情報の確認と削除手順
保存された資格情報を確認し、削除する手順は以下の通りです。
- コントロールパネルを開きます。
- 「資格情報マネージャー」を選択します。
- 「Windows 資格情報」をクリックします。
- 共有フォルダに関連する資格情報を探し、「削除」をクリックします。
ファイアウォールの設定確認

ファイアウォールの設定を確認し、ファイル共有がブロックされていないかを確認します。
ファイアウォールが共有フォルダ表示に影響する理由
ファイアウォールは、PCへの不正なアクセスを防ぐためのセキュリティ機能ですが、誤った設定により、ファイル共有に必要な通信をブロックしてしまうことがあります。
その結果、共有フォルダが表示されなくなることがあります。
ファイアウォール設定の確認手順
ファイアウォールの設定を確認する手順は以下の通りです。
- コントロールパネルを開きます。
- 「システムとセキュリティ」を選択します。
- 「Windows Defender ファイアウォール」を選択します。
- 「Windows ファイアウォールを介したアプリまたは機能を許可する」をクリックします。
- 「ファイルとプリンターの共有」にチェックが入っていることを確認します。
- チェックが入っていない場合は、チェックを入れて「OK」をクリックします。
おすすめ情報源
Windows 11で共有フォルダが表示されない問題に直面した場合、信頼できる情報源からのサポートを受けることが重要です。
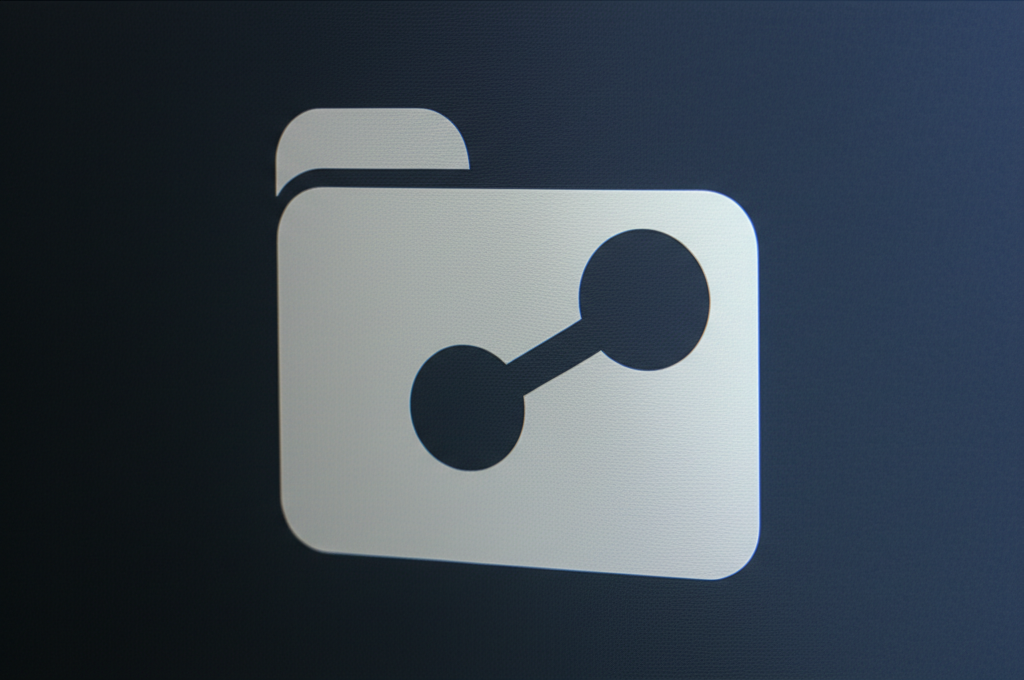
ここでは、問題解決に役立つ可能性のある2つの情報源、MicrosoftサポートとWindowsコミュニティフォーラムについてご紹介します。
これらの情報源を活用することで、共有フォルダの問題をスムーズに解決できる可能性が高まります。
Microsoftサポート
Microsoftサポートは、Microsoftが公式に提供しているサポートサービスです。
| 項目 | 説明 |
|---|---|
| 公式情報 | Microsoft製品に関する正確で最新の情報を提供 |
| トラブルシューティング | 共有フォルダの問題を含む、Windows 11の様々な問題に対する解決策を提供 |
| サポートオプション | オンラインチャット、電話、コミュニティフォーラムなど、多様なサポートオプション |

Microsoftサポートって、どこからアクセスできるの?

Microsoftサポートは、Microsoftの公式サイトからアクセスできます。検索エンジンで「Microsoftサポート」と検索してみてください。
Windowsコミュニティフォーラム
Windowsコミュニティフォーラムは、世界中のWindowsユーザーが集まるオンラインコミュニティです。
| 項目 | 説明 |
|---|---|
| ユーザー間の交流 | 経験豊富なユーザーや専門家が、質問に答えてくれる |
| 情報交換 | 共有フォルダの問題に対する解決策やヒント、回避策などが議論されている |
| 多様な視点 | 公式サポートとは異なる、ユーザー独自の視点や解決方法を知ることができる |

コミュニティフォーラムって、難しそう…。私でも質問できるかな?

コミュニティフォーラムは、初心者の方でも気軽に質問できる場所です。質問する際は、できるだけ具体的に状況を説明すると、より的確な回答が得られます。
共有フォルダが表示されない問題に遭遇した際は、これらの情報源を参考に、ご自身の環境に合った解決策を見つけてください。
よくある質問(FAQ)
- Windows 11で共有フォルダが表示されない場合、どうすればいいですか?
-
Windows 11で共有フォルダが表示されない場合、まずはネットワーク探索とファイル共有が有効になっているか確認してください。
次に、SMB 1.0/CIFSファイル共有サポートが有効になっているか確認し、必要であれば有効にしてください。
資格情報が正しいか確認し、ファイアウォールがファイル共有をブロックしていないか確認することも重要です。
- ファイル共有設定はどこで確認できますか?
-
ファイル共有設定は、コントロールパネルの「ネットワークと共有センター」から確認できます。
「共有の詳細設定の変更」をクリックし、「ネットワーク探索を有効にする」と「ファイルとプリンターの共有を有効にする」にチェックが入っていることを確認してください。
- SMB 1.0/CIFS ファイル共有サポートとは何ですか?
-
SMB 1.0/CIFS ファイル共有サポートは、古いバージョンのWindowsで使用されていたファイル共有プロトコルです。
セキュリティ上のリスクがあるため、デフォルトでは無効になっていますが、古いNASや複合機などとの連携に必要な場合があります。
- SMB 1.0/CIFS ファイル共有サポートはどのように有効にできますか?
-
SMB 1.0/CIFS ファイル共有サポートは、コントロールパネルの「プログラム」から「Windows の機能の有効化または無効化」を選択し、「SMB 1.0/CIFS ファイル共有サポート」にチェックを入れて有効にできます。
有効にした後、PCを再起動してください。
- 資格情報とは何ですか?
-
資格情報とは、共有フォルダにアクセスするためのユーザー名とパスワードの情報です。
資格情報が間違っていると、共有フォルダにアクセスできません。
- ファイアウォールがファイル共有に影響を与えるのはなぜですか?
-
ファイアウォールは、PCへの不正なアクセスを防ぐためのセキュリティ機能ですが、誤った設定によりファイル共有に必要な通信をブロックしてしまうことがあります。
そのため、ファイアウォールの設定を確認し、ファイル共有が許可されていることを確認する必要があります。
まとめ
Windows 11で共有フォルダが表示されない場合、原因を特定し適切な解決策を講じることが大切です。
この記事のポイント
- 共有フォルダが表示されない原因の特定
- ファイル共有設定やSMB 1.0/CIFSファイル共有サポートの確認・有効化
- 資格情報の再確認とファイアウォールの設定確認
上記を参考に、ファイル共有設定、SMB 1.0/CIFSファイル共有サポート、資格情報、ファイアウォール設定を見直して、共有フォルダへのアクセスを再度試してみてください。
