Windows 11の再起動が「ぐるぐる」画面から進まない経験はありませんか?この記事では、再起動トラブルの原因から具体的な解決策、再発防止策までを網羅的に解説します。
高速スタートアップの設定確認から、セーフモードでの起動、コマンドプロンプトを使った修復まで、初心者にもわかりやすくステップバイステップで解説するので、安心して読み進めてください。
この記事を読めば、再起動問題を自力で解決し、快適なPC環境を取り戻せるはずです。

再起動が終わらない原因は何だろう?

この記事を読めば、原因の特定から解決策の実行まで、全てわかります!
この記事でわかること
この記事でわかること
- 高速スタートアップ設定の確認方法
- 周辺機器が与える影響
- デバイスドライバの更新手順
- セーフモードの活用方法
Windows 11 再起動問題 概要
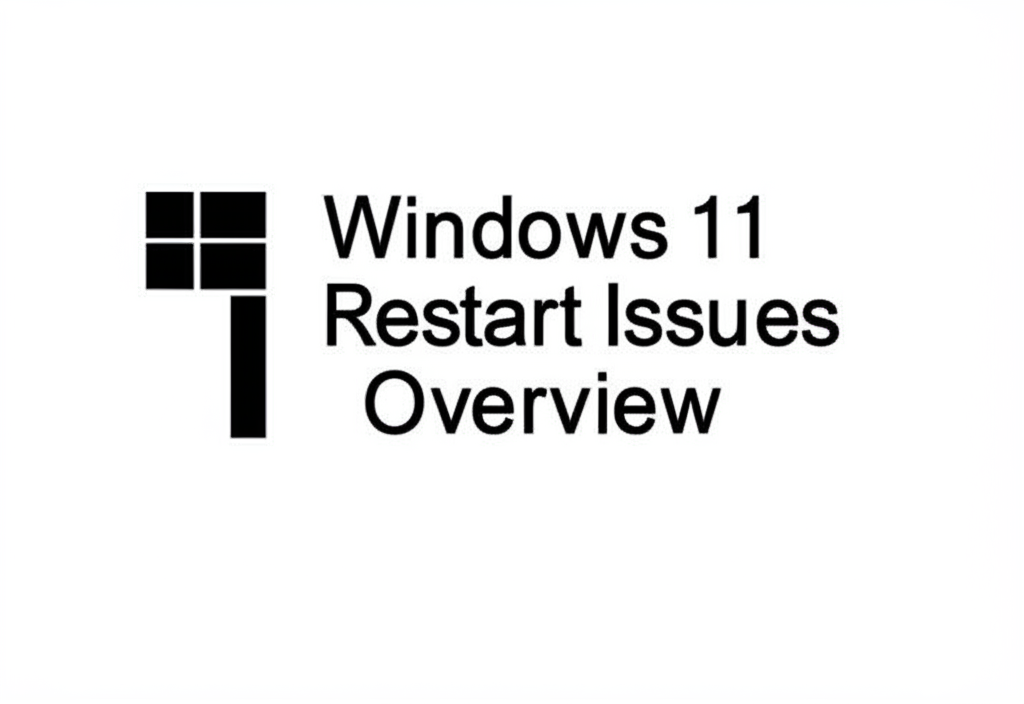
Windows 11の再起動がうまくいかない問題は、多くのユーザーにとって頭の痛い問題です。
この記事では、再起動に関するトラブルシューティングについて解説します
ここでは、予期せぬ再起動トラブルと解決策への道しるべについて説明します。
それぞれの状況に応じて、適切な対応ができるようになるでしょう
予期せぬ再起動トラブル
予期せぬ再起動トラブルとは、Windows 11が突然再起動してしまう現象です。
この問題は、作業中のデータが失われたり、集中力を妨げられたりと、ユーザーエクスペリエンスに大きな影響を与えます。

再起動が頻繁に起こって困る

まずは原因を特定し、確実な対処法を試してみましょう。
原因として考えられるのは、以下の通りです。
| 原因 | 説明 |
|---|---|
| ソフトウェアの不具合 | インストールされているアプリケーションやドライバの不具合 |
| ハードウェアの故障 | メモリやストレージなどのハードウェアの故障 |
| ウイルスの感染 | マルウェアやウイルスによるシステムファイルの破損 |
| Windows Update の失敗 | 更新プログラムのインストール中に問題が発生した場合 |
| 高温 | PC内部の温度が上昇しすぎた場合 |
| 電源ユニットの不具合 | 電源供給が不安定な場合 |
解決策への道しるべ
再起動トラブルを解決するためには、いくつかのステップを踏む必要があります。
まずは、再起動の原因を特定し、それに応じた対策を行うことが重要です。
主な解決策は以下の通りです。
| 解決策 | 説明 |
|---|---|
| イベント ログの確認 | イベント ログを確認し、再起動の原因となったエラーメッセージを特定する |
| ドライバの更新 | デバイス ドライバを最新の状態に更新する。特に、グラフィック ドライバやネットワーク ドライバは重要 |
| Windows Update の実行 | Windows Update を実行し、最新のセキュリティパッチと修正プログラムを適用する |
| システム ファイル チェッカー | システム ファイル チェッカーを実行し、破損したシステム ファイルを修復する。コマンドプロンプトで「sfc /scannow」と入力 |
| ハードウェア診断の実行 | メモリ テストやストレージ診断ツールを使用して、ハードウェアに問題がないか確認する |
| ウイルス スキャンの実行 | セキュリティ ソフトウェアを使用して、ウイルスやマルウェアのスキャンを実行する |
| 高速スタートアップの無効化 | 高速スタートアップ機能を無効にすることで、再起動の問題が解決することがある。「コントロール パネル」→「電源オプション」→「システム設定」で設定を変更する |
以上の解決策を試すことで、Windows 11の再起動問題を解決できる可能性が高まります。
Windows 11 再起動が終わらない 原因と対策
Windows 11の再起動が正常に完了しない場合、原因を特定し適切な対策を講じることが重要です。

この記事では、高速スタートアップの設定確認からコマンドプロンプトの詳細手順まで、再起動が終わらない問題に対する具体的な解決策を解説します。
高速スタートアップ 設定確認
高速スタートアップは、PCの起動を速める便利な機能ですが、

高速スタートアップってどんな機能?

高速スタートアップは、シャットダウン時にシステムの状態を保存し、起動時にそれを読み込むことで高速化を実現する機能です。
高速スタートアップが原因で再起動がうまくいかないケースがあります。
以下の手順で設定を確認し、必要に応じて無効にしましょう。
- 「コントロールパネル」を開く
- 「電源オプション」を選択
- 「電源ボタンの動作を選択する」をクリック
- 「現在利用可能ではない設定を変更します」をクリック
- 「高速スタートアップを有効にする(推奨)」のチェックを外す
- 「変更の保存」をクリック
周辺機器 影響確認
周辺機器がWindows 11の再起動に影響を与えている可能性も考えられます。

周辺機器が再起動に影響するってどういうこと?

周辺機器がPCに接続されていることで、システムの起動プロセスが妨げられる場合があります。
以下の手順で周辺機器の影響を確認しましょう。
- PCに接続されているすべての周辺機器(USBメモリ、外付けHDD、プリンターなど)を取り外す
- PCを再起動し、正常に起動するか確認する
- 正常に起動する場合、周辺機器を1つずつ接続し、どの機器が問題を引き起こしているか特定する
- 問題のある周辺機器が見つかった場合、デバイスドライバの更新や交換を検討する
デバイスドライバ 更新手順
デバイスドライバは、ハードウェアを正常に動作させるために重要なソフトウェアです。

デバイスドライバって何?

デバイスドライバは、OSとハードウェアの橋渡しをするソフトウェアで、これが古かったり、破損していたりすると、様々な問題が発生する可能性があります。
デバイスドライバが古いまたは破損していると、再起動が正常に完了しないことがあります。
以下の手順でデバイスドライバを更新しましょう。
- 「デバイスマネージャー」を開く
- 問題が発生している可能性のあるデバイス(ディスプレイアダプター、ネットワークアダプターなど)を展開する
- デバイスを右クリックし、「ドライバの更新」を選択する
- 「ドライバを自動的に検索」を選択し、Windowsが最適なドライバを検索してインストールする
- 利用可能なドライバが見つからない場合は、デバイスの製造元のWebサイトから最新のドライバをダウンロードしてインストールする
Windows Update 最新状態確認
Windows Updateは、OSのセキュリティやパフォーマンスを向上させるための重要な更新プログラムです。

Windows Updateって何のためにするの?

Windows Updateは、セキュリティの脆弱性を修正したり、新機能を追加したりするために定期的に提供されるものです。
Windows Updateが完了していない場合、再起動が正常に完了しないことがあります。
以下の手順でWindows Updateを確認し、最新の状態にしましょう。
- 「設定」アプリを開く
- 「Windows Update」を選択
- 「更新プログラムのチェック」をクリックし、利用可能な更新プログラムをインストールする
セーフモード 活用方法
セーフモードは、必要最小限のシステム構成でWindowsを起動するトラブルシューティングモードです。

セーフモードってどんな時に使うの?

セーフモードは、通常起動できない場合に、問題の原因を特定したり、修復したりするために使用します。
セーフモードで起動することで、通常起動時に発生する問題を回避できる場合があります。
以下の手順でセーフモードを活用しましょう。
- PCを数回強制終了すると、自動修復画面が表示されます
- 「詳細オプション」→「トラブルシューティング」→「詳細オプション」→「スタートアップ設定」を選択し、「再起動」をクリックする
- 再起動後、キーボードの「4」または「F4」を押してセーフモードで起動する
- セーフモードで起動したら、問題の原因となっている可能性のあるソフトウェアやドライバをアンインストールする
システムの復元 実施手順
システムの復元は、PCを過去の状態に戻す機能です。

システムの復元ってどういう仕組み?

システムの復元は、PCの状態を定期的に保存しておき、問題が発生した際にその時点の状態に戻すことで、問題を解決しようとするものです。
システムの復元を実施することで、再起動の問題が解決する場合があります。
以下の手順でシステムの復元を実施しましょう。
- 「コントロールパネル」を開く
- 「システムとセキュリティ」→「システム」を選択
- 「システムの保護」をクリック
- 「システムの復元」をクリック
- 推奨の復元ポイントを選択するか、「別の復元ポイントを選択する」を選び、指示に従って進める
スタートアップ修復 実行方法
スタートアップ修復は、Windowsの起動に関する問題を自動的に修復するツールです。

スタートアップ修復ってどんなことをしてくれるの?

スタートアップ修復は、起動に必要なシステムファイルや設定を自動的に修復し、Windowsが正常に起動するように試みます。
スタートアップ修復を実行することで、再起動の問題が解決する場合があります。
以下の手順でスタートアップ修復を実行しましょう。
- PCを数回強制終了すると、自動修復画面が表示されます
- 「詳細オプション」→「トラブルシューティング」→「スタートアップ修復」を選択する
- 画面の指示に従って修復を実行する
コマンドプロンプト 詳細手順
コマンドプロンプトは、コマンドを入力してPCを操作するツールです。

コマンドプロンプトって難しそうだけど?

コマンドプロンプトは、専門的な知識が必要な場合もありますが、簡単なコマンドを実行するだけでも、様々な問題を解決できることがあります。
コマンドプロンプトを使用することで、ディスクのエラーチェックやシステムファイルの修復などを行うことができます。
以下の手順でコマンドプロンプトを活用しましょう。
- PCを数回強制終了すると、自動修復画面が表示されます
- 「詳細オプション」→「トラブルシューティング」→「詳細オプション」→「コマンドプロンプト」を選択する
- 以下のコマンドを実行し、ディスクのエラーチェックと修復を行う
- chkdsk C: /f /r (Cドライブの場合)
- sfc /scannow
- DISM /Online /Cleanup-Image /RestoreHealth
- 各コマンドの実行後、PCを再起動し、問題が解決したか確認する
問題解決後 おすすめアクション

Windows 11の再起動問題が解決したら、二度と繰り返さないために、いくつかのアクションを起こすことが重要です。
サポートの活用、データのバックアップ、専門家への相談を検討することで、将来的なリスクを最小限に抑えることが可能です。
以下では、それぞれの行動について詳しく説明します。
Microsoft サポート 活用
Microsoftのサポートは、Windows 11に関するトラブルシューティングの強力な味方です。
Microsoftの公式サイトや専用窓口を活用することで、専門的な知識や具体的な解決策を入手できます。

自分で色々試したけど、解決しなかった……もうお手上げ!

落ち着いて!まずはMicrosoftのサポートに相談してみましょう。
| 項目 | 説明 |
|---|---|
| 公式サイト | トラブルシューティングに関するFAQや、コミュニティフォーラムが利用可能。 |
| サポート窓口 | 電話やチャットで専門家によるサポートが受けられる。 |
| リモートサポート | 専門家がリモートでPCにアクセスし、問題解決を支援。 |
Microsoftのサポートを積極的に活用し、再発防止に繋げましょう。
データバックアップ 徹底
再起動問題が解決したら、データバックアップを徹底しましょう。
万が一の事態に備えて、重要なデータを保護することは非常に重要です。

バックアップって難しそう……。

簡単ですよ!USBメモリやクラウドストレージを活用すれば、手軽にバックアップできます。
| バックアップ方法 | 説明 |
|---|---|
| 外付けHDD/SSD | 大容量のデータを手軽にバックアップ可能。 |
| USBメモリ | 比較的小さなデータを持ち運びやすくバックアップ。 |
| クラウドストレージ | OneDriveやGoogle Driveなどを利用して、自動でデータをバックアップ。 |
定期的なデータバックアップを習慣化し、大切な情報を守りましょう。
専門家 相談検討
自力での解決が難しい場合や、原因が特定できない場合は、専門家への相談を検討しましょう。
PCメーカーや修理業者に相談することで、専門的な視点からのアドバイスや修理を受けることが可能です。

どこに相談すればいいかわからない……。

まずはPCのメーカーに問い合わせてみましょう。修理業者も選択肢の一つです。
| 相談先 | 説明 |
|---|---|
| PCメーカー | 製品に関する専門知識を持っており、的確なアドバイスが期待できる。 |
| 修理業者 | ハードウェアの故障など、専門的な修理が必要な場合に有効。 |
| ITサポートサービス | 個人向けにITに関する様々なサポートを提供。 |
専門家の知識を借りることで、より迅速かつ確実に問題を解決できるはずです。
よくある質問(FAQ)
- Windows 11の再起動が終わらない場合、まず何をすべきですか?
-
まずは、周辺機器を取り外して再起動を試してください。高速スタートアップ機能を無効にすることも有効な場合があります。
- 高速スタートアップとは何ですか?
-
高速スタートアップは、PCの起動を速める機能ですが、再起動の問題を引き起こすことがあります。「コントロールパネル」の「電源オプション」から設定を変更できます。
- デバイスドライバが原因で再起動が終わらない場合、どうすればいいですか?
-
デバイスマネージャーを開き、問題のあるデバイスドライバを更新してください。製造元のWebサイトから最新のドライバをダウンロードしてインストールする方法もあります。
- Windows Updateが完了していないと、再起動に影響がありますか?
-
はい、Windows Updateが完了していないと、再起動が正常に完了しないことがあります。「設定」アプリからWindows Updateを確認し、最新の状態にしてください。
- セーフモードとは何ですか?どのように起動しますか?
-
セーフモードは、必要最小限のシステム構成でWindowsを起動するトラブルシューティングモードです。PCを数回強制終了すると表示される自動修復画面から起動できます。
- コマンドプロンプトを使ってできることはありますか?
-
コマンドプロンプトを使用して、ディスクのエラーチェックやシステムファイルの修復を行うことができます。chkdsk C: /f /r、sfc /scannow、DISM /Online /Cleanup-Image /RestoreHealthなどのコマンドを試してみてください。
まとめ
この記事では、Windows 11の再起動が「ぐるぐる」画面から進まない問題について、その原因と解決策を解説しました。
高速スタートアップの設定確認から、セーフモードでの起動、コマンドプロンプトを使った修復まで、具体的な手順を網羅的にご紹介しています。
この記事のポイント
- 高速スタートアップの設定確認と無効化
- 周辺機器の影響確認と切り分け
- デバイスドライバの更新とWindows Updateの実施
- セーフモードやシステムの復元、スタートアップ修復の活用
再起動問題が解決した後も、Microsoftのサポートを活用したり、データのバックアップを徹底したり、必要に応じて専門家に相談することを推奨します。
この記事を参考に、快適なPC環境を取り戻しましょう。
