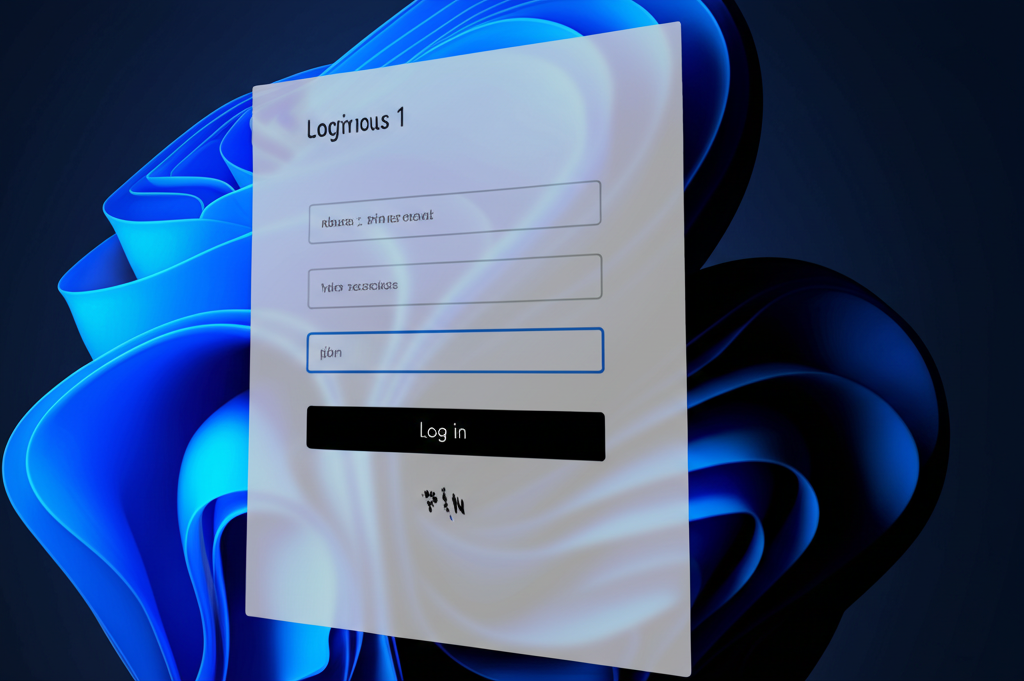Windows 11でPINコードが入力できずお困りではありませんか?
この記事では、PINコードが入力できない原因から、NumLockやキーボードの確認、スクリーンキーボードでの入力、サインインオプションの活用、PINリセット手順、セーフモードでの起動など、今すぐ試せる解決策をわかりやすく解説します。
この記事を読めば、PINコードのトラブルを解消し、スムーズにWindowsにサインインできるようになります。

PINが入力できなくてイライラする…どうすればいいの?

まずは落ち着いて、この記事で紹介する方法を試してみてくださいね。
この記事でわかること
この記事でわかること
- NumLockとキーボードの状態確認方法
- スクリーンキーボードでの入力可否確認方法
- サインインオプションの活用方法
- PINリセット手順とMicrosoftアカウントの確認方法
- セーフモードでの起動とシステムの復元方法
Windows 11 PIN問題 概要
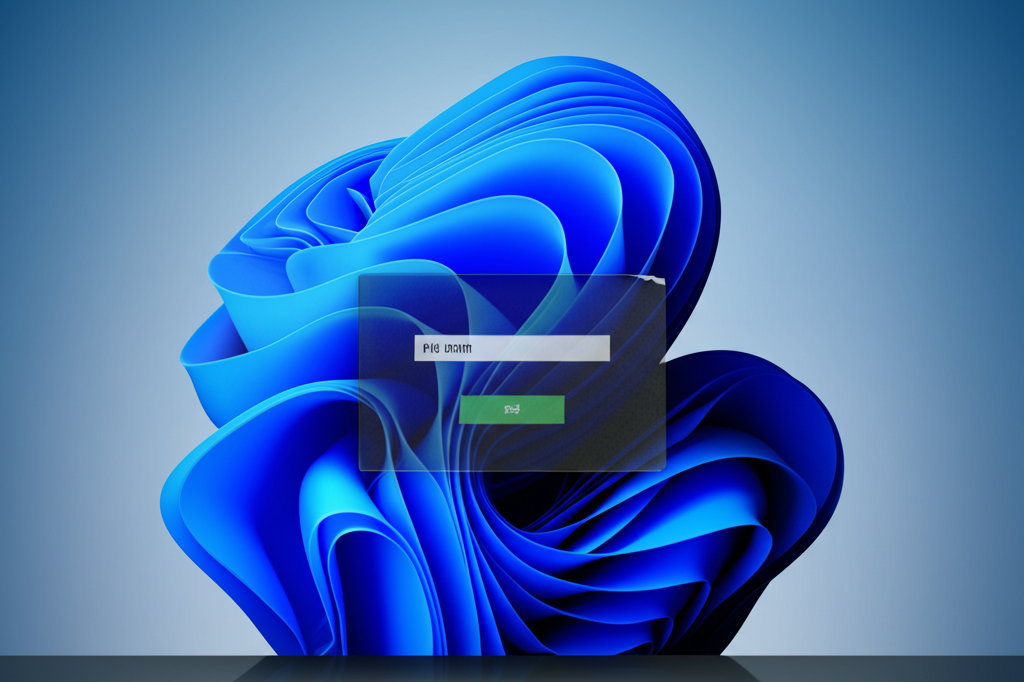
PINコードは、Windows 11にサインインするための重要な要素です。
PINコードが利用できなくなると、Windowsへのアクセスが遮断され、ユーザーは大きな不便を強いられる可能性があります。
ここでは、PINコードに関する問題の概要と、解決策について説明します。
PINコードの重要性を理解し、問題発生時の対応をスムーズに行えるようにしましょう。
サインインにおけるPINの役割
PIN(Personal Identification Number)は、Windows 11でパスワードの代わりに使用できる、4桁以上の数字で構成された暗証番号です。
PINを使用すると、パスワードを入力するよりも迅速かつ簡単にサインインできます。
PINは、Microsoftアカウントやローカルアカウントに紐付けられ、指紋認証や顔認証などのWindows Hello機能と組み合わせて、より安全なサインイン方法を提供します。

PINってどうして必要なんだろう?

PINは、パスワードよりも安全で便利なサインイン方法なんだ
PIN入力不可の初期対応
PINが入力できない場合、まず基本的なトラブルシューティングを試みることが重要です。
NumLockキーが有効になっているか確認したり、キーボードが正常に動作しているかを確認したりするなど、基本的な操作から始めましょう。
スクリーンキーボードを使用してPINを入力できるかどうかを試すことも有効です。
| 項目 | 内容 |
|---|---|
| NumLockキーの状態確認 | NumLockキーが有効になっているか確認し、無効な場合は有効にする。 |
| キーボードの接続状態確認 | キーボードが正しく接続されているか確認する。 |
| スクリーンキーボードでの入力確認 | 物理キーボードが故障している可能性がある場合に、スクリーンキーボードでPINが入力できるか確認する。 |

キーボードが反応しない時はどうすればいいの?

まずは落ち着いて、キーボードの接続を確認してみましょう