Windows 11でフォトアプリが開かない?この記事では、アプリが開かない原因から、具体的な解決策、再インストール、そして代替アプリまで、あなたの悩みを解消する完全ガイドです。
この記事を読めば、写真や動画をスムーズに楽しめるようになります。
さあ、フォトアプリのトラブルシューティングを始めましょう!

フォトアプリが急に開かなくなって困ってる…

この記事を読めば、解決策がきっと見つかります。
この記事でわかること
- アプリの修復、リセット、再インストール方法
- Windows フォト ビューアーの復活方法
- 代替アプリの活用方法
Windows 11 フォトアプリが開かない問題の解決策
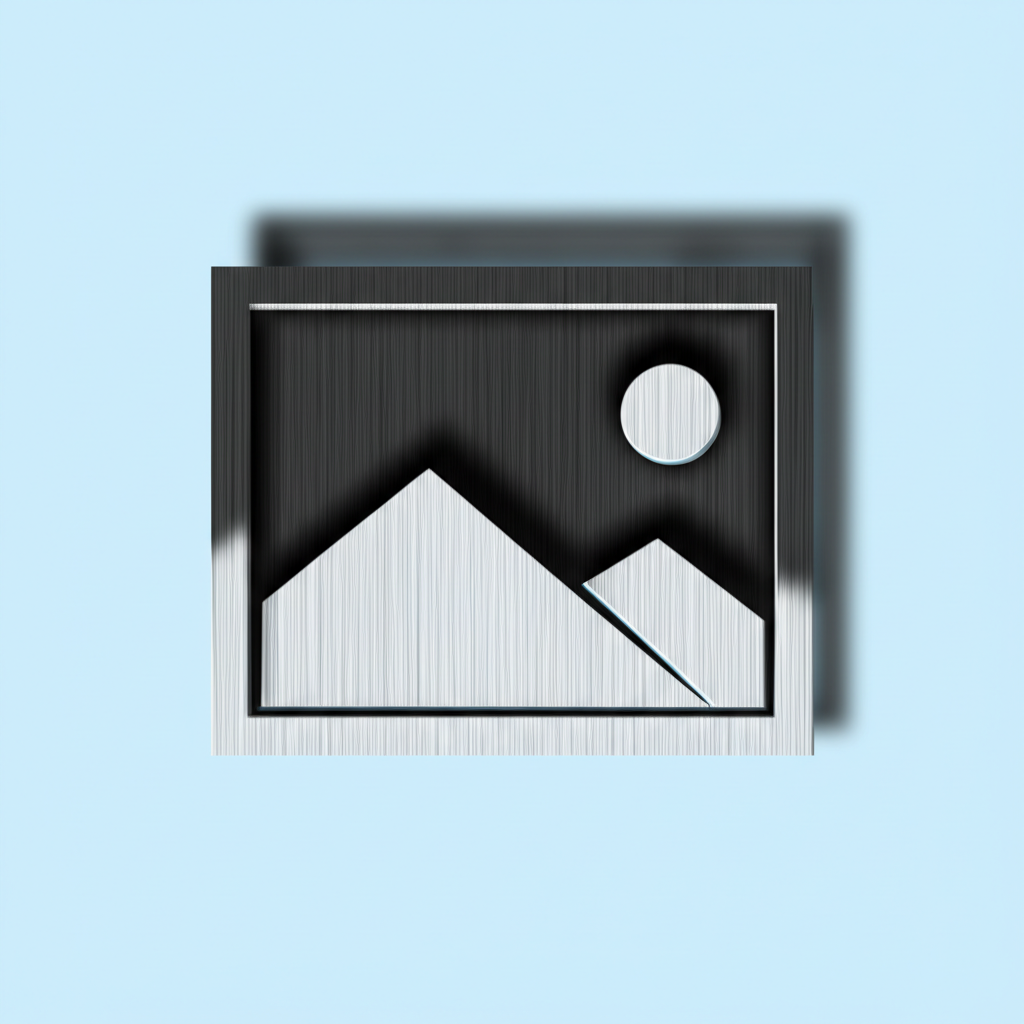
Windows 11でフォトアプリが開かない場合、原因はさまざまですが、落ち着いて対処すれば解決できます。
まず、フォトアプリが開かない原因を特定し、次にそれぞれの原因に応じた解決策を試すことが重要です。
この記事では、フォトアプリが開かない問題の解決策の概要と、解決策を理解するための準備について解説します。
フォトアプリのトラブルシューティングで困っている方は、ぜひ参考にしてください。
フォトアプリが開かない原因と解決策の概要
Windows 11のフォトアプリが開かない原因はいくつか考えられます。
主な原因としては、アプリ自体の不具合、ファイル形式の非対応、Windows Updateの問題などが挙げられます
| 原因 | 解決策 |
|---|---|
| アプリの不具合 | アプリの修復、リセット、再インストール |
| ファイル形式の非対応 | 別の画像ビューアを使用する、ファイル形式を変換する |
| Windows Updateの問題 | Windows Updateを実行する、ドライバーを更新する |
| 競合するアプリケーションの影響 | 競合する可能性のあるアプリケーションをアンインストールする |
| 必要なシステムコンポーネントの欠落または破損 | システムファイルチェッカー(SFC)スキャンを実行する、DISMコマンドを実行する |
解決策を理解するための準備
フォトアプリが開かない問題を解決するためには、いくつかの準備が必要です。
具体的には、Windows Updateの確認、Microsoft Storeからの更新プログラムの適用、ドライバーの更新などが挙げられます
- Windows Updateの確認: Windows Updateを行うことで、フォトアプリの不具合が解消される場合があります。
- Microsoft Storeからの更新プログラム適用: Microsoft Storeからフォトアプリの更新プログラムを適用することで、最新の状態に保つことができます。
- ドライバーの更新: グラフィックドライバーが古い場合、フォトアプリが正常に動作しないことがあります。デバイスマネージャーからグラフィックドライバーを更新してください。
これらの準備を行うことで、フォトアプリが開かない問題をよりスムーズに解決できるでしょう。
Windows 11 フォトアプリのトラブルシューティング
Windows 11でフォトアプリが正常に動作しない場合、いくつかの原因が考えられます。
重要なのは、一つずつ段階的に解決策を試していくことです。
ここでは、アプリの修復からシステムの詳細なトラブルシューティングまで、様々な方法を解説していきます。
問題を特定し、解決に導くために、それぞれの解決策を丁寧に確認していきましょう。
アプリの修復とリセット
フォトアプリの動作がおかしい場合、まず試すべきなのは修復とリセットです。
これらは、アプリの設定やデータを初期化し、問題を解決する簡単な方法です。
修復はアプリの基本的な問題を修正し、リセットはより深刻な問題を解決するために、アプリを初期状態に戻します。

修復とリセットってどう違うの?

修復は応急処置、リセットは初期化だと覚えておくと良いでしょう。
| 項目 | 説明 |
|---|---|
| 修復 | アプリの基本的な問題を修正します。アプリの設定やデータは保持されます。 |
| リセット | アプリを初期状態に戻します。アプリの設定やデータは削除されるため、注意が必要です。 |
アプリの再インストール手順
修復やリセットで改善しない場合は、アプリの再インストールを試してみましょう。
再インストールは、アプリのファイルが破損している場合や、古いバージョンが残っている場合に有効な手段です。
最新版をクリーンインストールすることで、多くの問題を解決できます。

再インストールって難しそう…

手順通りに進めれば、誰でも簡単にできますよ。
- アンインストール: Windows PowerShell(管理者)を開き、「get-appxpackage Microsoft.Windows.Photos | remove-appxpackage」と入力して実行
- 再インストール: Microsoft Storeで「Microsoftフォト」を検索し、インストール
Windows フォト ビューアー復活方法
Windows 7以前の「Windows フォト ビューアー」を懐かしむユーザーもいるかもしれません。
レジストリを編集することで、Windows 11でも復活させることが可能です。
ただし、レジストリの編集は誤るとシステムに影響を与える可能性があるため、自己責任で行ってください。

レジストリの編集って危険じゃないの?

確かにリスクはありますが、正しい手順で慎重に行えば大丈夫です。
- レジストリエディターを開く: 「ファイル名を指定して実行」から「regedit」と入力し、起動
- キーを辿る: HKEYLOCALMACHINE\SOFTWARE\Microsoft\Windows Photo Viewer\Capabilities\FileAssociationsを開く
- 文字列値を追加:
- .tifという名前の新しい文字列値を作成し、値をPhotoViewer.FileAssoc.Tiffに設定
- .tiff、.jpeg、.jpg、.png、.gif、.bmpに対しても同様の手順を繰り返す
ファイル形式とコーデック対応
フォトアプリが特定のファイル形式に対応していない場合、画像が表示されないことがあります。
特にRAW画像や特殊な形式の画像を開く際には、コーデックのインストールや対応ビューアの使用が必要となる場合があります。
必要なコーデックをインストールするか、別の画像ビューアを使用することで、問題を解決できることがあります。
| ファイル形式 | 説明 |
|---|---|
| RAW | デジタルカメラで撮影された未加工の画像データ。専用のコーデックが必要。 |
| HEIC | iPhoneなどで採用されている高効率画像形式。対応コーデックのインストールが必要な場合がある。 |
アクセス許可とセキュリティ設定
フォトアプリが画像ファイルにアクセスできない場合、アクセス許可の設定が原因である可能性があります。
アクセス許可を確認し、必要な権限を付与することで、アプリが正常に画像を開けるようになることがあります。
特に、外部ストレージやネットワーク上のファイルにアクセスする場合は、アクセス許可の設定が重要です。
| 設定項目 | 説明 |
|---|---|
| ファイルの場所 | フォトアプリがアクセスを許可されているフォルダを確認。 |
| アクセス許可 | ユーザーアカウントに、画像ファイルへの読み取り/書き込み権限があるか確認。 |
| セキュリティソフト | セキュリティソフトがフォトアプリのアクセスをブロックしていないか確認。除外設定が必要な場合もある。 |
イベントビューアーを活用したエラー特定
イベントビューアーは、Windowsのシステムログを記録するツールです。
フォトアプリのエラーに関する情報も記録されている場合があり、エラーの原因特定に役立ちます。
イベントビューアーを分析することで、具体的なエラーメッセージや発生状況を把握し、解決策を見つけ出すことができます。

イベントビューアーって難しそう…

エラーメッセージをキーワードに検索すれば、解決策が見つかるかもしれません。
- イベントビューアーを開く: 「ファイル名を指定して実行」から「eventvwr.msc」と入力し、起動
- Windowsログ: 「Windowsログ」>「アプリケーション」を選択
- エラーを探す: ソースが「Microsoft Photos」のエラーを探し、詳細を確認
タスクマネージャーによるアプリの状態確認
タスクマネージャーを使用すると、フォトアプリの状態をリアルタイムで確認できます。
アプリが応答していない場合や、異常にCPUやメモリを消費している場合は、タスクマネージャーからアプリを強制終了することができます。
また、アプリのプロセスが正常に動作しているかを確認することで、問題の原因を特定できる場合があります。
| 確認項目 | 説明 |
|---|---|
| 状態 | アプリが「応答なし」になっていないか確認。 |
| CPU使用率 | アプリが異常に高いCPU使用率を示していないか確認。 |
| メモリ使用量 | アプリが異常に高いメモリ使用量を示していないか確認。 |
| ディスク | アプリがディスクに過剰にアクセスしていないか確認。 |
システムファイルチェッカー(SFC)スキャン
システムファイルチェッカー(SFC)は、Windowsのシステムファイルをスキャンし、破損したファイルを修復するツールです。
フォトアプリの動作に影響を与えるシステムファイルが破損している場合、SFCスキャンを実行することで問題を解決できることがあります。
SFCスキャンは、システム全体の安定性を向上させる効果もあります。

SFCスキャンって時間がかかるの?

スキャンの種類にもよりますが、数十分程度かかる場合があります。
- コマンドプロンプトを管理者として実行: スタートメニューを右クリックし、「コマンドプロンプト(管理者)」を選択
- SFCスキャンを実行: 「sfc /scannow」と入力して実行
DISMコマンドによるイメージ修復
DISM(Deployment Image Servicing and Management)は、Windowsイメージを修復するためのコマンドラインツールです。
SFCスキャンで修復できないシステムファイルの問題がある場合、DISMコマンドを使用することで、より詳細な修復を試みることができます。
DISMコマンドは、Windows Updateから必要なファイルをダウンロードして修復を行うため、インターネット接続が必要です。
- コマンドプロンプトを管理者として実行: スタートメニューを右クリックし、「コマンドプロンプト(管理者)」を選択
- DISMコマンドを実行:
- 「DISM /Online /Cleanup-Image /CheckHealth」と入力して、イメージのヘルス状態を確認
- 「DISM /Online /Cleanup-Image /ScanHealth」と入力して、詳細なスキャンを実行
- 「DISM /Online /Cleanup-Image /RestoreHealth」と入力して、イメージを修復
ドライバーの更新手順
グラフィックドライバーが古い場合や破損している場合、フォトアプリの動作に影響を与えることがあります。
グラフィックドライバーを最新版に更新することで、アプリの安定性やパフォーマンスが向上することがあります。
ドライバーは、デバイスマネージャーから手動で更新するか、製造元のWebサイトからダウンロードしてインストールできます。

ドライバーの更新ってどうやるの?

デバイスマネージャーから簡単にできますよ。
- デバイスマネージャーを開く: 「ファイル名を指定して実行」から「devmgmt.msc」と入力し、起動
- グラフィックボードを選択: 「ディスプレイアダプター」を展開し、グラフィックボードを選択
- ドライバーを更新: 右クリックし、「ドライバーの更新」を選択
Windows Updateの確認
Windows Updateは、システムのセキュリティやパフォーマンスを向上させるための重要な更新プログラムを提供します。
フォトアプリの動作に影響を与える可能性のあるバグ修正や改善が含まれている場合があるため、最新のWindows Updateを適用することで問題を解決できることがあります。
Windows Updateは、定期的に確認し、利用可能な更新プログラムをインストールすることをおすすめします。

Windows Updateって重要?

セキュリティ対策のためにも、常に最新の状態にしておくことが大切です。
- 設定を開く: スタートメニューから「設定」を選択
- Windows Update: 「更新とセキュリティ」>「Windows Update」を選択
- 更新プログラムを確認: 「更新プログラムのチェック」をクリック
Microsoft Storeからの更新プログラム適用
フォトアプリ自体にも、Microsoft Storeを通じて更新プログラムが提供されることがあります。
Microsoft Storeからフォトアプリの更新プログラムを適用することで、バグ修正や新機能の追加が行われ、アプリの動作が改善されることがあります。
Microsoft Storeアプリを開き、更新プログラムの有無を確認し、利用可能な更新プログラムをインストールしてください。

Microsoft Storeからのアップデートも忘れずに確認しましょう。
Microsoft Storeで「更新プログラムの取得」を選択。
Windows 11 フォトアプリの代替アプリ
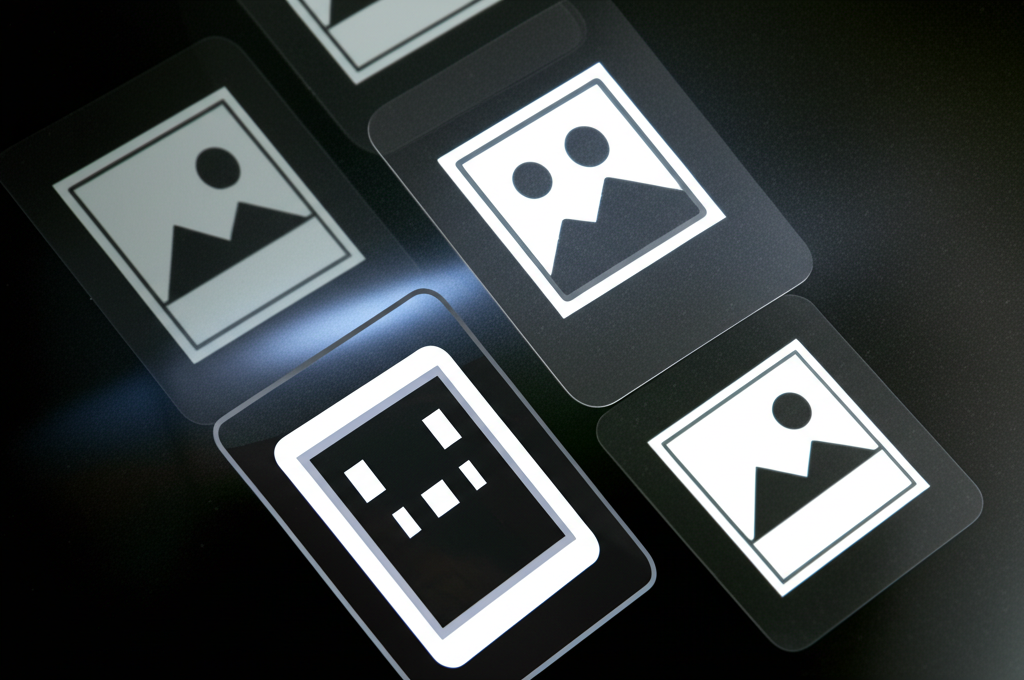
Windows 11のフォトアプリに不満を感じているみなさん、ご安心ください!より使いやすく、高機能な代替アプリはいくつか存在します。
それぞれのアプリには独自の特徴があり、用途や好みに合わせて選ぶことが重要です。
以下では、Windows 11 フォトアプリの代替アプリについて概要を説明します。
FastStone Image Viewerの特徴、IrfanViewの魅力、XnView MPの機能、ImageGlassの利点、Nomacsの活用、Googleフォトの利用、Canvaの活用、Pixlr Eの活用、GIMPの活用、Fotorの活用について詳しく解説していきますので、ぜひ参考にしてください。
自分にぴったりのアプリを見つけて、より快適な画像閲覧・編集体験を実現しましょう。
FastStone Image Viewerの特徴
FastStone Image Viewerは、動作が軽快で、RAW画像にも対応している点が大きな特徴です。
画像閲覧だけでなく、簡単な編集機能も備えているため、普段使いに最適です。
| 項目 | 内容 |
|---|---|
| 対応形式 | BMP, JPEG, JPEG 2000, GIF, PNG, TIFF, RAW (CR2, NEFなど) |
| 主な機能 | 画像閲覧、編集、RAW現像、スライドショー、画像形式変換 |
| インターフェース | シンプルで使いやすい |
| その他 | 動作が軽快、広告・スパイウェアなし |

画像閲覧ソフトを探しているけど、どれを選んだらいいかわからないな

FastStone Image Viewerは、動作が軽快でRAW画像にも対応しているからおすすめだよ!
IrfanViewの魅力
IrfanViewは、長年の歴史を持つ、定番の画像ビューアです。
プラグインを追加することで、さまざまな形式の画像に対応できる点が魅力です。
| 項目 | 内容 |
|---|---|
| 対応形式 | 非常に多くの形式に対応(プラグインで拡張可能) |
| 主な機能 | 画像閲覧、編集、形式変換、スライドショー、バッチ処理 |
| インターフェース | カスタマイズ可能 |
| その他 | 動作が高速、プラグインによる機能拡張が豊富 |
IrfanViewは、とにかく対応形式が多いので、「とりあえず入れておけば安心」という存在です。
XnView MPの機能
XnView MPは、多機能でありながら、動作が比較的軽快な画像ビューアです。
画像管理機能も充実しており、大量の画像を整理するのに役立ちます。
| 項目 | 内容 |
|---|---|
| 対応形式 | 500種類以上の画像形式に対応 |
| 主な機能 | 画像閲覧、編集、形式変換、画像管理、スライドショー |
| インターフェース | カスタマイズ可能 |
| その他 | 多機能、画像管理機能が充実 |
XnView MPは、画像管理機能も重視する方におすすめです。
ImageGlassの利点
ImageGlassは、モダンなUIと豊富なテーマが特徴の画像ビューアです。
シンプルな操作性で、快適に画像閲覧を楽しめます。
| 項目 | 内容 |
|---|---|
| 対応形式 | 70種類以上の画像形式に対応 |
| 主な機能 | 画像閲覧、形式変換、拡大縮小、回転 |
| インターフェース | モダンで美しい、テーマ変更可能 |
| その他 | シンプルな操作性、拡張機能によるカスタマイズが可能 |
ImageGlassは、見た目にもこだわりたい方におすすめです。
Nomacsの活用
Nomacsは、画像比較機能が充実している画像ビューアです。
複数の画像を並べて比較したり、差分を確認したりするのに便利です。
| 項目 | 内容 |
|---|---|
| 対応形式 | 140種類以上の画像形式に対応 |
| 主な機能 | 画像閲覧、画像比較、メタデータ表示、形式変換 |
| インターフェース | シンプル |
| その他 | 画像比較機能が充実、画像に注釈を追加可能 |
Nomacsは、デザインやアート関係の仕事をしている方におすすめです。
Googleフォトの利用
Googleフォトは、クラウドストレージに画像を保存できるサービスです。
PCだけでなく、スマホやタブレットなど、さまざまなデバイスで画像にアクセスできます。
| 項目 | 内容 |
|---|---|
| 対応形式 | JPEG, PNG, GIF, WebPなど |
| 主な機能 | 画像閲覧、編集、バックアップ、共有 |
| インターフェース | シンプルで使いやすい、Webブラウザまたはアプリからアクセス |
| その他 | クラウドストレージ、自動バックアップ機能、AIによる画像解析 |

スマホで撮った写真もPCで見たいけど、どうすればいいんだろう?

Googleフォトを使えば、スマホで撮った写真も自動でPCにバックアップされるから便利だよ!
Googleフォトは、複数のデバイスで写真を共有したい方におすすめです。
Canvaの活用
Canvaは、豊富なテンプレートとデザイン素材が魅力のオンラインデザインツールです。
画像編集だけでなく、SNSの投稿画像やプレゼンテーション資料の作成にも活用できます。
| 項目 | 内容 |
|---|---|
| 対応形式 | JPEG, PNG, GIFなど |
| 主な機能 | 画像編集、デザイン、テンプレート利用、素材利用 |
| インターフェース | 直感的で使いやすい、ドラッグ&ドロップ操作 |
| その他 | 無料プランあり、豊富なテンプレートと素材、共同編集機能 |
Canvaは、デザイン初心者でも簡単にクオリティの高い画像を作成したい方におすすめです。
Pixlr Eの活用
Pixlr Eは、Photoshopのような本格的な編集が可能なオンライン画像編集ツールです。
レイヤー機能やフィルター機能も充実しており、高度な画像加工を行えます。
| 項目 | 内容 |
|---|---|
| 対応形式 | JPEG, PNG, WebP, PSDなど |
| 主な機能 | 画像編集、レイヤー機能、フィルター機能、各種調整ツール |
| インターフェース | Photoshopに似た操作感 |
| その他 | 無料で利用可能、高度な画像加工が可能 |
Pixlr Eは、本格的な画像編集をオンラインで手軽に行いたい方におすすめです。
GIMPの活用
GIMPは、高機能な無料の画像編集ソフトです。
Photoshopに匹敵する機能を備えており、本格的な画像加工やイラスト制作を行えます。
| 項目 | 内容 |
|---|---|
| 対応形式 | 多くの画像形式に対応 |
| 主な機能 | 画像編集、レイヤー機能、フィルター機能、描画ツール |
| インターフェース | カスタマイズ可能 |
| その他 | 無料で利用可能、豊富なプラグイン、高度な画像加工が可能 |
GIMPは、無料で高機能な画像編集ソフトを探している方におすすめです。
Fotorの活用
Fotorは、簡単な操作で美しい写真に仕上げられるオンライン画像編集ツールです。
豊富なフィルターやエフェクトが用意されており、手軽に写真加工を楽しめます。
| 項目 | 内容 |
|---|---|
| 対応形式 | JPEG, PNGなど |
| 主な機能 | 画像編集、フィルター、エフェクト、コラージュ |
| インターフェース | シンプルで使いやすい |
| その他 | 無料で利用可能、豊富なフィルターとエフェクト |
Fotorは、手軽に写真をおしゃれに加工したい方におすすめです。
よくある質問(FAQ)
- フォトアプリで写真が開けない原因は何ですか?
-
フォトアプリで画像が開けない場合、アプリの不具合、対応していないファイル形式、またはシステムに問題があることが考えられます。
- フォトアプリが画像を開かない時の対処法は?
-
まず、フォトアプリの修復やリセットを試してください。それでも改善しない場合は、再インストールを検討してください。
- フォトアプリ以外で画像を開く方法はありますか?
-
IrfanViewやGIMPなど、他の画像ビューアアプリをインストールして使用することも可能です。これらのアプリはMicrosoft Storeからダウンロードできます。
- サポートされていないファイル形式の画像を開くにはどうすればいいですか?
-
サードパーティ製のソフトウェアを使用してファイル形式を変換するか、互換性のある画像ビューアアプリを使用してください。例えば、RAW画像を開くには、専用のRAW現像ソフトが必要です。
- Windowsフォトビューアーを復活させることはできますか?
-
Windows 7以前のWindowsフォトビューアーをレジストリを編集して復活させることができます。ただし、レジストリの編集は慎重に行う必要があります。誤った操作はシステムに影響を与える可能性があります。
- Microsoft フォトアプリが起動しない場合の解決策はありますか?
-
Microsoft フォトアプリが起動しない場合、Microsoft Storeから最新バージョンにアップデートすることで問題が解決することがあります。手動でアップデートを試してみてください。
まとめ
この記事では、Windows 11でフォトアプリが開かない場合の解決策を網羅的に解説しました。
アプリの修復や再インストールから、Windows フォト ビューアーの復活、代替アプリの活用まで、様々な方法をご紹介しています。
この記事のポイント
- アプリの修復、リセット、再インストール: 基本的なトラブルシューティングとして、まず試してみましょう。
- Windows フォト ビューアーの復活: 以前のバージョンを好むユーザー向けの裏技です。
- 代替アプリの活用: FastStone Image ViewerやGoogleフォトなど、様々な選択肢があります。
- イベントビューアーやタスクマネージャーの活用: エラーの原因を特定し、より詳細な解決策を見つけることができます。
これらの解決策を参考に、フォトアプリのトラブルを解消し、快適な画像閲覧・編集環境を取り戻しましょう。
それでも解決しない場合は、代替アプリの利用も検討してみてください。
