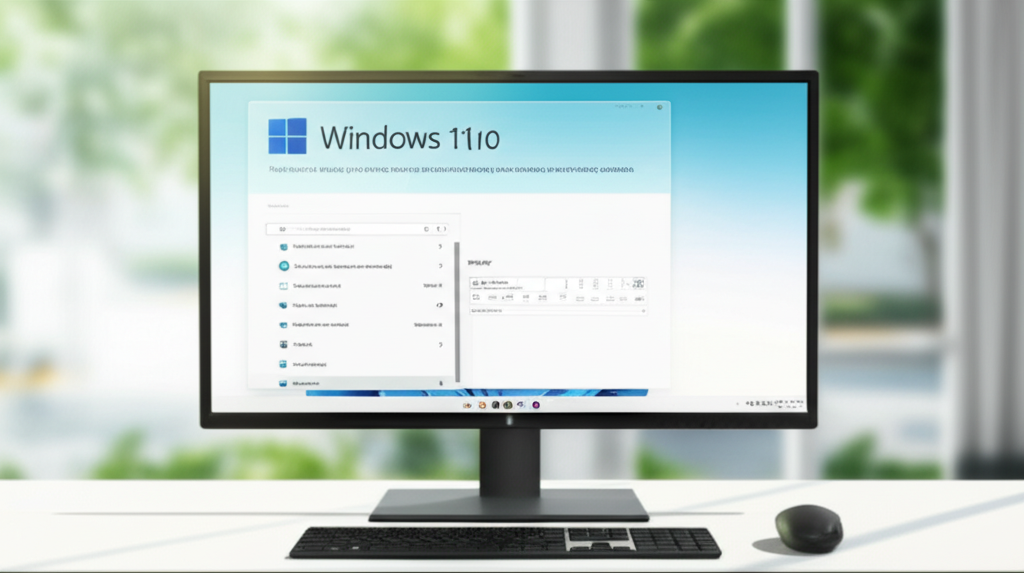Windows 11をインターネットなしでセットアップする方法を解説します。
この記事では、オフラインでのセットアップ手順、ローカルアカウントの作成、セットアップ後の活用方法まで、画像付きで丁寧に解説します。
この記事を読めば、インターネット環境がない場所でもWindows 11の初期設定がスムーズに完了します。
ぜひ最後まで読んで、快適なPC環境を構築してください。

Windows 11のセットアップって、ネット環境がないとできないの?

いいえ、オフラインでもセットアップできます!この記事を読めば、その方法がわかります。
この記事でわかること
- オフラインセットアップのニーズ
- コマンドプロンプトを使ったセットアップ方法
- インストールメディアの作成手順
- ローカルアカウントの作成方法
Windows 11セットアップにおけるオフラインの可能性

Windows 11のセットアップでオフライン環境を検討することは、インターネット接続が不安定、または利用できない状況において非常に重要です。
オフラインでのセットアップは、ローカルアカウントを使用することで、Microsoftアカウントを必須とせずに初期設定を進めることが可能です。
ここでは、オフラインセットアップのニーズとローカルアカウントの利便性について詳しく解説します。
オフラインセットアップのニーズ
オフラインセットアップのニーズは、インターネット環境に依存せずにWindows 11をインストールしたい場合に高まります。
例えば、インターネット回線が整っていない地域や、セキュリティ上の理由からネットワークに接続できない環境などが挙げられます。

インターネットが繋がらない場所で、Windows 11をセットアップしたい

オフラインセットアップなら、場所を選ばずに初期設定できますね
オフラインセットアップが求められる具体的なケースは以下の通りです。
| ケース | 説明 |
|---|---|
| インターネット回線が利用できない地域での作業 | 山間部や離島など、インターネットインフラが整備されていない場所でPCをセットアップする必要がある場合。 |
| セキュリティが重要な環境での利用 | 企業内ネットワークなど、外部との接続を厳しく制限している環境で、PCをセットアップする必要がある場合。 |
| 大量のPCを同時にセットアップする必要がある場合 | キッティング作業など、多数のPCを短時間でセットアップする必要がある場合、インターネット接続によるタイムロスを避けるためにオフラインセットアップが有効。 |
| 開発・テスト環境での利用 | ソフトウェア開発やテスト環境では、特定のネットワーク構成を維持する必要があるため、意図しないインターネット接続を避けるためにオフラインセットアップが選択されることがあります。 |
| 個人情報保護の観点からMicrosoftアカウントを使いたくない | Microsoftアカウントの利用は、個人情報の提供に繋がるため、プライバシーを重視するユーザーはオフラインセットアップを選択することがあります。ローカルアカウントを利用することで、個人情報を最小限に抑えた環境を構築できます。 |
オフラインセットアップは、特定の環境やニーズに対応するための有効な手段と言えます。
ローカルアカウントの利便性
ローカルアカウントの利便性は、Microsoftアカウントを必要とせずにWindows 11を使用できる点にあります。
ローカルアカウントでは、個人情報やオンラインサービスとの連携を最小限に抑え、プライバシーを重視した利用が可能です。

ローカルアカウントって、どんな時に便利なの?

Microsoftアカウントを使わなくても、Windows 11を使えるのが魅力です
ローカルアカウントの具体的な利点は以下の通りです。
| 利点 | 説明 |
|---|---|
| プライバシーの保護 | Microsoftアカウントと比較して、個人情報の提供を最小限に抑えることができます。ローカルアカウントでは、PCの使用状況や個人データがMicrosoftに送信されることがないため、プライバシーを重視するユーザーに適しています。 |
| オフラインでの利用 | インターネット接続がなくても、PCの基本的な機能を利用できます。 |
| アカウント管理の簡素化 | Microsoftアカウントのような複雑なパスワード管理や二段階認証が不要なため、管理が容易です。 |
| トラブルシューティングの容易さ | Microsoftアカウントに起因する問題が発生しにくいため、トラブルシューティングが容易です。 |
| リソースの節約 | Microsoftアカウントに関連するバックグラウンドプロセスが少ないため、PCのリソースを節約できます。 |
ローカルアカウントは、プライバシーを重視し、シンプルな環境でWindows 11を利用したいユーザーにとって最適な選択肢となります。
Windows 11オフラインセットアップ完全ガイド

Windows 11のオフラインセットアップは、インターネット接続がない環境でも初期設定を完了できる重要な方法です。
コマンドプロンプトを使用し、いくつかの手順を踏むことで、Microsoftアカウントなしでローカルアカウントを作成できます。
本記事では、オフラインセットアップの具体的な手順を詳しく解説します。
特に、コマンドプロンプトを使う方法、インストールメディアの作成と準備、ローカルアカウント作成手順について詳しく説明します。
インターネット環境に左右されずにWindows 11をセットアップし、快適なPC環境を構築しましょう。
コマンドプロンプトを使う方法
コマンドプロンプトとは、Windowsでコマンドを入力して操作を行うためのツールです。
オフラインセットアップでは、このコマンドプロンプトを使用して、ネットワーク接続をバイパスし、ローカルアカウントを作成します。

コマンドプロンプトって難しそう…

難しくありません。簡単なコマンドを入力するだけで、オフラインセットアップが可能です
- セットアップ開始後、「国または地域」を選択する画面で、「Shift + F10」キーを押してコマンドプロンプトを開く
- コマンドプロンプトに「oobeBypassNRO.cmd」と入力し、Enterキーを押してPCを再起動する
- 再起動後、再度「国または地域」を選択する画面が表示されるので、「はい」を選択する
- ネットワーク接続画面で「インターネットに接続していません」を選択する
- 「制限された設定で続行」を選択すると、ローカルアカウントでのセットアップに進むことができる
コマンドプロンプトを使うことで、インターネット接続がなくてもWindows 11のセットアップを進めることができます。
インストールメディア作成と準備
インストールメディアとは、Windows 11をインストールするために必要なデータを収録したUSBメモリやDVDのことです。
オフライン環境でセットアップを行うためには、事前にインストールメディアを作成しておく必要があります。
| 項目 | 内容 |
|---|---|
| 必要なもの | 8GB以上のUSBメモリまたはDVD、インターネットに接続された別のPC |
| 作成手順 | Microsoftの公式サイトからメディア作成ツールをダウンロードし、指示に従ってインストールメディアを作成する |
| 注意点 | USBメモリを使用する場合は、事前にデータが消去されるため、必要なデータはバックアップしておく |
| メディア作成ツールの入手先 | Microsoft Windows 11のダウンロードの「インストールメディアを作成する」からダウンロード可能 |
インストールメディアを作成しておくことで、オフライン環境でもスムーズにWindows 11のセットアップを開始できます。
ローカルアカウント作成手順
ローカルアカウントとは、Microsoftアカウントを使用せずにPCにログインするためのアカウントです。
オフラインセットアップでは、このローカルアカウントを作成してWindows 11を使用します。

ローカルアカウントってMicrosoftアカウントと何が違うの?

ローカルアカウントはPCにのみ紐づくアカウントで、Microsoftアカウントはクラウドサービスと連携できるアカウントです
- オフラインセットアップの手順を進めると、ローカルアカウントの設定画面が表示される
- ユーザー名、パスワード、パスワードのヒントを入力し、「次へ」をクリックする
- プライバシー設定の選択画面が表示されるので、必要に応じて設定を変更し、「同意」をクリックする
- セットアップが完了すると、ローカルアカウントでWindows 11を使用できるようになる
ローカルアカウントを作成することで、インターネット接続がない環境でもWindows 11を快適に使用することができます。
Windows 11セットアップ後の活用
Windows 11のセットアップ後、デバイスを最大限に活用するためには、適切なデバイスドライバーのインストールとセキュリティ対策の実施が重要です。
セットアップ直後は、デバイスドライバーが最新でない場合や、セキュリティ設定が最適化されていない場合があります。
デバイスドライバーインストール
デバイスドライバーとは、Windows 11がハードウェアを認識し、正しく動作させるためのソフトウェアです。
ドライバーが古いと、デバイスが正常に動作しない、またはパフォーマンスが低下する可能性があります。
セットアップ直後のデバイスドライバーの更新は、以下の手順で実施します。
- デバイスマネージャーを開く: スタートメニューを右クリックし、「デバイスマネージャー」を選択する。
- デバイスドライバーの更新: 各デバイスを展開し、不明なデバイスや!マークがついているデバイスを右クリックして、「ドライバーの更新」を選択する。
- ドライバーの自動検索: 「ドライバーを自動的に検索」を選択し、Windows Updateを通じて最新のドライバーをインストールする。
- メーカー公式サイトからのダウンロード: デバイスによっては、メーカーの公式サイトから最新のドライバーをダウンロードし、手動でインストールする必要がある。

デバイスドライバーのインストールって難しそう…

メーカーの公式サイトからダウンロードするのがおすすめです。
セキュリティ対策実施
Windows 11を安全に使用するためには、セキュリティ対策が不可欠です。
初期設定のままでは、ウイルスやマルウェアの脅威にさらされる可能性があります。
具体的なセキュリティ対策として、以下のようなものがあります。
- Windows Defenderの有効化: Windows 11には標準でWindows Defenderが搭載されているため、有効になっているか確認する。
- ファイアウォールの設定: Windows Defenderファイアウォールが有効になっているか確認し、必要に応じて設定を調整する。
- 不正なWebサイトへのアクセス制限: SmartScreenフィルターを有効にし、不正なWebサイトやダウンロードから保護する。
- 強力なパスワードの設定: ローカルアカウントを使用している場合は、推測されにくい強力なパスワードを設定する。
Windows Updateカタログ活用
Windows Updateカタログとは、Microsoftが提供するWindows Updateの更新プログラムを個別にダウンロードできるWebサイトです。
Windows Updateで提供されていないドライバーや更新プログラムを手動でインストールできます。
Windows Updateカタログを活用することで、以下のメリットがあります。
- 最新のドライバーの入手: Windows Updateで提供されていない最新のドライバーをダウンロードし、インストールできる。
- 特定の更新プログラムの適用: 特定の不具合を修正するための更新プログラムを個別に適用できる。
- オフライン環境での更新: インターネットに接続されていない環境でも、別のPCでダウンロードした更新プログラムを適用できる。
Windows Updateカタログは、以下の手順で活用します。
- Windows Updateカタログにアクセス: WebブラウザでWindows Updateカタログにアクセスする。
- キーワードで検索: 必要なドライバーや更新プログラムのキーワードを入力し、検索する。
- ダウンロードとインストール: 検索結果から該当する更新プログラムをダウンロードし、インストールする。
Windows 11セットアップ後の活用は、デバイスの性能を最大限に引き出し、安全なコンピューティング環境を構築するために重要です。
よくある質問(FAQ)
- Windows 11をオフラインでセットアップする際、どのような準備が必要ですか?
-
オフラインでWindows 11をセットアップするには、事前にWindows 11のインストールメディア(USBメモリまたはDVD)を作成しておく必要があります。別のPCでMicrosoftの公式サイトからメディア作成ツールをダウンロードし、指示に従って作成してください。
- コマンドプロンプトを使ったオフラインセットアップは、どのような仕組みですか?
-
コマンドプロンプトで「oobeBypassNRO.cmd」というコマンドを実行することで、Windows 11のネットワーク接続をバイパスし、Microsoftアカウントをスキップしてローカルアカウントを作成できます。これは、インターネット接続がなくてもセットアップを進めるための裏技的な方法です。
- ローカルアカウントでセットアップした場合、Microsoftアカウントとの違いは何ですか?
-
ローカルアカウントはPCにのみ紐づくアカウントで、Microsoftアカウントはクラウドサービスと連携できます。ローカルアカウントは個人情報の提供を最小限に抑えられ、インターネット接続がなくてもPCの基本的な機能を利用できます。
- Windows 11をオフラインでセットアップする際の注意点はありますか?
-
オフラインセットアップは、緊急時の回避策として利用することが推奨されます。ローカルアカウントには、セキュリティ更新の遅延や一部サービスへのアクセス制限といったデメリットも存在します。
- セットアップ後にデバイスドライバーをインストールする理由は何ですか?
-
デバイスドライバーは、Windows 11がハードウェアを認識し、正しく動作させるために必要なソフトウェアです。ドライバーが古いとデバイスが正常に動作しない可能性があるため、セットアップ直後に最新のドライバーをインストールすることが推奨されます。
- オフライン環境でWindows Updateを行う方法はありますか?
-
インターネットに接続された別のPCでWindows Updateカタログから必要な更新プログラムをダウンロードし、USBメモリなどを介してオフライン環境のPCに適用することで、オフラインアップデートが可能です。
まとめ
この記事では、インターネット環境がない状況でもWindows 11をセットアップする方法を解説しました。
オフラインでのセットアップは、特定の環境やニーズに対応できる便利な手段です。
この記事のポイント
- コマンドプロンプトを使ったセットアップ方法
- インストールメディアの作成手順
- ローカルアカウントの作成方法
この記事を参考に、オフライン環境でもWindows 11のセットアップに挑戦し、快適なPC環境を構築してみてはいかがでしょうか。