Windows 11でネットワークアイコンが表示されない場合、インターネット接続の状況が一目でわからず、不安になりますよね。
この記事では、アイコンを再表示させるためのステップと、ネットワーク接続を確認する方法を丁寧に解説します。
アイコンが消えてしまった原因を特定し、快適なインターネット環境を取り戻しましょう。

タスクバーからネットワークアイコンが消えてしまって、ネットに繋がっているのか分からず困っています…

ご安心ください。この記事では、アイコンの再表示と接続の確認方法をわかりやすく解説します。
- タスクバー設定の見直し
- 通知領域アイコン設定の確認
- デバイスマネージャーでの状態確認
- ネットワークトラブルシューティングツールの活用
ネットワーク表示問題解決への道標

Windows 11でネットワークアイコンが表示されない問題は、インターネット接続の可否を視覚的に判断する上で非常に重要です。
アイコンが表示されない場合、タスクバー設定やデバイスマネージャーの状態、ネットワークアダプターなど、いくつかの要因が考えられます。
この記事では、アイコンが非表示になる原因と、その解決策を解説します。
ネットワークアイコン非表示時の焦燥感
ネットワークアイコンが突然消えてしまうと、「インターネットが繋がらないのか?」「何が原因なのか?」と不安になりますよね。
アイコンは、ネットワークの状態を一目で確認できるため、それが表示されないと、何から手を付けて良いか分からなくなる方もいるはずです。
アイコンが非表示になる原因はいくつか存在します。
- タスクバーの設定
- 通知領域の設定
- デバイスマネージャーの状態

ネットワークアイコンが消えて、焦って色々試したけど、結局どうすれば良いのか分からなかった経験がある…

ご安心ください。まずは、深呼吸して、一つずつ確認していきましょう。
接続状況確認の重要性
ネットワークアイコンが表示されない状況でも、インターネットに接続できているかどうかを確認することが大切です。
アイコンが非表示なだけで、実際にはネットワークが正常に機能しているケースも考えられます。
接続状況の確認は、問題の切り分けに不可欠です。
- ネットワークトラブルシューティングツールの活用
- コマンドプロンプトによる診断
- ネットワーク設定のリセット
これらの方法で、ネットワークの接続状態を把握できます。
アイコン再表示ステップ
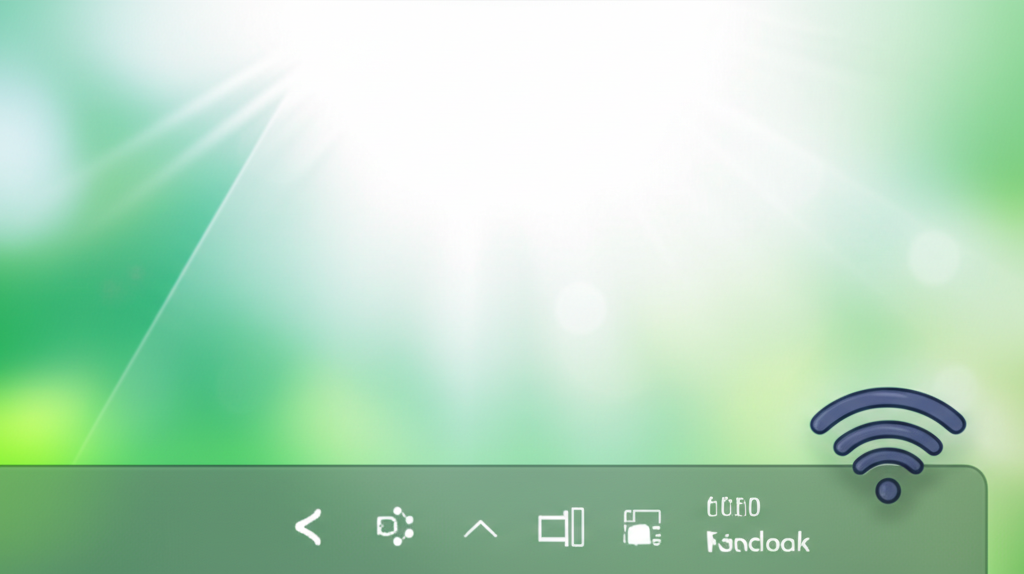
Windows 11でネットワークアイコンが表示されない場合、いくつかの設定を確認することで再表示が可能です。
タスクバーや通知領域の設定、デバイスマネージャーの状態など、段階的に確認していくことが重要です。
以下に、アイコン再表示のためのステップをまとめました。
それぞれの項目を順番に確認することで、問題解決に繋がる可能性があります。
タスクバー設定の見直し
タスクバーの設定でネットワークアイコンが非表示になっている場合があります。
タスクバーの設定を確認し、ネットワークアイコンが表示されるように設定を変更することが重要です。

タスクバーの設定ってどこにあるの?

タスクバーの何もない場所を右クリックすると、設定画面にアクセスできます。
まず、以下の手順でタスクバーの設定を確認してください。
- タスクバーの何もない場所を右クリックする
- 「タスクバーの設定」を選択する
- 「タスクバーの動作」をクリックする
- 「システムアイコンの表示」セクションで、「ネットワーク」がオンになっているか確認する
- オフになっている場合は、オンに切り替える
これらの手順で、タスクバーにネットワークアイコンが表示されるようになるはずです。
通知領域アイコン設定の確認
通知領域のアイコン設定が、ネットワークアイコンの表示に影響を与えている可能性があります。
通知領域の設定を確認し、ネットワークアイコンが表示されるように設定を変更することが重要です。

通知領域アイコン設定ってどこにあるの?

「タスクバーの設定」画面からアクセスできます。
通知領域アイコン設定を確認する手順は以下のとおりです。
- 「タスクバーの設定」画面で、「タスクバーに表示するアイコンを選択します」をクリックする
- 「ネットワーク」のスイッチがオンになっているか確認する
- オフになっている場合は、オンに切り替える
この設定を確認することで、通知領域にネットワークアイコンが表示されるようになるはずです。
デバイスマネージャーでの状態確認
デバイスマネージャーでネットワークアダプターの状態を確認し、問題がないか確認することが重要です。
ネットワークアダプターにエラーが表示されている場合は、ドライバーの更新や再インストールを試す必要があります。

デバイスマネージャーってどうやって開くの?

スタートボタンを右クリックすると、メニューが表示されます。
デバイスマネージャーで状態を確認する手順は以下のとおりです。
- スタートボタンを右クリックし、「デバイスマネージャー」を選択する
- 「ネットワークアダプター」を展開する
- ネットワークアダプターにエラーを示す黄色い三角マークや赤いバツ印が表示されていないか確認する
- もしエラーがある場合は、アダプターを右クリックし、「ドライバーの更新」を試す
- または、一度デバイスをアンインストールしてから再起動し、Windowsに自動的に再インストールさせる
この手順で、ネットワークアダプターの問題が解決する可能性があります。
ネットワークアダプターの診断
ネットワークアダプターに問題がある場合、Windowsに内蔵されている診断ツールで問題を特定し、解決を試みることができます。
診断ツールを実行し、表示される指示に従って問題を解決することが重要です。

ネットワークアダプターの診断ってどうやるの?

Windowsの設定アプリから実行できます。
ネットワークアダプターの診断を行う手順は以下のとおりです。
- スタートメニューから「設定」アプリを開く
- 「ネットワークとインターネット」を選択する
- 「状態」画面で、「ネットワークのトラブルシューティングツール」を実行する
- Windowsが自動的に問題を診断し、解決策を提案してくれる
この手順で、ネットワークアダプターの問題が特定され、解決策が見つかる可能性があります。
接続確認ステップ

ここでは、Windows 11でネットワーク接続を確認するための重要なステップを解説します。
ネットワークの問題を特定し解決するためには、これらのステップを一つずつ丁寧に確認することが不可欠です。
ここでは、ネットワークトラブルシューティングツール、コマンドプロンプト、ネットワーク設定のリセット、IPアドレスの確認について解説します。
これらのツールや手法を駆使することで、ネットワークの問題をより詳細に診断し、効果的な解決策を見つけられます。
それでは、各ステップについて詳しく見ていきましょう。
ネットワークトラブルシューティングツール活用
ネットワークトラブルシューティングツールは、Windows 11に標準搭載された、ネットワーク接続問題を自動で診断し、解決を試みるためのツールです。
ネットワークに関する専門知識がなくても、指示に従うだけで問題を特定し、修復できる場合があります。
Windows 11には、ネットワークの問題を診断し、自動的に修復を試みる機能が搭載されています。
このツールを活用することで、ネットワーク接続の問題を迅速に解決できる可能性があります。
| 項目 | 内容 |
|---|---|
| ツールの種類 | Windows ネットワークトラブルシューティング |
| アクセス方法 | スタートメニュー > 設定 > ネットワークとインターネット > 状態 > ネットワークのトラブルシューティング |
| 可能なトラブルシューティング | – ネットワークアダプターの問題検出と修復- IPアドレスの競合検出- DNSサーバーの問題検出 |
| 注意点 | トラブルシューティングツールは、すべての問題を解決できるわけではありません。より複雑な問題や、ハードウェアの故障が疑われる場合は、専門家のサポートが必要になることがあります。 |

トラブルシューティングツールって、難しそうだけど、本当に私でも使えるのかな?

トラブルシューティングツールは、指示に従うだけでOKなので、安心して使ってみてください。
このツールは、ネットワークの基本的な問題を特定し、解決するための第一歩として非常に有効です。
コマンドプロンプトによる診断
コマンドプロンプトは、Windowsの強力なツールであり、ネットワーク診断にも利用できます。
特定のコマンドを入力することで、ネットワークの状態を詳細に分析し、問題を特定できます。
コマンドプロンプトを使用すると、ネットワークに関する様々な情報を取得し、問題を特定できます。
具体的なコマンドと、それぞれのコマンドで何ができるのかをまとめました。
| コマンド | 内容 |
|---|---|
| ipconfig | IPアドレス、サブネットマスク、デフォルトゲートウェイなど、ネットワークインターフェースの基本的な情報を表示します。 |
| ping | 指定したホストへの接続を確認します。応答時間も表示されるため、ネットワークの遅延をチェックするのにも役立ちます。 |
| tracert | 指定したホストまでの経路を表示します。経路上にある各ルーターの応答時間も表示されるため、どこでネットワークが遅延しているかを特定するのに役立ちます。 |
| nslookup | DNSサーバーに問い合わせて、ドメイン名からIPアドレスを調べたり、IPアドレスからドメイン名を調べたりできます。 |
| netstat | 現在のネットワーク接続状況を表示します。どのポートがどのプロセスで使用されているか、どのホストと接続しているかなどを確認できます。 |
| netsh | ネットワーク設定を変更するための強力なコマンドラインツールです。IPアドレスの設定、DNSサーバーの設定、Wi-Fiの設定など、様々な設定を変更できます。ただし、誤った設定を行うとネットワークに接続できなくなる可能性があるため、注意が必要です。 |
コマンドプロンプトは、ネットワークの詳細な情報を取得し、問題を特定するために非常に有効なツールです。
ネットワーク設定のリセット
ネットワーク設定のリセットは、ネットワーク関連の問題を解決するための強力な手段の一つです。
誤った設定や、原因不明の接続問題に対して、効果的な解決策となり得ます。
ネットワーク設定をリセットすることで、IPアドレスの取得に関する問題や、DNSサーバーの設定に関する問題など、多くのネットワーク関連の問題を解決できる場合があります。
| 項目 | 内容 |
|---|---|
| リセットの種類 | ネットワークリセット |
| 実行方法 | スタートメニュー > 設定 > ネットワークとインターネット > 状態 > ネットワークリセット |
| リセット後の影響 | – ネットワークアダプターの再インストール- ネットワーク設定の初期化- Wi-Fiパスワードの削除 |
| 注意点 | ネットワークリセットを実行すると、Wi-Fiパスワードなどが削除されるため、再度設定が必要になります。また、VPNなどの設定も初期化されるため、必要に応じて再設定してください。 |
| その他のリセット方法 | コマンドプロンプトからリセットすることも可能です。netsh winsock resetとnetsh int ip resetコマンドを使用します。 |
ネットワーク設定のリセットは、多くのネットワーク問題を解決する有効な手段ですが、実行する際には、リセット後の影響を理解しておくことが重要です。
IPアドレスの確認
IPアドレスは、ネットワーク上でデバイスを識別するための住所のようなものです。
IPアドレスが正しく設定されているかを確認することは、ネットワーク接続問題を解決する上で非常に重要です。
IPアドレスを確認することで、ネットワークに正しく接続できているか、IPアドレスが競合していないかなどを確認できます。
| 項目 | 内容 |
|---|---|
| 確認方法 | コマンドプロンプトでipconfigコマンドを実行する。 |
| 確認すべき情報 | – IPv4アドレス: デバイスに割り当てられたIPアドレス。- サブネットマスク: ネットワークの範囲を示す。- デフォルトゲートウェイ: インターネットに接続するためのルーターのIPアドレス。 |
| IPアドレスが不正な場合 | – IPアドレスが「169.254.x.x」で始まる場合、DHCPサーバーからIPアドレスを取得できていない可能性があります。- 他のデバイスとIPアドレスが競合している可能性があります。 |
| 対処法 | – ルーターを再起動する。- IPアドレスを自動取得に設定する。- IPアドレスを固定する場合は、他のデバイスと重複しないIPアドレスを設定する。 |
IPアドレスの確認は、ネットワーク接続問題を解決するための基本的なステップです。
快適なネットワーク環境構築のために

ネットワーク環境の構築には、安定した接続とセキュリティの確保が不可欠です。
以下では、ネットワーク機器の再起動からプロバイダーへの相談、セキュリティソフトの確認まで、具体的な対応策を解説します。
これらのステップを踏むことで、快適なネットワーク環境を実現できるでしょう。
ネットワーク機器の再起動
ネットワーク機器の再起動とは、ルーターやモデムなどの機器の電源を入れ直すことを指します。
一時的な不具合や設定の停滞を解消し、ネットワーク接続を正常化する効果が期待できます。

ネットワーク機器って、再起動すれば直ることがあるの?

再起動は、一時的な不具合を解消する有効な手段です。
- ルーター: 家庭内のネットワークを管理し、インターネット回線と各デバイスを繋ぐ役割を担う
- モデム: インターネット回線とルーターを繋ぎ、デジタル信号とアナログ信号を変換する役割を担う
- パソコン: ネットワークに接続して、インターネットを利用する
これらの機器を再起動することで、以下の効果が期待できます。
| 機器 | 効果 |
|---|---|
| ルーター | ネットワークの速度改善、接続の安定化 |
| モデム | インターネット回線との接続回復 |
| パソコン | ネットワーク設定の再読み込み、IPアドレスの再取得 |
ネットワーク機器の再起動は、手軽に試せるトラブルシューティングです。
接続プロバイダーへの相談
接続プロバイダーへの相談とは、インターネット回線を提供する事業者へ、接続に関する問題を相談することです。
専門的な知識を持つ担当者が、回線状況の確認や適切なアドバイスを提供します。
- 回線速度の低下: 契約している速度に対して、実際の速度が大幅に遅い
- 頻繁な接続断: インターネット接続が頻繁に途切れる
- 特定サイトへの接続不可: 特定のウェブサイトやサービスにのみ接続できない
これらの問題を抱えている場合は、プロバイダーに相談することで、以下の解決に繋がる可能性があります。
| 問題 | 解決策 |
|---|---|
| 回線速度の低下 | 回線状況の調査、契約プランの見直し、モデムやルーターの交換 |
| 頻繁な接続断 | 回線設備の点検、ノイズ対策、接続機器の故障診断 |
| 特定サイトへの接続不可 | DNS設定の変更、プロバイダー側の問題調査 |
プロバイダーへの相談は、専門家によるサポートを受けられるため、問題解決の糸口が見つかることがあります。
セキュリティソフトの確認
セキュリティソフトの確認とは、セキュリティソフトが正しく設定され、正常に動作しているかを確認することです。
セキュリティソフトの設定によっては、ネットワーク接続を妨げる可能性があります。
- ファイアウォール設定: 外部からの不正アクセスを遮断する機能
- Web保護機能: 悪意のあるWebサイトへのアクセスを警告またはブロックする機能
- リアルタイムスキャン: 常にファイルやプロセスを監視し、マルウェアの感染を防止する機能
これらの機能が過剰に働くことで、意図しないWebサイトへのアクセス制限や、ネットワーク接続の遮断が発生することがあります。
| セキュリティソフトの機能 | 確認事項 |
|---|---|
| ファイアウォール設定 | 必要なプログラムやポートがブロックされていないか確認し、必要に応じて例外設定を行う |
| Web保護機能 | 信頼できるWebサイトへのアクセスがブロックされていないか確認し、必要に応じて除外設定を行う |
| リアルタイムスキャン | ネットワーク接続に関わるプロセスが過剰にスキャンされていないか確認し、必要に応じてスキャンの対象から除外する |
セキュリティソフトの設定を見直すことで、ネットワーク接続の問題が解決することがあります。
よくある質問(FAQ)
- ネットワークアイコンが消えてしまった場合、どうすれば良いですか?
-
まず、タスクバーの設定、通知領域の設定、デバイスマネージャーの状態を順番に確認してください。
多くの場合、これらの設定を見直すことでアイコンが再表示されます。
- ネットワークに接続できているか確認する方法はありますか?
-
ネットワークトラブルシューティングツールの活用、コマンドプロンプトによる診断、ネットワーク設定のリセットなどの方法で確認できます。
- ネットワークアダプターにエラーが表示されている場合、どうすれば良いですか?
-
デバイスマネージャーでネットワークアダプターの状態を確認し、エラーが表示されている場合は、ドライバーの更新や再インストールを試してください。
- トラブルシューティングツールは難しいですか?
-
トラブルシューティングツールは、指示に従うだけで基本的な問題を特定し、解決できるため、安心して使ってみてください。
- コマンドプロンプトでネットワークの状態を診断するには、どんなコマンドを使えば良いですか?
-
ipconfig、ping、tracert、nslookup、netstatなどのコマンドを使用すると、ネットワークに関する様々な情報を取得できます。
- ネットワーク設定をリセットするとどうなりますか?
-
ネットワークアダプターが再インストールされ、ネットワーク設定が初期化されます。
また、Wi-Fiパスワードなども削除されるため、再度設定が必要になります。
まとめ
Windows 11でネットワークアイコンが表示されない場合、インターネット接続状況が一目でわからず、不安を感じる方もいるかもしれません。
この記事では、アイコンを再表示させ、快適なインターネット環境を取り戻すための方法を解説します。
この記事のポイント
- タスクバー設定と通知領域アイコン設定の見直し
- デバイスマネージャーでのネットワークアダプター状態確認
- ネットワークトラブルシューティングツールの活用とコマンドプロンプトによる診断
上記ステップを参考に、ネットワークアイコンの再表示と接続の確認を行いましょう。
それでも解決しない場合は、プロバイダーへの相談やセキュリティソフトの設定確認も有効です。
