Windows 11 ネットワーク問題解決への道

Windows 11でネットワークに接続できない問題は、初期設定時や使用中に発生することがあります。
問題を解決するためには、基本的なトラブルシューティングから始め、必要に応じてより高度な解決策を試すことが重要です。
この記事では、ネットワーク接続問題を解決するための手順を段階的に解説します。
ネットワーク接続で困った時は、ぜひ参考にしてください。
接続トラブルシューティングへの招待

Windows 11で「ネットワークに接続しましょう」と表示されたまま進まないんだけど、どうすればいいの?
まず、基本的なトラブルシューティングとして、LAVIE公式サイトを確認し、機内モードやネットワークアダプターの設定を確認することが重要です。
それでも解決しない場合は、コマンドプロンプトを使用したり、ネットワークリセットを試すなどの方法があります。
具体的な手順を見ていきましょう。
ネットワーク接続を妨げる要因と対策

Windows 11でネットワークに接続できない場合、原因を特定し適切な対策を講じることが重要です。
以下では、ネットワーク接続を妨げる主な要因と、それに対する具体的な対策について解説します。
無線LANや有線LANの接続確認から、セキュリティソフトの設定まで、幅広い観点から問題解決をサポートします。
無線LAN(Wi-Fi)接続の確認
無線LAN(Wi-Fi)接続がうまくいかない場合、SSID(ネットワーク名)とパスワードが正しいかを確認することが基本です。
周辺に複数のWi-Fiネットワークが存在する場合は、接続したいネットワークを間違えていないか注意が必要です。

パスワードが合っているはずなのに繋がらないのはなぜ?

パスワードが間違っていないか、再度確認しましょう。大文字・小文字の違いや、キーボードのCaps Lockがオンになっていないか確認すると良いですよ。
SSIDとパスワードの確認
- SSID:接続したいWi-Fiネットワークの名前
- パスワード:Wi-Fiネットワークに接続するためのキー
周波数帯の確認
- 2.4GHz:安定しているが速度が遅い
- 5GHz:速度が速いが障害物に弱い
有線LAN接続の確認
有線LAN接続がうまくいかない場合、LANケーブルがしっかりと接続されているかを確認することが重要です。
ケーブルが抜けていたり、断線している場合は、接続が確立しません。

無線LANではなく有線LANで接続したいけど、繋がらない!

有線LANケーブルが正しく接続されているか確認しましょう。別のLANケーブルを試すことも有効です。
LANケーブルの確認
- ケーブルの接続状況:ルーターとPCにしっかり接続されているか
- ケーブルの断線:ケーブルに物理的な損傷がないか
LANポートの確認
- ルーターのLANポート:正常に動作しているか
- PCのLANポート:接触不良がないか
ネットワークアダプターの状態確認
ネットワークアダプターとは、PCがネットワークに接続するために必要なハードウェアのことです。
デバイスマネージャーでネットワークアダプターの状態を確認し、無効になっている場合は有効にする必要があります。

ネットワークアダプターって何?

ネットワークアダプターは、PCがネットワークに接続するためのインターフェースです。これがないと、インターネットに接続できません。
デバイスマネージャーの確認
- ネットワークアダプターの状態:有効になっているか
- ドライバーの状態:最新のドライバーがインストールされているか
ネットワークアダプターの再起動
- ネットワークアダプターを一度無効にしてから再度有効にする
IPアドレスとDNSサーバーの設定確認
IPアドレスとは、ネットワーク上でPCを識別するための住所のようなものです。
DNSサーバーとは、WebサイトのURLをIPアドレスに変換する役割を持っています。
IPアドレスやDNSサーバーの設定が間違っていると、インターネットに接続できません。

IPアドレスって何に使うの?

IPアドレスは、インターネット上の住所のようなものです。これが正しく設定されていないと、Webサイトにアクセスできません。
IPアドレスの確認
- IPアドレス:PCに割り当てられているIPアドレス
- サブネットマスク:ネットワークの範囲を示す値
- デフォルトゲートウェイ:外部ネットワークへの出口
DNSサーバーの確認
- DNSサーバーアドレス:通常は自動取得で問題ない
- DNSサーバーを手動で設定する場合:Google Public DNS (8.8.8.8, 8.8.4.4)
セキュリティソフトとファイアウォールの設定確認
セキュリティソフトやファイアウォールは、不正なアクセスからPCを保護するためのものですが、設定によっては正当なネットワーク接続を妨げることがあります。

セキュリティソフトが原因で繋がらないことってあるの?

セキュリティソフトの設定によっては、インターネット接続をブロックすることがあります。一時的に無効にして確認してみると良いでしょう。
ファイアウォールの設定確認
- ファイアウォールの状態:有効になっているか
- 例外設定:必要なプログラムやポートが許可されているか
セキュリティソフトの設定確認
- Webアクセス制御:Webサイトへのアクセスを制限していないか
- ネットワーク監視:ネットワーク通信を監視し、ブロックしていないか
コマンドプロンプトを活用した解決策
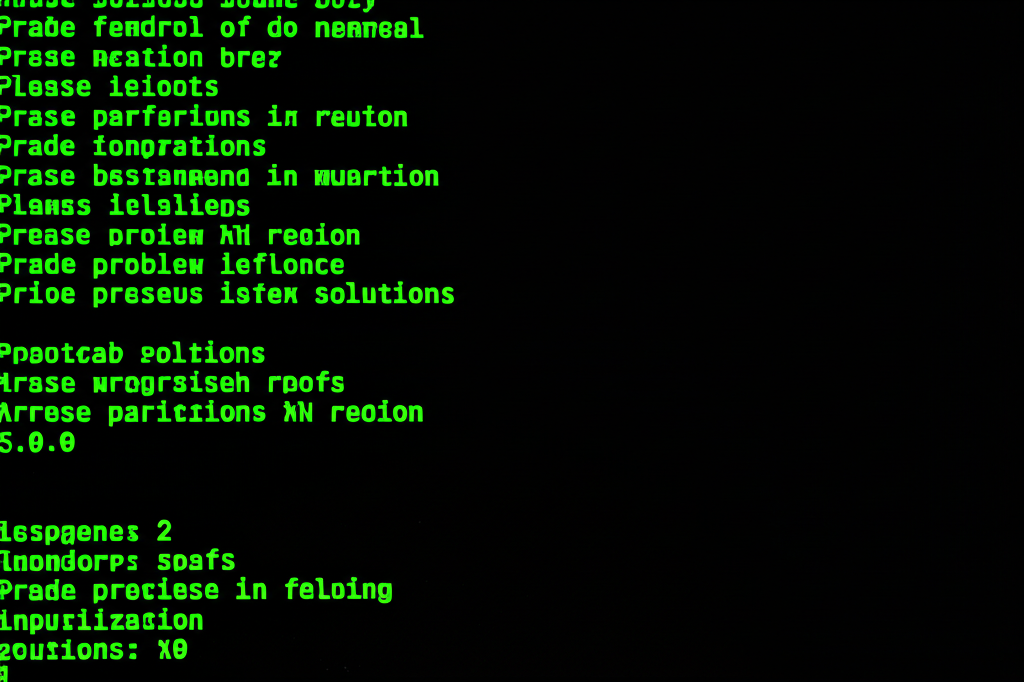
Windows 11でネットワーク接続が進まない状況を、コマンドプロンプトを活用して解決します。
コマンドプロンプトを使用すると、ネットワーク設定を直接操作でき、より詳細なトラブルシューティングが可能です。
以下のH3見出しでは、ネットワークリセット、Winsockリセット、TCP/IPリセット、IPアドレスの再取得、DNSサーバーの再設定について解説します。
これらの操作を行うことで、ネットワーク接続に関する問題を効果的に解決できます。
ネットワークリセットによる初期化
ネットワークリセットとは、Windows 11のネットワーク設定を初期状態に戻す機能です。
これにより、誤った設定や競合する設定が原因で発生しているネットワーク問題を解決できる場合があります。
ネットワークリセットを実行すると、Wi-Fiパスワードなども初期化されるため、実行前に必要な情報を控えておく必要があります。

ネットワークリセットって何を初期化するんだろう?

Wi-FiパスワードやVPN設定も初期化されるから、注意が必要だよ。
ネットワークリセットの手順
- 「Windows」キー + 「I」キーを押し、「設定」を開きます。
- 「ネットワークとインターネット」>「ネットワークの詳細設定」>「ネットワークのリセット」を選択します。
- 「今すぐリセット」をクリックし、確認画面で「はい」を選択します。
- PCが自動的に再起動し、ネットワーク設定が初期化されます。
WinsockリセットとTCP/IPリセットによる再構築
Winsock(Windows Sockets)とは、WindowsでネットワークアプリケーションがTCP/IPなどのプロトコルを利用するためのインターフェースです。
WinsockやTCP/IPに問題が発生すると、インターネット接続が不安定になることがあります。
WinsockリセットとTCP/IPリセットを行うことで、これらの設定を初期化し、再構築できます。

Winsockって何?

ネットワークアプリケーションがTCP/IPを使うための窓口みたいなものだよ。
WinsockリセットとTCP/IPリセットの手順
- 「Windows」キーを押し、検索バーに「cmd」と入力し、「コマンドプロンプト」を右クリックして「管理者として実行」を選択します。
- コマンドプロンプトに「netsh winsock reset」と入力し、「Enter」キーを押します。
- 続けて「netsh int ip reset」と入力し、「Enter」キーを押します。
- PCを再起動し、設定を反映させます。
IPアドレスの再取得とDNSサーバーの再設定
IPアドレスとは、ネットワーク上でデバイスを識別するための住所です。
DNSサーバーとは、Webサイトのドメイン名をIPアドレスに変換するサーバーです。
IPアドレスが正しく取得できていない場合や、DNSサーバーの設定が誤っている場合、インターネットに接続できません。
IPアドレスの再取得とDNSサーバーの再設定を行うことで、これらの問題を解決できます。

IPアドレスって何のためにあるの?

ネットワーク上の住所みたいなもので、これがないとどこにデータを送ればいいかわからなくなっちゃうんだ。

DNSサーバーは、Webサイトの名前を住所に変換してくれる便利なものだよ。
IPアドレスの再取得とDNSサーバーの再設定の手順
- 「Windows」キーを押し、検索バーに「cmd」と入力し、「コマンドプロンプト」を右クリックして「管理者として実行」を選択します。
- コマンドプロンプトに「ipconfig /release」と入力し、「Enter」キーを押します。
- 続けて「ipconfig /renew」と入力し、「Enter」キーを押します。
- DNSサーバーを再設定するために、「設定」>「ネットワークとインターネット」>「Wi-Fi」または「イーサネット」>「アダプターのオプションを変更する」を選択します。
- 接続しているネットワークアダプターを右クリックし、「プロパティ」を選択します。
- 「インターネットプロトコルバージョン4(TCP/IPv4)」を選択し、「プロパティ」をクリックします。
- 「次のDNSサーバーのアドレスを使う」を選択し、優先DNSサーバーに「8.8.8.8」、代替DNSサーバーに「8.8.4.4」と入力し、「OK」をクリックします。
コマンドプロンプトを活用することで、Windows 11のネットワーク接続問題を解決できます。
ネットワークリセット、Winsockリセット、TCP/IPリセット、IPアドレスの再取得、DNSサーバーの再設定を順番に試すことで、多くの場合、ネットワーク接続が改善されます。

ネットワーク診断ツールとトラブルシューティング
Windows 11でネットワークの問題が発生した場合、診断ツールとトラブルシューティング機能を活用することで、原因の特定と解決が容易になります。
これらのツールを適切に使用することで、多くの場合、専門的な知識がなくても問題を解決できます。
ここでは、Windows 11に搭載されているネットワーク診断ツール、デバイスマネージャーでのトラブルシューティング、そしてネットワークアダプターのドライバー更新について解説します。
Windows 11 搭載のネットワーク診断ツール
Windows 11には、ネットワーク接続の問題を自動的に診断し、修復する機能が搭載されています。
このツールは、ネットワークに接続できない場合や、インターネットの速度が遅い場合に役立ちます。
診断ツールを実行することで、IPアドレスの問題、DNSサーバーの問題、ネットワークアダプターの問題など、さまざまな原因を特定できます。

ネットワーク診断ツールってどこにあるんだろう?

「設定」アプリの「ネットワークとインターネット」からアクセスできるよ!
| 項目 | 説明 |
|---|---|
| ネットワーク診断 | ネットワーク接続の問題を特定し、自動的に修復を試みるツールです。 |
| 実行方法 | 「設定」アプリ > 「ネットワークとインターネット」 > 「状態」 > 「ネットワークのトラブルシューティング」を選択します。 |
| 対象となる問題 | IPアドレスの競合、DNSサーバーの問題、ネットワークアダプターの不具合など。 |
ネットワーク診断ツールは、問題を特定し、解決策を提案してくれるため、初心者でも安心して利用できます。
デバイスマネージャーでのトラブルシューティング
デバイスマネージャーは、コンピューターに接続されているハードウェアデバイスの状態を確認し、管理するためのツールです。
ネットワークアダプターに問題がある場合、デバイスマネージャーを使用してトラブルシューティングを行うことができます。

デバイスマネージャーってどうやって開くの?

「Windows」キー 「X」キーを押して表示されるメニューから開けるよ!
| 項目 | 説明 |
|---|---|
| デバイスマネージャー | コンピューターに接続されているハードウェアデバイスの状態を確認・管理するツールです。 |
| ネットワークアダプター | デバイスマネージャーでネットワークアダプターの状態を確認し、問題があればトラブルシューティングを行います。 |
| トラブルシューティング方法 | ネットワークアダプターを右クリックし、「プロパティ」を選択 > 「ドライバー」タブで「ドライバーの更新」や「デバイスのアンインストール」を試します。 |
デバイスマネージャーを使用すると、ネットワークアダプターの状態を確認し、必要に応じてドライバーの更新や再インストールを行うことができます。
ネットワークアダプターのドライバー更新
ネットワークアダプターのドライバーが古いか破損している場合、ネットワーク接続に問題が発生することがあります。
ドライバーを最新の状態に保つことで、互換性の問題やパフォーマンスの低下を防ぐことができます。
Windows Updateを通じて自動的に更新されることもありますが、手動で更新することも可能です。

ドライバーってどうやって更新するの?

デバイスマネージャーから簡単に更新できるよ!
| 項目 | 説明 |
|---|---|
| ドライバー更新 | ネットワークアダプターのドライバーを最新の状態に保つことで、ネットワーク接続の安定性を向上させます。 |
| 更新方法 | デバイスマネージャー > ネットワークアダプター > 対象のアダプターを右クリック > 「ドライバーの更新」を選択します。「ドライバーを自動的に検索」または「コンピューターを参照してドライバーを検索」を選択します。 |
| 注意点 | ドライバーの更新中に問題が発生した場合は、以前のバージョンのドライバーに戻すことも可能です。 |
ドライバーを更新することで、ネットワークアダプターのパフォーマンスを最適化し、接続の安定性を向上させることができます。
それでも解決しない場合の最終手段

Windows 11のネットワーク接続問題は、多くの場合、上記で紹介した方法で解決できます。
しかし、それでも問題が解決しない場合は、より専門的なサポートや、最終的な手段を検討する必要があります。
最も重要なことは、諦めずに解決策を探し続けることです
ここでは、Microsoftのサポートページや、NEC LAVIE公式サイトで詳細な情報を探す方法、セーフモードでの起動とシステムの復元、そして回復ドライブからの復元やクリーンインストールについて説明します。
これらの情報を参考にして、Windows 11のネットワーク接続問題を解決しましょう。
Microsoft サポートページで詳細な情報を探す
Microsoft サポートページは、Windows 11に関するあらゆる問題に対する公式な情報源です。
専門家が作成した詳細なトラブルシューティングガイドや、よくある質問に対する回答が掲載されています。
Microsoft サポートページを活用するメリット:
| 項目 | 内容 |
|---|---|
| 情報の正確性 | Microsoft公式の情報であるため、信頼性が高いです。 |
| 網羅性 | Windows 11の様々な問題に対応した情報が網羅されています。 |
| ステップごとの解説 | 初心者でも理解しやすいように、手順を追って解決策が解説されています。 |
| 検索機能 | 検索機能を使って、特定の問題に関する情報を簡単に見つけることができます。 |
NEC LAVIE公式サイトを確認する
NEC LAVIEをお使いの場合は、NEC LAVIE公式サイトも確認しましょう。
LAVIE固有の問題や、LAVIEでのWindows 11の最適な設定方法に関する情報が掲載されている場合があります。
NEC LAVIE公式サイトを確認するメリット:
| 項目 | 内容 |
|---|---|
| LAVIE固有の情報 | LAVIEの機種ごとの情報や、LAVIE特有の問題に対する解決策が掲載されています。 |
| ドライバーのダウンロード | 最新のドライバーをダウンロードできます。 |
| FAQ | よくある質問に対する回答が掲載されています。 |
| サポート窓口 | 電話やチャットで問い合わせできるサポート窓口の情報が掲載されています。 |
セーフモードでの起動とシステムの復元
セーフモードは、Windowsを必要最小限のドライバーとサービスで起動するモードです。
セーフモードで起動することで、通常起動時には読み込まれる不要なプログラムやドライバーが原因で発生している問題を切り分けることができます。

セーフモードってどうやって起動するんだ?

Windowsの起動時に特定のキーを押すことでセーフモードで起動できます
セーフモードで問題なくネットワークに接続できる場合は、通常起動時に読み込まれるプログラムやドライバーのいずれかに問題があると考えられます。
システムの復元は、Windowsを過去の状態に戻す機能です。
システムの復元を使用することで、問題が発生する前に作成された復元ポイントまでシステムをロールバックすることができます。
システムの復元を実行する手順:
| 項目 | 内容 |
|---|---|
| 復元ポイントの選択 | 問題が発生する前に作成された復元ポイントを選択します。 |
| システムの復元開始 | 復元ポイントを選択したら、システムの復元を開始します。 |
| 完了 | システムの復元が完了すると、Windowsが再起動され、選択した復元ポイントの状態に戻ります。 |
回復ドライブからの復元やクリーンインストール
回復ドライブは、Windowsが起動しなくなった場合に、Windowsを復元または再インストールするために使用できるUSBドライブです。
回復ドライブを作成しておけば、Windowsが起動しなくなった場合でも、回復ドライブから起動して、Windowsを復元したり、再インストールしたりすることができます。
クリーンインストールは、Windowsを完全に削除し、新たにインストールする方法です。
クリーンインストールを行うことで、Windowsのシステムファイルや設定がすべて初期化され、Windowsがインストールされた当初の状態に戻ります。
クリーンインストールを行う手順:
| 項目 | 内容 |
|---|---|
| データのバックアップ | クリーンインストールを行うと、ハードディスクのデータがすべて削除されるため、事前に必要なデータをバックアップしておきます。 |
| インストールメディア | Windowsのインストールメディア(USBドライブまたはDVD)を用意します。 |
| BIOS設定 | PCをインストールメディアから起動するように、BIOS設定を変更します。 |
| インストールの開始 | インストールメディアからPCを起動し、画面の指示に従ってWindowsのインストールを開始します。 |
| 初期設定 | Windowsのインストールが完了したら、初期設定を行います。 |
よくある質問(FAQ)
- 質問: Windows 11のセットアップ時に「ネットワークに接続しましょう」という画面から進めません。どうすればスキップできますか?
-
ShiftキーとF10キーを同時に押してコマンドプロンプトを開き、「cd oobe」と入力してEnterキーを押します。次に「BypassNRO.cmd」と入力してEnterキーを押すと、再起動後にオフラインでセットアップできます。
- 質問: Windows 11 Homeでローカルアカウントを作成したいのですが、ネットワーク接続が必須で困っています。どうすればいいですか?
-
「ネットワークに接続しましょう」画面でShiftキーとF10キーを押し、コマンドプロンプトを開きます。「cd oobe」と入力してEnterキーを押し、「BypassNRO.cmd」と入力してEnterキーを押します。再起動後、「インターネットに接続していません」を選択し、制限された設定でローカルアカウントを作成してください。
- 質問: Windows 11でWi-Fiに接続できません。まず何を確認すれば良いですか?
-
機内モードが有効になっていないか確認してください。無効になっている場合は、有効にすることでWi-Fiに接続できる場合があります。
- 質問: Windows 11で有線LAN接続ができません。どこから確認すれば良いですか?
-
LANケーブルが正しく接続されているか確認してください。ケーブルがルーターとPCにしっかりと接続されているか、断線していないかを確認することが大切です。
- 質問: Windows 11でインターネットに接続できません。セキュリティソフトが原因である可能性はありますか?
-
はい、セキュリティソフトがインターネット接続をブロックしている可能性があります。一時的にセキュリティソフトを停止して、接続できるか確認してみてください。
- 質問: Windows 11でネットワークの問題を診断する方法はありますか?
-
「設定」アプリから「ネットワークとインターネット」>「状態」>「ネットワークのトラブルシューティング」を選択することで、Windows 11に搭載されているネットワーク診断ツールを実行できます。ツールが自動的に問題を特定し、修復を試みます。
まとめ
Windows 11でネットワーク接続が進まない問題に対し、この記事では様々な解決策を解説しました。
この記事で重要な点は以下の通りです。
この記事のポイント
- 無線LAN/有線LANの接続確認とトラブルシューティング
- コマンドプロンプトを使ったネットワーク設定のリセットと再構築
- ネットワーク診断ツールによる問題の特定と修復
- MicrosoftやNEC LAVIEのサポートページでの情報収集と最終手段の検討
これらの手順を参考に、ネットワーク接続を改善し、快適なWindows 11環境を実現しましょう。
>> Windows11でネットワークに表示されない場合の解決策|共有設定からSMB有効化まで