エラーコードと最終手段
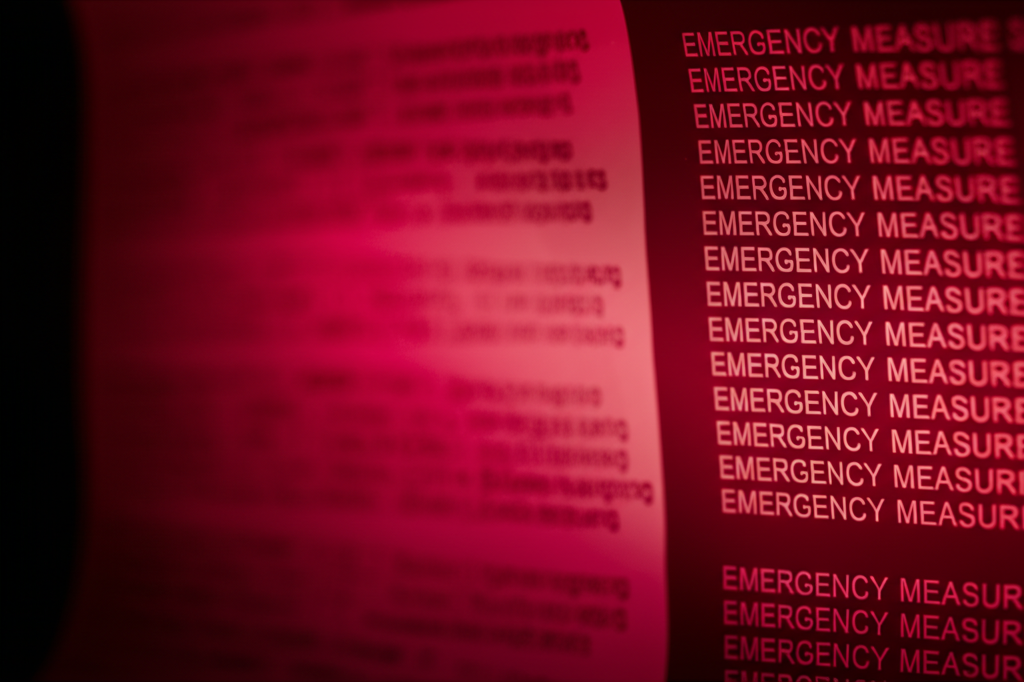
Windows 11のインストールがうまくいかない場合、エラーコードが表示されることがあります。
エラーコードは、問題解決の糸口となる重要な情報を含んでいるため、必ず確認しましょう。
エラーコードが表示された場合の対処法と、それでも解決しない場合の最終手段について解説していきます。
エラーコードが表示された場合
エラーコードが表示された際は、そのコードが示す具体的な問題点を特定し、適切な対処を行う必要があります。
エラーコードを元に解決策を探すことで、より効率的に問題を解決できます。
エラーコードが表示された場合の対処法について見ていきましょう。
エラーコードに応じた対処法の検索
エラーコードが表示されたら、まずはそのコードをインターネット検索してみましょう。
Microsoftの公式サイトやコミュニティフォーラムには、多くのエラーコードに対する解決策が掲載されています。
検索する際は、エラーコードだけでなく、発生時の状況(例:アップデート時、インストール時など)も合わせて入力すると、より的確な情報が見つかりやすくなります。
Microsoftサポートページやコミュニティフォーラムの参照
Microsoftのサポートページやコミュニティフォーラムは、エラーコードに関する情報が豊富に掲載されています。
これらのページでは、Microsoftの公式な見解や、他のユーザーが実際に試して解決した方法を知ることができます。
特に、コミュニティフォーラムでは、自分と同じような状況に遭遇したユーザーの質問や回答を参考にできるため、問題解決のヒントになるかもしれません。
コマンドプロンプトからのWindows Update実行
通常の方法でWindows Updateがうまくいかない場合、コマンドプロンプトから手動でアップデートを実行する方法があります。
コマンドプロンプトを使用することで、より詳細な操作が可能になり、通常の方法では解決できない問題に対処できる場合があります。
コマンドプロンプトからWindows Updateを実行する方法について見ていきましょう。
システムファイルチェッカーの実行
システムファイルチェッカー(SFC)は、Windowsのシステムファイルをスキャンし、破損したファイルを修復するツールです。
SFCを実行することで、Windows Updateに必要なシステムファイルが正常な状態に戻り、アップデートが成功する可能性があります。
コマンドプロンプトを管理者権限で開き、「sfc /scannow」と入力して実行します。
Windowsイメージの修復
DISM(Deployment Image Servicing and Management)は、Windowsイメージを修復するツールです。
DISMを実行することで、SFCでは修復できないより深刻なシステムの問題を解決できる場合があります。
コマンドプロンプトを管理者権限で開き、「DISM /Online /Cleanup-Image /RestoreHealth」と入力して実行します。
クリーンインストールの検討
上記の方法を試してもWindows 11のインストールがうまくいかない場合、最終手段としてクリーンインストールを検討しましょう。
クリーンインストールは、Windowsを初期状態に戻すため、ほとんどの問題を解決できます。
ただし、クリーンインストールを行うと、PC内のデータがすべて消去されるため、事前にバックアップが必要です。
重要なデータのバックアップ
クリーンインストールを行う前に、必ず重要なデータをバックアップしましょう。
バックアップを怠ると、写真、ドキュメント、音楽などの大切なデータがすべて失われてしまいます。
外付けHDDやUSBメモリ、クラウドストレージなど、信頼できる場所にデータをバックアップしてください。
リカバリーディスクまたはインストールメディアの準備
クリーンインストールを行うには、Windowsのインストールメディアが必要です。
インストールメディアがない場合は、Microsoftの公式サイトからMedia Creation Toolをダウンロードして、USBメモリまたはDVDにインストールメディアを作成しましょう。
また、PCメーカーによっては、リカバリーディスクが付属している場合もあります。
Windows 11のインストールでエラーが発生した場合でも、エラーコードの確認、コマンドプロンプトからのWindows Update実行、クリーンインストールの検討といった手順を踏むことで、解決できる場合があります。
「エラーが発生して困るな」

エラーが起きた時は、落ち着いてエラーメッセージを確認し、解決策を探すことが大切です
インストール成功のために
Windows 11のインストールは、時に予期せぬトラブルに見舞われることがあります。
大切なのは、焦らずに一つずつ原因を特定し、確実に対処していくことです。
ここでは、インストールがうまくいかないときに、どのように解決策を見つけ、問題を乗り越えていくかについて解説します。
諦めずに取り組むことで、必ずWindows 11の快適な環境を手に入れることができるはずです。
諦めずに一つずつ確認
Windows 11のインストールが途中で止まってしまったり、エラーメッセージが表示されたりすると、途方に暮れてしまう

どうすればいいんだろう?
〈一つずつ問題を切り分けて、解決策を探していきましょう〉。
Windows 11のインストールで問題が発生した場合、以下の手順で一つずつ確認することが重要です。
| 項目 | 内容 |
|---|---|
| システム要件の確認 | PCがWindows 11の最小システム要件を満たしているか確認すること |
| インストールメディアの確認 | USBメモリやDVDなどのインストールメディアが破損していないか確認すること |
| BIOS設定の確認 | セキュアブートが有効になっているか、ブート順序が正しいかなどを確認すること |
| ソフトウェアの競合の確認 | インストール中に常駐しているソフトウェアが干渉していないか確認すること |
| エラーコードの確認 | 表示されたエラーコードをインターネットで検索し、具体的な解決策を探すこと |
| コマンドプロンプトからのWindows Update | コマンドプロンプトから強制的にアップデートを試すこと |
| クリーンインストールの検討 | 上記の方法で解決しない場合、PC内のデータを全て削除してWindows 11を再インストールする方法を検討すること |
一つずつ丁寧に確認し、原因を特定することで、解決策が見つかる可能性が高まります。
マイクロソフトのサポートページを活用
マイクロソフトは、Windows 11に関する幅広いサポート情報を提供しています

どこに頼ればいいんだろう?
〈まずは公式の情報を確認するのがおすすめです〉。
マイクロソフトのサポートページを活用することで、以下のメリットがあります。
| 項目 | 内容 |
|---|---|
| 最新のトラブルシューティング | 最新の情報に基づいて、問題の解決策を見つけることができる |
| 詳細な手順 | 各手順が具体的に説明されており、初心者でも理解しやすい |
| よくある質問 | 他のユーザーが遭遇した一般的な問題と、その解決策がまとめられている |
| サポートへの問い合わせ | サポートページで解決しない場合は、マイクロソフトのサポート担当者に直接問い合わせることができる |
コミュニティフォーラムで専門家の助けを借りる
マイクロソフトの公式コミュニティフォーラムは、世界中のユーザーが集まる情報交換の場です

自分だけじゃ解決できないかも
〈みんなで知恵を出し合えば、きっと解決できます〉。
コミュニティフォーラムを活用することで、以下のメリットがあります。
| 項目 | 内容 |
|---|---|
| 専門家からのアドバイス | マイクロソフトの社員や、経験豊富なユーザーから直接アドバイスを受けることができる |
| 解決事例の共有 | 他のユーザーが同様の問題を解決した事例を参考にできる |
| 情報交換 | 質問や意見交換を通じて、新たな発見や解決策につながることがある |
| 24時間アクセス可能 | 時間や場所に関係なく、いつでも情報にアクセスできる |
よくある質問(FAQ)
- 質問:Windows 11のインストールに必要な空きディスク容量はどのくらいですか?
-
Windows 11をインストールするには、64GB以上の空きディスク容量が必要です。
- 質問:Windows 11のインストール時に「0x80070070」というエラーコードが表示されました。どうすれば良いですか?
-
エラーコード「0x80070070」は、ディスクの空き容量が不足している場合に表示されます。不要なファイルを削除し、空き容量を増やしてから再度インストールを試してください。
- 質問:Windows 11のインストール中に「互換性チェックに失敗しました」と表示されました。どうすれば良いですか?
-
「PC 正常性チェック アプリ」を使用して、お使いのPCがWindows 11のシステム要件を満たしているかを確認してください。特にTPM 2.0とセキュアブートが有効になっているか確認することが重要です。
- 質問:Windows 11のインストール用USBを作成しましたが、PCが起動しません。どうすれば良いですか?
-
BIOS設定で、USBメモリからの起動が優先されるように設定されているか確認してください。また、セキュアブートが有効になっている場合は、USBメモリからの起動が許可されているか確認してください。
- 質問:Windows 11のインストール中に「プロダクトキーを入力してください」と表示されました。プロダクトキーがなくてもインストールできますか?
-
同じエディションのWindows 11を再インストールする場合は、「プロダクトキーがありません」を選択してインストールを進めることができます。
- 質問:Windows 11のインストール後、以前のWindowsに戻すことはできますか?
-
Windows 11にアップグレード後10日以内であれば、設定から以前のバージョンに戻すことができます。10日を過ぎると、クリーンインストールが必要になります。
Windows11対応の【高コスパ中古PC】で、快適&安心スタート!
💻 こんなことで悩んでいませんか?
- ✅ 「CPU非対応って言われたけど、どうしてもWin11使いたい…」
- ✅ 「今のPCに無理やりインストールするのはちょっと不安」
- ✅ 「でも、新品PCは高いし、そこまでのスペックいらない…」
👉 その悩み、中古ハイスペックPCで一発解決!
💡 なぜ「第8世代以降」が大事?
Microsoftの公式要件により、Windows11は第8世代以降のIntel CPUを推奨。
つまり「今の非対応PCに無理やり入れるより、安心して使える中古PCに乗り換えた方が安全で長持ち」です!
core i5とi7どっちを選べばいい?初心者に解説
Core i5とi7は、どちらもパソコンのCPUとしてよく知られていますが、具体的に何が違うのでしょうか。
「パソコンの頭脳」とも言えるCPUの性能は、パソコン選びで重要なポイントです。

Core i5とi7って、名前は似てるけど何が違うの?

Core i5とi7の違いを知れば、自分に合ったCPUを選べます。
Core i5とi7の違いを理解するために、以下の表にまとめました。
| 項目 | Core i5 | Core i7 |
|---|---|---|
| コア数 | 4~6コアが一般的。 | 4~8コアが一般的。 |
| スレッド数 | 8~12スレッドが一般的。 | 8~16スレッドが一般的。 |
| 処理能力 | 日常的な作業や一般的な用途に適している。 | より高度な処理や専門的な作業に向いている。 |
| 価格 | 比較的安価。 | 比較的高価。 |
| おすすめユーザー | インターネット閲覧、文書作成、動画視聴など、一般的な用途が中心のユーザー。 | |
| その他 | 省電力性に優れているモデルが多い。 | 高性能を必要とするゲームや動画編集などを行うユーザーにおすすめ。 |
Core i5は、日常的な作業や一般的な用途に適しており、Core i7は、より高度な処理や専門的な作業に向いていると言えます。
例えば、動画編集や3Dゲームなどを頻繁に行う場合はCore i7がおすすめです。
一方、インターネット閲覧や文書作成が中心であればCore i5でも十分でしょう。
第8世代以降 Core i5のおすすめPC
| 画像 |

|

|

|
| 商品名 | NEC VKM17/VKT16 第8世代 Core i5 / SSD 256GB / Win11 | Lenovo ThinkPad L590 第8世代 Core i5 / SSD 256GB / Win11 Pro | NEC VKM16シリーズ Core i5-8365U / SSD 512GB / Win11 Pro |
| 価格 | 18,500円~(税込・送料無料) | 29,700円(税込・送料無料) | 17,800円~(税込・送料無料) |
| スペック案内 |
✅ Core i5(第8世代) ✅ SSD 256GB / メモリ 8GB ✅ Office・マウス付き、設定済み |
✅ Core i5 搭載 ThinkPad シリーズ ✅ SSD 256GB / メモリ 8GB ✅ 3年保証・Windows 11 Pro |
✅ 高性能 Core i5-8365U 搭載 ✅ SSD 512GB / メモリ 8GB ✅ 日本品質・WPS Office付き |
| おすすめポイント |
🔹 店長おすすめモデル 🔹 国内大手メーカー製で安心 🔹 コスパ重視の方に! |
🔹 ビジネスユーザー向けの安定モデル 🔹 3年保証+返品対応で安心 🔹 ThinkPadファンにおすすめ! |
🔹 第8世代Core i5の中でも高性能 🔹 大容量SSDで快適動作 🔹 楽天優良ショップで信頼度◎ |
| リンク | 商品ページはこちら | 商品ページはこちら | 商品ページはこちら |
第8世代以降 Core i7のおすすめPC
| 画像 |

|

|

|
| 商品タイトル |
【マラソン限定ポイント10倍+最大4,000円OFFクーポン】 dynabook G83/FP Core i7 / SSD 256GB / Win11 Pro |
【最大2,000円OFFクーポン】 dynabook G83/FP(A6G7FPS2E522)Core i7 / Win11 Pro / モバイル型 | HP Probook 650G4 Core i7-8550U / SSD 256GB / Win11 / DVD・テンキー搭載 |
| 価格 | 51,700円 (税込・送料無料) | 81,400円 (税込・送料無料) | 77,800円 (税込・送料無料) |
| スペック案内 |
✅ 第8世代 Core i7 搭載 ✅ SSD 256GB / メモリ 8GB ✅ Office付き / Windows 11 Pro |
✅ Core i7 + 無線LAN + Win11 Pro ✅ コンパクトなB5・モバイルタイプ ✅ メモリ8GB / SSD256GB |
✅ Core i7-8550U + SSD256GB + 8GB ✅ 15.6型 / テンキー・DVD・カメラ搭載 ✅ Office付き / 有線+無線LAN両対応 |
| おすすめポイント |
🔹 コスパ重視のハイスペックモデル 🔹 安心の3年保証+返品OK 🔹 初心者も扱いやすい設定済モデル |
🔹 モバイル性◎ 持ち運び重視の方に 🔹 信頼のdynabookブランド 🔹 長く使える高品質機 |
🔹 大画面・フル装備でビジネス向けに最適 🔹 関西電力グループの中古PC専門品質 🔹 テンキー・DVD付きで万能タイプ |
| 商品ページはこちら | 商品ページはこちら | 商品ページはこちら |
まとめ
Windows 11のインストールでお困りの方に向けて、この記事では原因の特定から解決策までをステップ形式で解説しました。
システム要件の確認からBIOS設定の見直し、エラーコード別の対処法まで、あらゆる状況を網羅しています。
この記事のポイント
- システム要件の確認と充足
- インストールメディアの作成と確認
- BIOS設定の見直しと最適化
- エラーコードに応じた適切な対処

この記事を参考に、Windows 11のインストールに再挑戦してみましょう。きっと快適な環境が手に入るはずです。