Windows 11のエクスプローラーが遅くてお困りではありませんか?原因を特定し、適切な対策を講じることで、快適なPC環境を取り戻せます。
この記事では、エクスプローラーが遅くなる原因から、具体的な高速化対策まで、初心者にもわかりやすく解説します。

エクスプローラーが遅くて、作業効率が落ちているのが悩み…

この記事を読めば、原因を特定して、エクスプローラーを高速化できます!
この記事でわかること
この記事でわかること
- エクスプローラーが遅い原因の特定方法
- 今すぐできる高速化対策
- 詳細設定によるさらなる改善
エクスプローラーが遅い原因特定と高速化対策
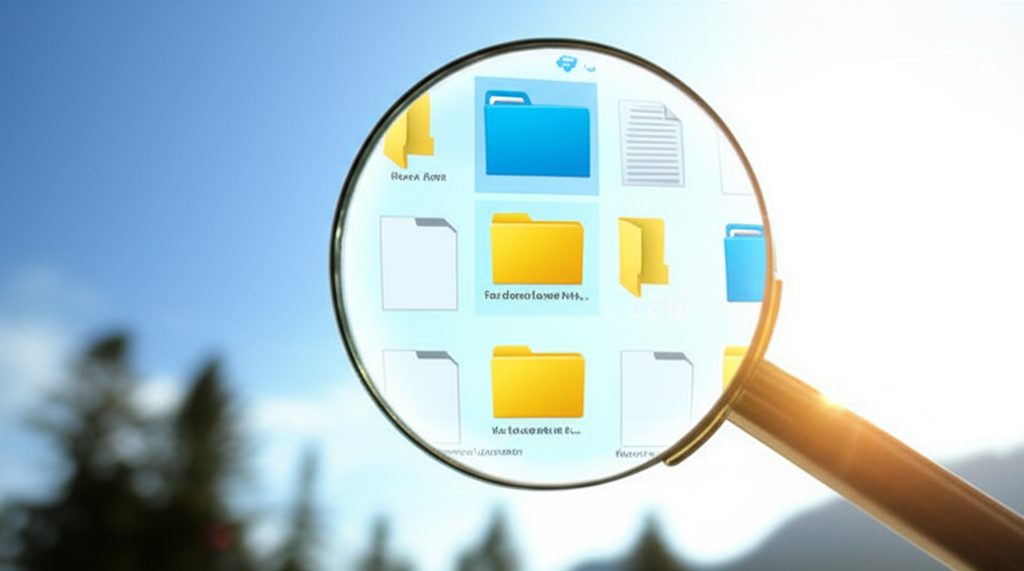
Windows 11のエクスプローラーが遅いと、ファイルの整理や検索がスムーズに行えず、作業効率が大幅に低下します。
原因を特定し、適切な高速化対策を行うことが重要です。
エクスプローラーが遅くなる原因はいくつか考えられます。
それぞれの原因を特定し、的確な対策を行うことで、エクスプローラーの動作を改善できます。
以下に、考えられる原因と対策をまとめました。
快適なPC環境を取り戻すために、この記事ではWindows 11のエクスプローラーが遅い原因を特定し、具体的な高速化対策を解説します。
Windows 11エクスプローラー、その原因とは
Windows 11のエクスプローラーが遅くなる原因はいくつか存在します。
主な原因としては、CPUやディスクの使用率が高い、メモリ不足、インデックスの不具合などが考えられます。
これらの原因を特定するために、タスクマネージャーでCPU、ディスク、メモリの使用率を確認したり、イベントビューアーでエラーログを確認したりする方法があります。
原因を特定することで、適切な対策を講じることが可能です。
| 原因 | 説明 |
|---|---|
| CPU使用率が高い | 他のアプリケーションがCPUを占有し、エクスプローラーの処理が遅れる |
| ディスク使用率が高い | ハードディスクまたはSSDの空き容量が不足している、または断片化が進んでいる |
| メモリ不足 | 複数のアプリケーションを同時に起動しているため、メモリが不足している |
| インデックスの不具合 | Windowsの検索インデックスが破損している |
| 高速スタートアップの影響 | 高速スタートアップがエクスプローラーの動作に悪影響を与えている |
| 視覚効果の設定 | 視覚効果を多用すると、エクスプローラーの動作が重くなる |
| 常駐ソフトの影響 | 不要な常駐ソフトがエクスプローラーの動作を妨げている |
| ドライバーの不具合 | グラフィックドライバーやストレージドライバーが古くなっている、または破損している |
| ウイルス感染 | ウイルスやマルウェアがシステムに感染し、エクスプローラーの動作を遅くしている |
| システムファイルの破損 | Windowsのシステムファイルが破損している |
| ハードウェアの故障 | ハードディスクやSSDなどのハードウェアが故障している |
Windows 11のエクスプローラーが遅い原因は多岐にわたります。
まずは原因を特定し、それに合わせた対策を講じることが重要です。
動作が遅い時の確認事項
エクスプローラーの動作が遅い場合、原因を特定するために、まずはPCの状態を把握することが重要です。
タスクマネージャーでCPU、ディスク、メモリの使用率を確認し、ボトルネックになっている箇所を見つけましょう。
各項目の確認方法を以下に示しますので、順番に確認していくことをおすすめします。
CPU使用率の確認方法
CPU使用率とは、PCの頭脳であるCPUがどれくらいの割合で処理を行っているかを示す指標です。
CPU使用率が常に高い状態だと、エクスプローラーだけでなくPC全体の動作が遅くなる可能性があります。
使用率を確認し、原因となっているプロセスを特定しましょう。

CPU使用率ってどうやって確認するんだろう?

タスクマネージャーで簡単に確認できますよ!
- タスクバーの何もない場所を右クリックする
- 表示されたメニューから「タスクマネージャー」を選択する
- タスクマネージャーが起動したら、「パフォーマンス」タブをクリックする
- 「CPU」の項目を確認する
CPU使用率が高い場合は、以下の点に注意が必要です。
- 特定のプロセスが異常に高いCPU使用率を示していないか
- CPU使用率が一時的なものか、継続的なものか
ディスク使用率の確認方法
ディスク使用率とは、ストレージデバイス(HDDまたはSSD)がどれくらいの割合で読み書きを行っているかを示す指標です。
ディスク使用率が100%に近い状態が続くと、エクスプローラーの動作が極端に遅くなることがあります。
ディスクの使用状況を把握し、対策を検討しましょう。

ディスク使用率が高いと、何が問題なの?

ファイルの読み書きが遅くなり、全体的なパフォーマンスが低下します。
- タスクバーの何もない場所を右クリックする
- 表示されたメニューから「タスクマネージャー」を選択する
- タスクマネージャーが起動したら、「パフォーマンス」タブをクリックする
- 「ディスク」の項目を確認する
ディスク使用率が高い場合は、以下の点に注意が必要です。
- ディスク容量が逼迫していないか
- 断片化が発生していないか
メモリ使用率の確認方法
メモリ使用率とは、PCが一時的にデータを保存するために使用するメモリ(RAM)が、どれくらいの割合で使用されているかを示す指標です。
メモリ使用率が高すぎると、PCはハードディスクを仮想メモリとして使用するため、エクスプローラーの動作が遅くなることがあります。
メモリの使用状況を把握し、必要に応じて増設を検討しましょう。

メモリが足りないと、どうなるの?

PCが一時的にデータを保存する場所がなくなり、動作が遅くなります。
- タスクバーの何もない場所を右クリックする
- 表示されたメニューから「タスクマネージャー」を選択する
- タスクマネージャーが起動したら、「パフォーマンス」タブをクリックする
- 「メモリ」の項目を確認する
メモリ使用率が高い場合は、以下の点に注意が必要です。
- 起動しているアプリケーションの数が多すぎないか
- 特定のアプリケーションがメモリを大量に消費していないか
エクスプローラー高速化のための対策
Windows 11のエクスプローラーが遅い場合、様々な原因が考えられますが、対策を行うことで改善する可能性があります。
それぞれの対策は、エクスプローラーの動作に影響を与える要因を解消することを目的としています。
各手順を試して、エクスプローラーの快適な動作を取り戻しましょう。
以下に対策をまとめましたので、ぜひ参考にしてください。
高速スタートアップ無効化の手順
高速スタートアップはPCの起動を速める機能ですが、場合によってはエクスプローラーの動作に悪影響を与えることがあります。
高速スタートアップを無効にすることで、エクスプローラーが正常に動作するようになることがあります。
高速スタートアップを無効化する手順は以下のとおりです。
- 「コントロールパネル」を開く
- 「ハードウェアとサウンド」を選択する
- 「電源オプション」を選択する
- 「カバーをクリックして、現在利用できない設定を変更します」をクリックする
- 「高速スタートアップを有効にする(推奨)」のチェックを外す
- 「変更の保存」をクリックする
視覚効果を調整する手順
Windows 11では、多くの視覚効果がデフォルトで有効になっていますが、これらがエクスプローラーの動作を重くする原因となることがあります。
視覚効果を調整することで、エクスプローラーの描画処理が軽くなり、動作が改善される可能性があります。
視覚効果を調整する手順は以下のとおりです。
- 「Windows」キーを押しながら「R」キーを押して、「ファイル名を指定して実行」を開く
- 「SystemPropertiesPerformance」と入力して「OK」をクリックする
- 「視覚効果」タブを選択する
- 「パフォーマンスを優先する」を選択するか、「カスタム」を選択して個別に視覚効果を調整する
- 「適用」をクリックし、「OK」をクリックする
インデックスを再構築する手順
インデックスとは、ファイルやフォルダの情報をデータベース化したもので、検索を高速化するために利用されます。
インデックスが破損すると、エクスプローラーの動作が遅くなることがあります。
インデックスを再構築することで、データベースが再構築され、検索速度が向上し、エクスプローラーの動作が改善される可能性があります。
- 「コントロールパネル」を開く
- 「インデックスのオプション」を選択する
- 「詳細設定」をクリックする
- 「再構築」をクリックする
- 再構築が完了するまで待つ
不要な常駐ソフト停止の手順
常駐ソフトとは、Windowsの起動時に自動的に起動し、バックグラウンドで動作するソフトウェアのことです。
これらのソフトウェアがCPUやメモリを消費し、エクスプローラーの動作を遅くすることがあります。
不要な常駐ソフトを停止することで、システムリソースが解放され、エクスプローラーの動作が改善される可能性があります。
- 「タスクマネージャー」を開く(「Ctrl」+「Shift」+「Esc」キーを同時に押す)
- 「スタートアップ」タブを選択する
- 不要なスタートアップ項目を選択し、「無効にする」をクリックする
- PCを再起動する
デフラグまたはSSD最適化の手順
HDD(ハードディスク)の場合、長期間使用していると、ファイルが断片化し、エクスプローラーの動作が遅くなることがあります。
デフラグを実行することで、断片化したファイルを整理し、アクセス速度を向上させることができます。
SSD(ソリッドステートドライブ)の場合、デフラグは不要ですが、最適化(Trim)を実行することで、パフォーマンスを維持することができます。

SSDの最適化ってどうやるんだろう?

SSDの最適化は、Windowsが自動で実行してくれるから、基本的には何もしなくて大丈夫だよ!
- 「エクスプローラー」を開く
- 最適化したいドライブを右クリックし、「プロパティ」を選択する
- 「ツール」タブを選択する
- 「最適化」をクリックする
- HDDの場合は「デフラグ」、SSDの場合は「最適化」を実行する
Windows Update実行の手順
Windows Updateは、セキュリティの向上だけでなく、システムのパフォーマンス改善も含まれています。
最新のアップデートを適用することで、エクスプローラーの動作が改善されることがあります。
- 「設定」アプリを開く(「Windows」キー+「I」キー)
- 「Windows Update」を選択する
- 「更新プログラムのチェック」をクリックする
- 利用可能な更新プログラムをインストールする
- PCを再起動する
ドライバーを更新する手順
デバイスドライバーは、ハードウェアとWindowsとの間の通信を担うソフトウェアです。
古いドライバーを使用していると、互換性の問題が発生し、エクスプローラーの動作が不安定になることがあります。
最新のドライバーをインストールすることで、互換性が向上し、エクスプローラーの動作が改善される可能性があります。
- 「デバイスマネージャー」を開く
- 更新したいデバイスを展開する
- デバイスを右クリックし、「ドライバーの更新」を選択する
- 「ドライバーを自動的に検索」を選択するか、手動でドライバーを選択してインストールする
セキュリティ対策ソフトでスキャンする手順
マルウェアやウイルスに感染すると、システムリソースが消費され、エクスプローラーの動作が遅くなることがあります。
セキュリティ対策ソフトでスキャンを実行することで、マルウェアやウイルスを検出し、駆除することができます。

セキュリティ対策ソフトって、どれを使えばいいの?

「ESET」「Bitdefender」「Kaspersky」などがおすすめです!
- インストールされているセキュリティ対策ソフトを起動する
- 「スキャン」または「ウイルススキャン」のオプションを選択する
- フルスキャンを実行する
- 検出されたマルウェアやウイルスを駆除する
それでも改善しない場合の詳細設定
エクスプローラーの動作が遅い場合、基本的な対策を講じても改善しないことがあります。
そのような場合は、より詳細な設定やトラブルシューティングを行うことで、問題解決につながる可能性があります。
ここでは、イベントビューアーでのエラーログ確認から、パフォーマンスモニターでの詳細な分析まで、より専門的な手法を解説します。
これらの手法を理解し、適切に実行することで、エクスプローラーの遅延問題を根本的に解決できるかもしれません。
イベントビューアーでエラーログを確認する方法
イベントビューアーは、Windowsのシステムログを確認するためのツールです。
エクスプローラーの動作にエラーが発生している場合、イベントビューアーにその記録が残されている可能性があります。
- イベントビューアーを開く:
- スタートメニューで「イベントビューアー」と検索して起動する。
- Windowsログ > アプリケーション を選択:
- 左側のペインで「Windowsログ」を展開し、「アプリケーション」を選択する。
- エラーログを確認:
- 中央のペインに表示されるイベントログを調べ、エラーや警告のマークがついているものを確認する。
- 特に、エクスプローラーに関連するエラー(例: Explorer.exe)を探す。
- エラーの詳細を確認:
- エラーログをダブルクリックすると、詳細な情報が表示される。
- 「全般」タブには、エラーが発生した日時や、エラーの原因となったモジュールなどが記載されている。
- 「詳細」タブには、より技術的な情報が記載されている場合がある。

イベントビューアーって難しそう…

イベントビューアーはエラーの原因を特定するための重要な手がかりになりますよ。
エラーログの内容を参考に、原因となっているプロセスやファイルを特定し、対応策を検討することが重要です。
詳細ブートオプションでセーフモードを起動する方法
セーフモードは、Windowsを最小限のドライバとサービスで起動するモードです。
セーフモードでエクスプローラーが正常に動作する場合、通常起動時に読み込まれるドライバやサービスが原因である可能性が高いです。
- 詳細ブートオプションを開く:
- Windowsを再起動し、起動時にF8キーまたはShift+F8キーを連打する。
- 詳細ブートオプションの画面が表示される。
- Windows 11では、F8キーが機能しない場合があるため、Shiftキーを押しながら再起動を試す。
- 設定 > 回復 > PCの起動をカスタマイズする から「今すぐ再起動」を選択することでも起動可能。
- セーフモードを選択:
- 詳細ブートオプションの画面で、「セーフモード」または「セーフモードとネットワーク」を選択する。
- 「セーフモード」は、必要最小限の機能でWindowsを起動する。
- 「セーフモードとネットワーク」は、ネットワーク機能も有効にした状態でWindowsを起動する。
- セーフモードでエクスプローラーをテスト:
- セーフモードでWindowsが起動したら、エクスプローラーを起動し、動作を確認する。
- セーフモードで問題なく動作する場合は、通常起動時に読み込まれるドライバやサービスが原因である可能性が高い。
| 項目 | 説明 |
|---|---|
| セーフモード | 必要最小限の機能でWindowsを起動し、問題の原因を特定する |
| セーフモードとネットワーク | ネットワーク機能も有効にしたセーフモードで、ドライバの更新などに利用 |
セーフモードで問題が解決する場合、ドライバやソフトウェアの競合が疑われます。
コマンドプロンプトからシステムファイルチェッカーを実行する方法
システムファイルチェッカー(SFC)は、Windowsのシステムファイルをスキャンし、破損したファイルを修復するツールです。
エクスプローラーの動作に問題がある場合、システムファイルが破損している可能性を考慮し、SFCを実行することを推奨します。
- 管理者としてコマンドプロンプトを開く:
- スタートメニューで「cmd」と検索し、「コマンドプロンプト」を右クリックして「管理者として実行」を選択する。
- SFCを実行:
- コマンドプロンプトに「sfc /scannow」と入力し、Enterキーを押す。
- スキャンが開始され、システムファイルの整合性がチェックされる。
- スキャンが完了するまで待機:
- スキャンには時間がかかる場合があるため、完了するまでPCを操作せずに待つ。
- スキャンの進行状況は、コマンドプロンプトの画面に表示される。
- スキャンの結果を確認:
- スキャンが完了すると、結果が表示される。
- 「Windowsリソース保護は、破損したファイルを検出し、正常に修復しました。」と表示された場合は、破損したファイルが修復されたことを意味する。
- 「Windowsリソース保護は、破損したファイルを検出しましたが、修復できませんでした。」と表示された場合は、DISMコマンドを使用して修復を試みる必要がある。

エラーが出たけど、どうすればいいんだろう?

DISMコマンドを試して、それでもダメなら専門家に見てもらうのも手かもしれませんね。
SFCは、Windowsの基本的なシステムファイルを修復するためのツールです。
DISMコマンドで修復する方法
DISM(Deployment Image Servicing and Management)は、Windowsイメージを修復するためのコマンドラインツールです。
SFCで修復できなかったシステムファイルのエラーを修正するために使用します。
- 管理者としてコマンドプロンプトを開く:
- スタートメニューで「cmd」と検索し、「コマンドプロンプト」を右クリックして「管理者として実行」を選択する。
- DISMコマンドを実行:
- 以下のコマンドを順番に入力し、Enterキーを押す。
- DISM /Online /Cleanup-Image /CheckHealth:コンポーネントストアに破損があるかどうかを確認する。
- DISM /Online /Cleanup-Image /ScanHealth:コンポーネントストアの破損をスキャンする。
- DISM /Online /Cleanup-Image /RestoreHealth:Windows Updateを使用して、コンポーネントストアの破損を修復する。
- 修復が完了するまで待機:
- 修復には時間がかかる場合があるため、完了するまでPCを操作せずに待つ。
- 修復の進行状況は、コマンドプロンプトの画面に表示される。
- PCを再起動:
- 修復が完了したら、PCを再起動し、エクスプローラーの動作を確認する。
DISMは、SFCよりも高度な修復機能を提供します。
クリーンブートを実行する方法
クリーンブートは、Windowsを最小限のドライバとスタートアッププログラムで起動する方法です。
これにより、サードパーティ製のアプリケーションやサービスがエクスプローラーの動作に影響を与えているかどうかを特定できます。
- システム構成を開く:
- スタートメニューで「msconfig」と検索し、「システム構成」を起動する。
- サービスを無効化:
- 「サービス」タブを開き、「Microsoftのサービスをすべて隠す」にチェックを入れる。
- 「すべて無効」をクリックする。
- スタートアップを無効化:
- 「スタートアップ」タブを開き、「タスクマネージャーを開く」をクリックする。
- タスクマネージャーの「スタートアップ」タブで、すべての項目を選択し、「無効にする」をクリックする。
- タスクマネージャーを閉じる。
- PCを再起動:
- システム構成のウィンドウで「OK」をクリックし、PCを再起動する。
- エクスプローラーをテスト:
- クリーンブート後、エクスプローラーを起動し、動作を確認する。
- 問題が解決した場合、無効化したサービスまたはスタートアッププログラムが原因である可能性が高い。
| 項目 | 説明 |
|---|---|
| サービス | Windowsのバックグラウンドで動作するプログラム。Microsoft以外のサービスを無効化する。 |
| スタートアップ | Windows起動時に自動的に起動するプログラム。これらを無効化して、エクスプローラーの動作を確認する。 |
クリーンブートで問題が解決する場合、原因となっているサービスやプログラムを特定し、アンインストールまたは設定変更を検討します。
パフォーマンスモニターで詳細な分析を行う方法
パフォーマンスモニターは、CPU、メモリ、ディスクなどのシステムリソースの使用状況をリアルタイムで監視するツールです。
エクスプローラーの動作が遅い場合、パフォーマンスモニターを使用して、どのリソースがボトルネックになっているかを特定できます。
- パフォーマンスモニターを開く:
- スタートメニューで「perfmon」と検索し、「パフォーマンスモニター」を起動する。
- 監視対象を追加:
- 左側のペインで「パフォーマンスモニター」を選択する。
- 中央のペインにある「+」ボタンをクリックし、「カウンターの追加」ダイアログを開く。
- 監視したいリソースを選択する。
- CPU使用率:「プロセッサ」>% Processor Time
- メモリ使用量:「メモリ」> Available MBytes
- ディスク使用率:「ディスク」>% Disk Time
- 監視を開始:
- 「追加」をクリックし、監視対象をパフォーマンスモニターに追加する。
- パフォーマンスモニターがリアルタイムでリソースの使用状況をグラフで表示する。
- エクスプローラーを使用中に監視:
- エクスプローラーを使用しながら、パフォーマンスモニターのグラフを監視する。
- CPU使用率、メモリ使用量、ディスク使用率などが異常に高い場合、そのリソースがボトルネックになっている可能性がある。

難しすぎて、何がなんだか…

パフォーマンスモニターは少し難しいかもしれませんが、エクスプローラーの動作が遅い原因を特定するための強力なツールです。
パフォーマンスモニターの結果を分析し、ボトルネックになっているリソースを特定し、対応策を検討します。
エクスプローラー改善で快適なPC環境を
Windows 11のエクスプローラーが遅い状態を改善し、快適なPC環境を実現するためには、高速化対策、原因特定、詳細設定が重要です。
これらの対策を総合的に行うことで、エクスプローラーのパフォーマンスを最大限に引き出し、快適なPC環境を実現できます。
ここでは、それぞれの対策について詳しく解説します。
高速化対策で作業効率アップ
エクスプローラーの高速化は、PCの操作性を向上させ、作業効率を大幅に向上させます。
高速化対策を行うことで、ファイル操作にかかる時間を短縮し、ストレスなく作業を進めることができます。
様々な方法を試して、ご自身の環境に最適な設定を見つけてみましょう。
原因特定で根本的な解決
エクスプローラーの遅延には様々な原因が考えられますが、原因を特定することで、根本的な解決策を見つけることができます。
原因を特定せずに闇雲に対策を講じても、効果が出ない場合があります。
タスクマネージャーでCPU使用率やディスク使用率を確認し、原因を特定しましょう。
詳細設定で更なる改善
基本的な高速化対策に加えて、詳細設定を調整することで、エクスプローラーの動作をさらに改善することができます。
詳細設定は、PCの知識がある程度必要になりますが、より細かく調整することで、エクスプローラーのパフォーマンスを最大限に引き出すことが可能です。
イベントビューアーでエラーログを確認したり、パフォーマンスモニターで詳細な分析を行うことで、より高度なトラブルシューティングを行うことができます。
よくある質問(FAQ)
- Windows 11のエクスプローラーが遅い場合、まず何をすればいいですか?
-
まずはタスクマネージャーを開き、CPU、ディスク、メモリの使用率を確認して、ボトルネックになっている箇所を特定することが重要です。
- エクスプローラーの動作が遅い原因として、どのようなものが考えられますか?
-
CPU使用率が高い、ディスク使用率が高い、メモリ不足、インデックスの不具合、高速スタートアップの影響、視覚効果の設定などが考えられます。
- 高速スタートアップを無効にすると、エクスプローラーの動作は改善されますか?
-
高速スタートアップはPCの起動を速める機能ですが、場合によってはエクスプローラーの動作に悪影響を与えることがあります。無効にすることで改善される可能性があります。
- 視覚効果を調整すると、エクスプローラーの動作は軽くなりますか?
-
Windows 11では、多くの視覚効果がデフォルトで有効になっていますが、これらがエクスプローラーの動作を重くする原因となることがあります。調整することで、描画処理が軽くなり、動作が改善される可能性があります。
- インデックスを再構築する手順を教えてください。
-
「コントロールパネル」を開き、「インデックスのオプション」を選択後、「詳細設定」をクリックし、「再構築」をクリックすることで、インデックスを再構築できます。
- 不要な常駐ソフトを停止すると、エクスプローラーの動作は改善されますか?
-
常駐ソフトはCPUやメモリを消費し、エクスプローラーの動作を遅くすることがあります。停止することで、システムリソースが解放され、動作が改善される可能性があります。
まとめ
エクスプローラーの遅延は、Windows 11の操作性を大きく損なう要因となりますが、原因を特定し対策を講じることで改善が可能です。
この記事のポイント
- CPU、ディスク、メモリの使用率を確認し、ボトルネックを特定する
- 高速スタートアップの無効化や視覚効果の調整で動作を軽くする
- インデックスの再構築や不要な常駐ソフトの停止でシステムリソースを最適化する

これらの対策を参考に、快適なPC環境を取り戻しましょう。
