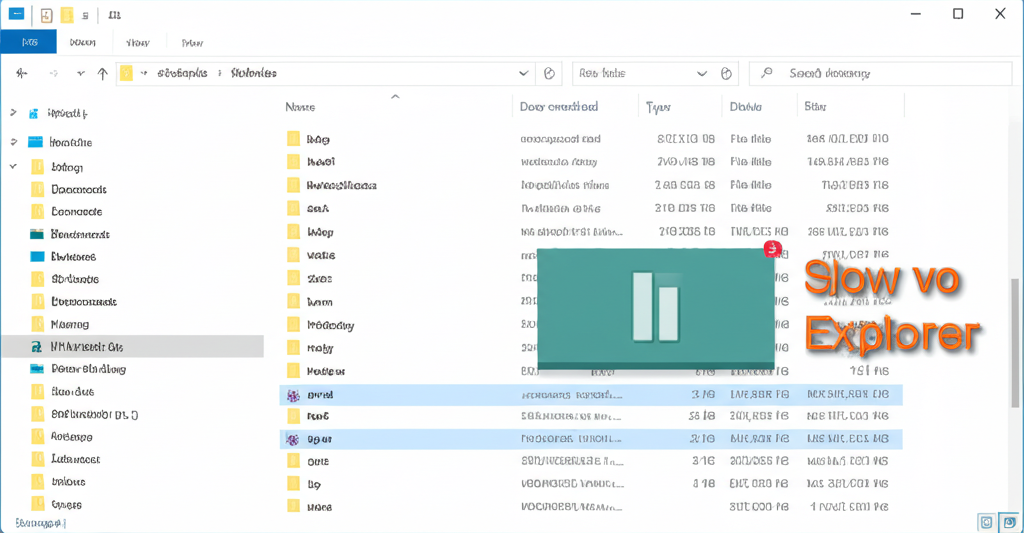Windows 11でエクスプローラが遅いと感じていませんか?もしかしたら、クイックアクセスやプレビュー機能、インデックス設定が原因かもしれません。
これらの設定を見直すことで、エクスプローラの速度を改善し、より快適な作業環境を実現できます。
この記事では、エクスプローラの速度を改善するための具体的な方法を解説します。
設定を見直して、ストレスなくファイル操作を行いましょう。

エクスプローラの速度が遅くてイライラする

この記事を読めば、エクスプローラの速度が改善して、ストレスから解放されるよ!
この記事でわかること
この記事でわかること
- クイックアクセスの最適化方法
- プレビュー機能の見直しポイント
- インデックス設定の調整手順
- HDDのデフラグ実行の必要性
Windows 11 エクスプローラの速度改善策とは

Windows 11のエクスプローラが遅いと感じたら、快適なファイル操作のために速度改善策を講じることが重要です。
エクスプローラが遅くなる原因を特定し、適切な対策を行うことで、ストレスなく作業を進められます。
ここでは、その概要と対策について解説します。
快適なファイル操作の実現
ファイル操作はPC作業の基本であり、エクスプローラの速度は作業効率に大きく影響を与えます。
高速で快適なファイル操作を実現することは、日々の作業のストレスを軽減し、生産性を向上させることにつながります。
遅い原因特定と対策の重要性
エクスプローラが遅くなる原因は様々であり、原因を特定せずに闇雲に対策を講じても効果は期待できません。
クイックアクセス、プレビュー機能、インデックス設定など、原因となりうる箇所を特定し、それぞれに対して適切な対策を施すことが重要です。
エクスプローラが遅くなる要因と解決策
Windows 11のエクスプローラが遅いと感じたら、原因を特定し、適切な対策を講じることが重要です。

エクスプローラが遅くなる要因はいくつか存在し、それぞれに対する解決策を理解することで、より快適なファイル操作が実現できます。
ここでは、クイックアクセスの最適化、プレビュー機能の見直し、インデックス設定の調整、視覚効果の調整、HDDのデフラグ実行について解説します。
クイックアクセスの最適化
クイックアクセスは、頻繁に利用するファイルやフォルダに素早くアクセスできる便利な機能ですが、履歴が蓄積されるほど表示に時間がかかり、エクスプローラの動作を遅くする要因になる場合があります。
不要な項目を削除したり、表示設定を見直すことで、エクスプローラのパフォーマンス改善が期待できます。
| 項目 | 説明 |
|---|---|
| 最近使用したファイルを表示する | チェックを外すと、最近使用したファイルの履歴が表示されなくなる |
| よく使うフォルダーを表示する | チェックを外すと、よく使うフォルダーが表示されなくなる |
| エクスプローラーの履歴を消去する | 履歴を消去することで、クイックアクセスの表示が高速化される |
プレビュー機能の見直し
プレビュー機能は、ファイルを開かずに内容を確認できる便利な機能ですが、高解像度の画像や動画など、サイズの大きいファイルをプレビュー表示する際に、処理に時間がかかり、動作が遅くなることがあります。
特に、多数のファイルを一度に表示するフォルダでは、プレビュー機能がエクスプローラの応答性を著しく低下させる可能性があります。

プレビュー機能をオフにするとどうなるの?

プレビュー機能をオフにすると、ファイルの中身を確認する手間が増えるけど、エクスプローラの動作は軽快になるよ!
| 項目 | 説明 |
|---|---|
| プレビューウィンドウを表示する | チェックを外すと、プレビューウィンドウが無効になる |
| サムネイル表示 | 大量の画像や動画がある場合、サムネイルの生成に時間がかかる場合がある |
インデックス設定の調整
インデックス設定は、ファイル検索を高速化するために、Windows Searchがファイルの内容を事前に解析し、データベースを作成する機能です。
インデックス作成にはシステムリソースが消費されるため、特にHDDを使用している環境では、エクスプローラの動作が遅くなる要因となることがあります。
| 項目 | 説明 |
|---|---|
| インデックスのオプション | インデックスを作成する場所やファイルの種類を調整できる |
| インデックスの再構築 | インデックスデータベースに問題がある場合に再構築することで改善する可能性がある |
視覚効果の調整
Windows 11には、ウィンドウの透明化やアニメーションなど、多くの視覚効果が搭載されていますが、これらの効果はCPUやGPUのリソースを消費し、エクスプローラの動作を遅くすることがあります。
視覚効果を調整することで、パフォーマンスの改善が期待できます。
| 項目 | 説明 |
|---|---|
| アニメーション | ウィンドウの開閉時などに表示されるアニメーション |
| 透明効果 | ウィンドウやメニューなどを透明にする効果 |
| 滑らかなスクロール | スクロール操作を滑らかにする効果 |
HDDのデフラグ実行
HDDは、データの書き込みと削除を繰り返すうちに、ファイルが断片化し、物理的に離れた場所に保存されることで、読み書き速度が低下することがあります。
デフラグを実行することで、断片化したファイルを整理し、連続した領域に再配置することで、アクセス速度を改善できます。
| 項目 | 説明 |
|---|---|
| ドライブの最適化 | デフラグを実行することで、HDDのパフォーマンスを改善できる |
| SSD | SSDはデフラグ不要 |
エクスプローラ改善後の確認事項と注意点
エクスプローラの改善後には、変更が意図した通りに反映されているかを確認することが重要です。
改善策が他の機能に影響を与えていないか、予期せぬ問題が発生していないか注意深くチェックする必要があります。
各改善策の効果を個別に確認し、改善前後の動作を比較することで、より効果的な対策を見つけることができます。
ここでは改善具合の確認方法、他の要因の可能性、定期的なメンテナンスについて解説します。
改善具合の確認方法
改善策を実施した後、実際にエクスプローラを使用し、体感的な速度変化を評価することが重要です。
特に、ファイルのコピーや移動、フォルダの展開などの操作を行い、以前よりもスムーズに動作するかどうかを確認しましょう。

エクスプローラの速度が改善されたか確認したい

改善効果を数値で把握する方法はないのだろうか
- 起動時間: エクスプローラを開くのにかかる時間をストップウォッチなどで計測する
- ファイル操作: ファイルのコピーや移動にかかる時間を計測する
- CPU使用率: タスクマネージャーでエクスプローラ使用時のCPU使用率を確認する
改善が見られない場合は、他の改善策を試すか、複数の対策を組み合わせることを検討する必要があります。
他の要因の可能性
エクスプローラの動作が遅い原因は、必ずしもエクスプローラ自体の設定にあるとは限りません。
他のアプリケーションの影響や、ハードウェアの問題も考慮に入れる必要があります。

エクスプローラ以外に遅くなる原因があるなら知りたい

他の原因を特定するにはどうすればいいのだろう
- CPU使用率: 他のアプリケーションがCPUを過剰に使用していないか確認する
- メモリ使用量: メモリ不足が原因で動作が遅くなっていないか確認する
- ディスクI/O: ディスクへのアクセスが集中していないか確認する
これらの要素を総合的に判断し、エクスプローラ以外の要因も考慮に入れることで、より根本的な解決策を見つけ出すことができます。
定期的なメンテナンス
エクスプローラの快適な動作を維持するためには、定期的なメンテナンスが不可欠です。
不要なファイルの削除や、ディスクのデフラグなど、定期的なメンテナンスを行うことで、常に最適な状態を保つことができます。

定期的なメンテナンスを怠るとどうなるのか

具体的なメンテナンス方法について教えてほしい
- キャッシュクリア: エクスプローラのキャッシュを定期的にクリアする
- デフラグ: HDDを使用している場合は、定期的にデフラグを行う
- 不要ファイル削除: 不要なファイルやフォルダを定期的に削除する
これらのメンテナンスを定期的に行うことで、エクスプローラを常に快適な状態に保ち、ストレスなく作業を進めることができます。
よくある質問(FAQ)
- Windows 11のエクスプローラが遅い場合、どのような対策をすれば良いですか?
-
クイックアクセスの最適化、プレビュー機能の見直し、インデックス設定の調整、視覚効果の調整、HDDのデフラグ実行などを行うことで改善が見込めます。
- クイックアクセスを最適化するには、具体的に何をすれば良いですか?
-
クイックアクセスに表示される不要な項目を削除したり、最近使用したファイルやよく使うフォルダーを表示しないように設定を変更したり、エクスプローラーの履歴を消去したりすることで、表示速度が改善されます。
- プレビュー機能をオフにすると、どのような影響がありますか?
-
プレビュー機能をオフにすると、ファイルを開かずに内容を確認する手間は増えますが、エクスプローラの動作は軽快になります。特に、高解像度の画像や動画を多く扱う場合に効果的です。
- インデックス設定の調整は、どのように行えば良いですか?
-
インデックスのオプションから、インデックスを作成する場所やファイルの種類を調整できます。また、インデックスデータベースに問題がある場合は、再構築を試すことで改善する可能性があります。
- エクスプローラが遅い原因は、エクスプローラ自体の設定以外にもありますか?
-
はい、他のアプリケーションがCPUを過剰に使用している場合や、メモリ不足、ディスクI/Oの集中なども原因として考えられます。タスクマネージャーでこれらの要素を確認し、必要に応じて対策を講じることが重要です。
- エクスプローラを快適に保つために、定期的に行うべきメンテナンスはありますか?
-
エクスプローラのキャッシュを定期的にクリアしたり、HDDを使用している場合はデフラグを実行したり、不要なファイルやフォルダを削除したりすることで、エクスプローラを常に快適な状態に保つことができます。
まとめ
この記事では、Windows 11でエクスプローラが遅いと感じた際の改善策を解説しました。
クイックアクセス、プレビュー機能、インデックス設定などを見直すことで、エクスプローラの速度を向上させ、快適な作業環境を実現できます。
この記事のポイント
- クイックアクセスの最適化:不要な項目の削除や履歴の消去で表示を高速化
- プレビュー機能の見直し:オフにすることで、特に高解像度ファイルが多い環境での動作を改善
- インデックス設定の調整:インデックス作成場所やファイル種類の調整、再構築でパフォーマンス向上
- 定期的なメンテナンス:キャッシュクリアやデフラグで常に快適な状態を維持
これらの対策を実施し、快適なファイル操作を実現しましょう。