Windows 11へのアップグレードは魅力的ですが、ダウンロードできないという問題に直面する方も少なくありません。
この記事では、Windows 11をスムーズにダウンロード・インストールするための原因と対策を徹底解説します。
システム要件の確認からエラーコード別の対処法、手動インストール方法、最終手段まで、初心者にもわかりやすくステップごとに解説します。

Windows 11にアップデートしたいけど、なかなかうまくいかない…

この記事を読めば、Windows 11へのアップグレードに関する疑問や不安を解消できます。
この記事を読めば、以下のことがわかります。
この記事でわかること
- Windows 11をダウンロードできない原因の特定
- エラーコード別の対処法
- Windows Update以外のインストール方法
- 最終手段と相談窓口
Windows 11 ダウンロード不可? まず確認すべき基本事項

Windows 11へのアップグレードは、最新機能を利用できる絶好の機会ですが、ダウンロードできないという問題に直面することがあります。
ダウンロードができない原因を特定し、スムーズにアップグレードするために確認すべき基本事項を解説します。
本記事では、システム要件、空き容量、インターネット回線の3つの観点から、Windows 11をダウンロードできない原因を掘り下げます。
これらの基本事項を確認し、対策を行うことで、Windows 11へのアップグレードを成功に導きましょう。
システム要件という壁
Windows 11をインストールするには、お使いのPCがMicrosoftが定めるシステム要件を満たしている必要があります。
システム要件を満たしていない場合、ダウンロードはおろか、インストール自体ができません。

システム要件を確認するにはどうすればいいんだろう?

Microsoftの公式サイトで確認できます。
システム要件は以下の通りです。
| 項目 | 内容 |
|---|---|
| プロセッサ | 1 GHz以上で2コア以上の64 ビット互換プロセッサまたはSystem on a Chip (SoC) |
| メモリ | 4 GB RAM |
| ストレージ | 64 GB 以上の記憶域 |
| システムファームウェア | UEFI、セキュアブート対応 |
| TPM | トラステッド プラットフォーム モジュール (TPM) バージョン 2.0 |
| グラフィックスカード | DirectX 12 互換グラフィックス / WDDM 2.x |
| ディスプレイ | 9インチより大きい高解像度 (720p) ディスプレイ、8 ビット/カラーチャネル |
| インターネット接続 | Microsoft アカウントとインターネット接続が必要 |
システム要件を満たしているか確認し、不足している場合は、PCのアップグレードや買い替えを検討する必要があるかもしれません。
空き容量の確保術
Windows 11をダウンロードしてインストールするには、十分なディスク空き容量が必要です。
空き容量が不足していると、ダウンロードが途中で止まったり、インストールが開始できなかったりします。

どれくらいの空き容量が必要なの?

少なくとも20GB以上の空き容量が必要です。
ディスク空き容量を確保する方法は以下の通りです。
| 方法 | 説明 |
|---|---|
| 不要なファイルの削除 | ダウンロードフォルダやドキュメントフォルダにある不要なファイルを削除します。 |
| 一時ファイルの削除 | ディスククリーンアップツールを使用して、一時ファイルを削除します。 |
| アプリケーションのアンインストール | 使用していないアプリケーションをアンインストールします。 |
| クラウドストレージの活用 | OneDriveやGoogle Driveなどのクラウドストレージにファイルを移動し、PCのローカルストレージの空き容量を増やします。 |
| 外付けストレージの利用 | 外付けHDDやSSDなどのストレージデバイスにファイルを移動し、PCのローカルストレージの空き容量を増やします。 |
不要なファイルを削除し、十分な空き容量を確保することで、ダウンロードできない問題を解決できる可能性があります。
安定したインターネット回線とは
Windows 11のダウンロードには、安定したインターネット回線が不可欠です。
回線が不安定だと、ダウンロードが中断されたり、完了までに時間がかかったりします。

インターネット回線が安定しているか確認するには?

回線速度を測定してみましょう。
安定したインターネット回線とは、具体的には以下の状態を指します。
| 状態 | 説明 |
|---|---|
| 十分な回線速度 | Windows 11のダウンロードには、少なくとも10Mbps以上の速度が推奨されます。 |
| 安定した接続 | ダウンロード中に回線が途切れないことが重要です。Wi-Fi接続の場合は、有線接続に切り替えることを検討してください。 |
| 低遅延 | 遅延(レイテンシ)が少ないほど、ダウンロードはスムーズに進みます。 |
| 良好な信号強度 | Wi-Fi接続の場合、ルーターからの信号強度が十分である必要があります。 |
| 他のデバイスの利用状況 | 他のデバイスが同時に大量のデータ通信を行っている場合、回線が混雑し、ダウンロード速度が低下することがあります。 |
インターネット回線が不安定な場合は、ルーターの再起動や、プロバイダへの問い合わせを検討しましょう。
エラーコード別 Windows 11 インストールトラブルシューティング
Windows 11のインストール時にエラーコードが表示された場合、それぞれのコードが示す原因を特定し、適切な対策を講じることが重要です。

各エラーコードには、互換性の問題や容量不足など、特定の理由が紐づいています。
0x80070070エラー、0x800f0922エラー、0x80240020エラーについて、詳しく見ていきましょう。
0x80070070エラー 解決への道
0x80070070エラーは、Windows 11をインストールするための十分な空きディスク容量がない場合に発生するエラーです。
必要なファイルを保存し、展開するために、ストレージの空き容量を確保する必要があります。

Windows 11をインストールするには、どれくらいの空き容量が必要なんだろう?

Windows 11のインストールには、少なくとも20GB以上の空き容量が必要です。
Cドライブの空き容量を確認する
- エクスプローラーを開きます。
- 「PC」を選択し、Cドライブの空き容量を確認します。
- 空き容量が20GB未満の場合は、不要なファイルを削除するか、ディスククリーンアップツールを使用してください。
ディスククリーンアップを実行する
- スタートメニューを開き、「ディスククリーンアップ」と入力します。
- 検索結果から「ディスククリーンアップ」を選択します。
- Cドライブを選択し、「OK」をクリックします。
- 削除するファイルの種類を選択し、「OK」をクリックします。
| 項目 | 内容 |
|---|---|
| 不要なファイルの削除 | 不要なファイルや一時ファイルを削除して、ディスクの空き容量を増やします |
| 削除するファイルの種類を選択 | 一時ファイル、インターネットキャッシュファイル、ダウンロードされたプログラムファイルなど、削除するファイルの種類を選択します |
| ディスククリーンアップツールを使用 | ディスククリーンアップツールは、Windowsに標準搭載されているツールで、不要なファイルを安全に削除できます |
ディスク容量を確保したら、再度Windows 11のインストールを試してみてください。
0x800f0922エラー 互換性という落とし穴
0x800f0922エラーは、Windows Updateサーバーへの接続の問題や、システム予約パーティションの空き容量不足が原因で発生する可能性があります。
VPNを使用している場合に発生しやすいエラーです。

VPNを使っていると、アップデートに影響があるのかな?

VPN接続がWindows Updateを妨げることがあります。
VPN接続を解除する
- VPN接続を使用している場合は、一度切断してください。
- VPNソフトウェアを無効にするか、アンインストールします。
システム予約パーティションの空き容量を増やす
- EaseUS Partition Masterなどのパーティション管理ツールを使用して、システム予約パーティションのサイズを拡張します。
| 項目 | 内容 |
|---|---|
| パーティション管理ツール | EaseUS Partition Masterなどを使用すると、パーティションのサイズを簡単に変更できます |
| システム予約パーティション | Windowsの起動に必要なファイルが保存されているパーティションで、通常は非表示になっています。 |
| パーティションサイズの拡張 | パーティション管理ツールを使用して、システム予約パーティションに十分な空き容量を確保します。通常、数百MB程度の空き容量があれば問題ありません。 |
これらの対策を講じた上で、再度Windows 11のインストールを試してみてください。
0x80240020エラー タイミングが重要
0x80240020エラーは、Windows Updateのダウンロードが完了していない状態でインストールを開始しようとした場合に発生することがあります。

ダウンロードが終わる前にインストールしちゃだめなの?

ダウンロードが完了するまで、インストールは控えましょう。
Windows Updateのダウンロードを完了させる
- 「設定」>「更新とセキュリティ」>「Windows Update」を開きます。
- ダウンロードが完了するまで待ちます。
- ダウンロードが完了したら、インストールを開始します。
Windows Updateコンポーネントをリセットする
- コマンドプロンプトを管理者として実行します。
- 以下のコマンドを順番に入力し、Enterキーを押します。
- net stop wuauserv
- net stop cryptSvc
- net stop bits
- net stop msiserver
- ren C:WindowsSoftwareDistribution SoftwareDistribution.old
- ren C:WindowsSystem32catroot2 catroot2.old
- net start wuauserv
- net start cryptSvc
- net start bits
- net start msiserver
| 項目 | 内容 |
|---|---|
| Windows Updateコンポーネント | Windows Updateに必要なサービスやフォルダをリセットすることで、問題を解決します |
| コマンドプロンプト | 管理者として実行することで、システムファイルを操作する権限を得ることができます |
| サービスの停止 | 関連するサービスを停止することで、リセット作業中にエラーが発生するのを防ぎます |
| フォルダの名前変更 | SoftwareDistributionフォルダとcatroot2フォルダの名前を変更することで、Windows Updateが新しいファイルをダウンロードするように促します |
| サービスの開始 | 停止したサービスを再度開始します |
上記のコマンドを実行後、PCを再起動し、再度Windows Updateを実行してみてください。
Windows Update 以外の手動インストール方法
Windows UpdateでWindows 11にアップデートできない場合でも、手動インストールという選択肢があります。
手動インストールは、システム要件を満たしているにもかかわらず、アップデートがうまくいかない場合に有効な手段です
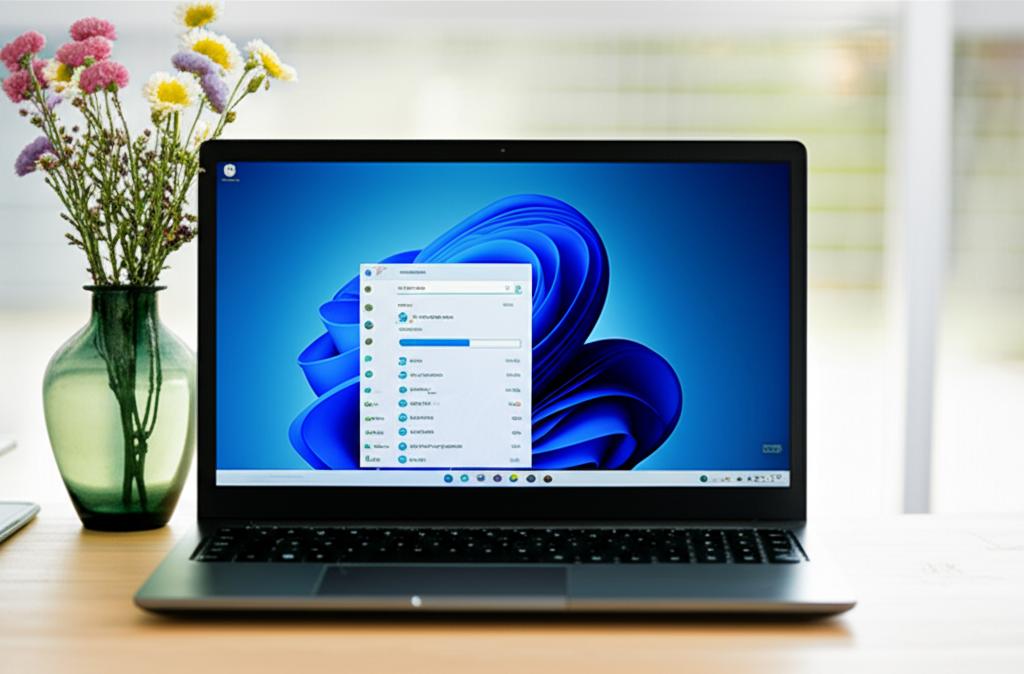
ここでは、Microsoft公式サイトからのISOファイルダウンロード、メディア作成ツールの利用手順、そしてインストールアシスタントの活用法について解説します。
これらの方法を理解することで、Windows Updateに頼らずにWindows 11をインストールできるようになります。
Microsoft 公式サイトから ISO ファイルダウンロード
ISOファイルとは、CDやDVDといったディスクの中身をそのまま保存した形式のファイルのことです。
Microsoftの公式サイトからISOファイルをダウンロードすることで、Windows 11のインストールに必要なファイルを個別に取得できます
ISOファイルをダウンロードする方法は以下のとおりです。
- MicrosoftのWindows 11ダウンロードページにアクセスします。
- 「Windows 11のディスクイメージ(ISO)」のセクションまでスクロールします。
- 「ダウンロードの選択」から「Windows 11 (multi-edition ISO)」を選択し、「ダウンロード」をクリックします。
- 言語を選択し、「確認」をクリックします。
- 「64-bit ダウンロード」をクリックして、ISOファイルをダウンロードします。
ダウンロードしたISOファイルは、DVDに書き込むか、USBメモリに展開してインストールメディアとして使用できます。
ISOファイルをUSBメモリに展開するには、Rufusなどのツールを利用すると便利です。

ISOファイルをダウンロードしたけど、どうすればいいんだろう?

ISOファイルは、インストールメディアを作成するためのファイルです。DVDに書き込むか、USBメモリに展開して使用してください。
メディア作成ツール 利用手順
メディア作成ツールは、Microsoftが提供するWindows 11インストール用のUSBまたはDVDを作成するツールです。
メディア作成ツールを利用することで、ISOファイルをダウンロードして手動でインストールメディアを作成する手間を省けます
メディア作成ツールの利用手順は以下のとおりです。
- MicrosoftのWindows 11ダウンロードページにアクセスします。
- 「Windows 11インストールメディアを作成する」のセクションまでスクロールします。
- 「ツールを今すぐダウンロード」をクリックして、メディア作成ツールをダウンロードします。
- ダウンロードしたメディア作成ツールを実行します。
- ライセンス条項に同意します。
- 「別のPCのインストールメディアを作成する」を選択し、「次へ」をクリックします。
- 言語、エディション、アーキテクチャを選択し、「次へ」をクリックします。
- 「USBフラッシュドライブ」または「ISOファイル」を選択し、「次へ」をクリックします。
- USBフラッシュドライブを選択した場合、USBドライブを選択し、「次へ」をクリックします。ISOファイルを選択した場合、保存場所を指定し、「次へ」をクリックします。
- 画面の指示に従って、インストールメディアを作成します。
作成したインストールメディアを使用して、PCを起動し、Windows 11をインストールします。
インストールアシスタント 活用法
インストールアシスタントは、Windows 10からWindows 11へアップグレードするためのツールです。
インストールアシスタントを利用することで、Windows Updateを介さずに、直接アップグレードを実行できます
インストールアシスタントの活用法は以下のとおりです。
- MicrosoftのWindows 11ダウンロードページにアクセスします。
- 「Windows 11インストールアシスタント」のセクションまでスクロールします。
- 「今すぐダウンロード」をクリックして、インストールアシスタントをダウンロードします。
- ダウンロードしたインストールアシスタントを実行します。
- 画面の指示に従って、Windows 11へのアップグレードを開始します。
インストールアシスタントは、PCの互換性をチェックし、必要なファイルをダウンロードして、自動的にアップグレードを実行します。
| 手動インストール方法 | 手順の複雑さ | 必要な知識 | メリット | デメリット |
|---|---|---|---|---|
| ISOファイルダウンロード | 高 | 中 | インストールメディアを自由に作成できる、複数のPCにインストール可能 | ISOファイルを展開する手間がかかる、ある程度のPC知識が必要 |
| メディア作成ツール | 中 | 低 | 簡単な手順でインストールメディアを作成できる | USBドライブまたはDVDが必要 |
| インストールアシスタント | 低 | 低 | Windows Updateを介さずにアップグレードできる | アップグレードのみ対応 |
Windows Update以外にも、様々な方法でWindows 11をインストールできます。
ご自身のPC環境やスキルに合わせて、最適な方法を選択しましょう。
それでも解決しない? 最終手段と相談窓口
Windows 11へのアップグレードやインストールで問題が発生した場合、最終手段として初期化やリカバリを検討する必要があります。
しかし、その前にMicrosoftのサポートやコミュニティフォーラムを活用することで、専門家や他のユーザーからのアドバイスを得られるかもしれません。
この記事では、Windows 11のトラブル解決における最終手段と相談窓口について詳しく解説します。
初期化 リカバリ 最終手段という選択
初期化やリカバリは、PCを工場出荷時の状態に戻すことで、ソフトウェアの問題を解決する方法です。

初期化やリカバリを行うと、データがすべて消えてしまうのでしょうか?

初期化やリカバリを行う前に、必ずデータのバックアップを取っておきましょう。
これらの作業を行うと、個人設定やインストールしたアプリも削除されるため注意が必要です。
| 選択肢 | 内容 | 注意点 |
|---|---|---|
| 初期化 | PCを初期状態に戻す。個人ファイルは保持または削除可能。 | アプリケーションは再インストールが必要。設定も初期化される。 |
| リカバリ | PCを特定の時点の状態に戻す。システムファイルや設定が変更される前の状態に戻せる。 | 保存されていないデータは失われる可能性がある。事前にバックアップが必要。 |
| クリーンインストール | PCのすべてのデータを消去し、OSを再インストールする。最もクリーンな状態に戻せるが、手間がかかる。 | プロダクトキーが必要になる場合がある。デバイスドライバーも別途インストールする必要がある。 |
| 回復ドライブ | システムに問題が発生した場合にWindowsを再インストールするために使用できる。事前に作成しておく必要がある。 | 回復ドライブの作成時に、システムファイルをドライブにバックアップするかどうかを選択できる。システムファイルをバックアップすると、より多くのディスク領域が必要になる。 |
これらの選択肢は、Windows 11のトラブルシューティングにおける最終手段となりえます。
Microsoft サポート ヘルプを求める場所
Microsoftは、Windows 11に関する様々なサポートを提供しており、公式Webサイトや電話、チャットを通じて問い合わせることが可能です。

Microsoftのサポートページはどこからアクセスできますか?

Microsoftの公式Webサイトから、サポートページにアクセスできます。
例えば、Microsoftのサポートページでは、よくある質問とその回答が掲載されており、多くの問題が自己解決できます。
| サービス | 内容 |
|---|---|
| 公式Webサイト | Windows 11に関するFAQ、トラブルシューティングガイド、ダウンロードなどが提供されている。 |
| 電話サポート | 専門のサポート担当者が電話で対応。複雑な問題や、手順が不明な場合に便利。 |
| チャットサポート | オンラインでリアルタイムに質問できる。手軽に相談したい場合に最適。 |
| リモートサポート | サポート担当者がリモートでPCにアクセスし、問題を解決してくれる。自分では解決できない場合に有効。 |
| ヘルプアプリ | Windows 11に組み込まれているヘルプアプリ。簡単な質問に答えたり、トラブルシューティングツールを実行したりできる。 |
| Answer Desk | Microsoft Storeにある対面サポートサービス。専門スタッフが直接対応してくれる。 |
これらのサポートを活用することで、Windows 11のトラブルを解決できるはずです。
コミュニティフォーラム 活用術
Microsoftのコミュニティフォーラムは、他のユーザーと情報交換や質問ができる場所であり、様々な解決策やアドバイスが得られます。

コミュニティフォーラムでは、どのような情報が得られますか?

コミュニティフォーラムでは、他のユーザーが経験したトラブルとその解決策、専門家からのアドバイスなどが得られます。
例えば、特定のハードウェア構成で発生する問題や、特定のソフトウェアとの相性問題など、公式サポートでは得られない情報が見つかることがあります。
| フォーラムの種類 | 内容 |
|---|---|
| Microsoft Community | 一般的な質問やトラブルシューティング、製品に関するディスカッションなど、幅広いトピックが扱われている。 |
| Answers フォーラム | 特定の質問に対して、他のユーザーやMicrosoftの専門家が回答する形式。過去の質問と回答を検索することで、類似の問題に対する解決策を見つけられる可能性がある。 |
| TechNet フォーラム | ITプロフェッショナル向けのフォーラム。より専門的な内容や、企業環境でのトラブルシューティングに関する情報が得られる。 |
| Stack Overflow | プログラミングに関する質問と回答に特化したサイト。Windows 11のAPIや開発に関する問題に役立つ。 |
これらのコミュニティフォーラムは、Windows 11のトラブルシューティングにおいて貴重な情報源となります。
よくある質問(FAQ)
- Windows 11をダウンロードできない場合、よくある原因は何ですか?
-
Windows 11をダウンロードできない原因として、システム要件の未充足、ディスク容量の不足、不安定なインターネット接続が挙げられます。
- Windows 11に必要なシステム要件は何ですか?
-
プロセッサ: 1 GHz以上、2コア以上の64ビット互換プロセッサ、メモリ: 4 GB RAM、ストレージ: 64 GB以上の空き容量、システムファームウェア: UEFI、セキュアブート対応、TPM: バージョン 2.0が必要です。
- Windows 11をインストールするには、どれくらいのディスク空き容量が必要ですか?
-
Windows 11をインストールするには、少なくとも20GB以上のディスク空き容量が必要です。
- Windows Update以外にWindows 11をインストールする方法はありますか?
-
Microsoft公式サイトからISOファイルをダウンロードしたり、メディア作成ツールやインストールアシスタントを利用する方法があります。
- Windows 11のインストール中にエラーコードが表示された場合、どうすれば良いですか?
-
エラーコードによって原因が異なるため、エラーコードを特定し、Microsoftのサポートページやコミュニティフォーラムで解決策を探してください。例えば、0x80070070エラーはディスク容量不足、0x800f0922エラーはVPN接続やシステム予約パーティションの空き容量不足が原因である可能性があります。
- それでもWindows 11のインストールがうまくいかない場合、どうすれば良いですか?
-
初期化やリカバリを検討する前に、Microsoftのサポートやコミュニティフォーラムを活用し、専門家や他のユーザーからのアドバイスを求めてみましょう。
まとめ
この記事では、Windows 11をダウンロードできない原因と解決策を解説しました。
システム要件の確認からエラーコード別の対処法、手動インストール方法、最終手段まで、Windows 11へのアップグレードを徹底サポートします。
この記事のポイント
- システム要件の確認と対策
- エラーコード別の対処法
- Windows Update以外のインストール方法
- 最終手段と相談窓口
もしWindows 11へのアップグレードで困った場合は、この記事を参考にして、スムーズな移行を目指しましょう。
