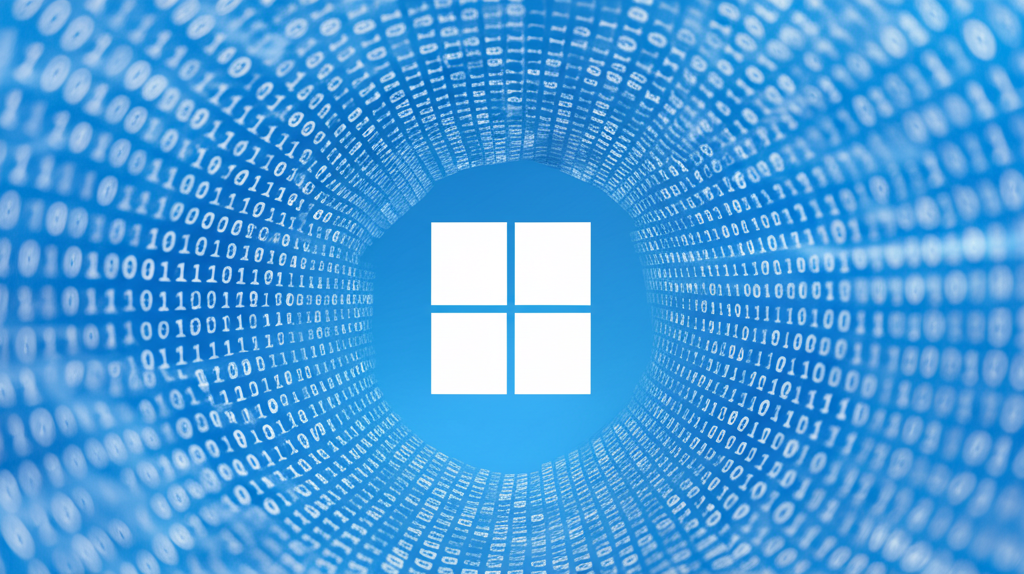Windows 11 23H2へのアップデートは、セキュリティと利便性を向上させる絶好の機会です。
この記事では、アップデートの手順から注意点、万が一のトラブルシューティングまで、初心者にもわかりやすく解説します。
最新OSを安心して楽しむために、ぜひ最後までお読みください。

23H2にアップデートしたいけど、何から始めれば良いかわからない

この記事を読めば、Windows 11 23H2へのアップデート方法が全てわかります。
この記事でわかること
- 最新OSの概要
- アップデートの手順
- トラブルシューティング
- Microsoftサポートページの紹介
Windows 11 23H2 更新概要

Windows 11 23H2へのアップデートは、PCのセキュリティと利便性を向上させる重要な機会です。
アップデート概要を理解することで、アップデートをスムーズに進められます。
ここでは、最新OSの概要、新機能と改善点、アップデートのメリットについて解説します。
最新OS、23H2とは
Windows 11 23H2は、Microsoftが提供する最新バージョンのOSです。
2023年10月にリリースされ、既存のWindows 11に対する機能追加や改善、セキュリティアップデートが含まれています。

23H2ってどんなアップデート?

最新の機能が使えるようになるアップデートだよ。
新機能と改善点
Windows 11 23H2には、ユーザーエクスペリエンスを向上させる様々な新機能と改善点が搭載されています。
| 機能 | 概要 |
|---|---|
| Copilot in Windows (プレビュー版) | AIを活用したアシスタント機能 |
| タスクバーの改善 | アプリ起動や切り替えがよりスムーズに |
| エクスプローラーの改善 | ファイル管理がより効率的に |
アップデートするメリット
Windows 11 23H2にアップデートすることで、以下の3つのメリットが得られます。
- 最新機能の利用: 新しい機能や改善されたUIを体験できる
- セキュリティの強化: 最新のセキュリティ対策により、PCを安全に保てる
- パフォーマンスの向上: OSの最適化により、PCの動作が軽快になる
Windows 11 23H2 アップデート手順
Windows 11 23H2へのアップデートは、PCを最新の状態に保ち、より安全で快適な環境を実現するために非常に重要です。
アップデートを行うことで、最新の機能やセキュリティの向上が期待できます。
ここでは、Windows 11 23H2のアップデートを行うにあたって、事前の準備から具体的な手順、そして万が一のトラブルに備えた対処法について解説します。
これから紹介する各見出しを参考に、スムーズなアップデートを目指しましょう。
Windows 11 23H2へのアップデートは、セキュリティ vulnerabilitiesへの対策や、使い勝手の向上に繋がり、より快適なPCライフを実現できます。
事前準備、バックアップの重要性
アップデート作業を開始する前に、重要なデータを保護するためのバックアップは不可欠です。
バックアップを怠ると、予期せぬトラブルによってデータが失われる可能性があるため、確実に行いましょう。
Windows 11のアップデートは比較的安全に行えますが、不測の事態に備えておくことが大切です。
バックアップには、外付けHDDやクラウドストレージなどの利用が考えられます。
| 準備項目 | 詳細 | 理由 |
|---|---|---|
| データバックアップ | ドキュメント、写真、動画など、重要なデータを外付けHDDやクラウドストレージにコピーする | 万が一のトラブルでデータが失われた場合に復元できるようにする |
| システム要件確認 | Microsoftの公式サイトで、Windows 11 23H2のシステム要件を確認する | アップデートがスムーズに行えるか確認する |
| 空き容量確保 | Cドライブに十分な空き容量(20GB以上を推奨)を確保する | アップデートに必要なファイルをダウンロードし、インストールするために必要 |
| 周辺機器確認 | プリンターやスキャナーなどの周辺機器がWindows 11 23H2に対応しているかを確認する | アップデート後に周辺機器が正常に動作するか確認する |
| バッテリー状態 | ノートPCの場合、アップデート中に電源が切れないように、ACアダプターを接続しておく。デスクトップPCの場合は、UPS(無停電電源装置)の利用を検討する | アップデート中に電源が切れると、OSが破損する可能性がある |

アップデートって時間がかかるし、面倒だな

バックアップは時間と手間がかかりますが、万が一の事態から大切なデータを守るための保険です
アップデート前に必要な準備をしっかりと行っておくことで、安心してWindows 11 23H2へのアップデート作業を進めることができます。
Windows Updateを使った方法
Windows Updateは、Microsoftが提供する最も一般的なアップデート方法です。
手軽に最新の状態にできるため、多くのユーザーに推奨されています。
Windows Updateを利用することで、自動的に最新の更新プログラムがダウンロードされ、インストールされます。
この方法では、特に複雑な操作は不要で、画面の指示に従うだけでアップデートが完了します。
| 項目 | 説明 |
|---|---|
| 手順 | 1. 「設定」アプリを開く 2. 「Windows Update」を選択する 3. 「更新プログラムのチェック」をクリックする 4. 23H2のアップデートが表示されたら、「ダウンロードとインストール」をクリックする |
| メリット | 簡単な操作でアップデートできる |
| 注意点 | ネットワーク環境が必要、アップデートには時間がかかる場合がある |
Windows Updateを利用する際は、安定したネットワーク環境が必要です。
ISOファイルを使った方法
ISOファイルを使ったアップデートは、Windows Updateが利用できない場合や、クリーンインストールを行いたい場合に有効です。
ISOファイルを利用することで、アップデートの自由度が高まります。
ISOファイルとは、OSのインストールに必要なすべてのデータが1つのファイルにまとまったものです。
このファイルを使って、DVDやUSBメモリなどのインストールメディアを作成し、PCを起動することでアップデートやクリーンインストールが可能です。
| 項目 | 説明 |
|---|---|
| 手順 | 1. Microsoftの公式サイトからISOファイルをダウンロードする 2. メディア作成ツールを使って、インストールメディアを作成する 3. PCを再起動し、BIOS設定でインストールメディアから起動するように設定する 4. 画面の指示に従ってインストールを進める |
| メリット | クリーンインストールが可能、ネットワーク環境が不安定な場合でもアップデートできる |
| 注意点 | BIOS設定の変更が必要、ある程度のPCスキルが必要 |

ISOファイルって何?なんだか難しそう…

ISOファイルは、Windowsのインストールに必要なものが全部詰まったファイルのことです
ISOファイルを使ったアップデートは、Windows Updateがうまくいかない場合や、より高度なカスタマイズを行いたい場合に適しています。
インストールメディアの作成
インストールメディアを作成することで、Windows 11を新規にインストールしたり、修復したりすることが可能になります。
万が一のトラブルに備えて、インストールメディアを作成しておくことをおすすめします。
インストールメディアは、USBメモリやDVDを使って作成できます。
Microsoftは、メディア作成ツールを提供しており、簡単な操作でインストールメディアを作成できます。
| 項目 | 説明 |
|---|---|
| 手順 | 1. Microsoftの公式サイトからメディア作成ツールをダウンロードする 2. ツールを起動し、画面の指示に従って進める |
| メリット | Windows 11の修復や再インストールが可能、複数のPCにインストールできる |
| 注意点 | USBメモリまたはDVDが必要、作成には時間がかかる場合がある |
インストールメディアを作成しておけば、PCが起動しなくなった場合でも、Windows 11を再インストールできます。
Windows 11 23H2 トラブルシューティング
Windows 11 23H2のアップデートは、新機能を利用できる機会ですが、インストール時やアップデート後に様々な問題が発生するケースがあります。
スムーズにアップデートするためには、トラブルシューティングの知識を身につけておくことが重要です。
ここでは、インストール時のエラー、アップデート後の不具合、周辺機器との互換性の問題に対する解決策を紹介します。
それぞれの問題に対する具体的な対処法を理解し、安心してWindows 11 23H2を楽しめるようにしましょう。
これらの情報を参考に、Windows 11 23H2へのアップデートを円滑に進めてください。
インストール時のエラー解決策
Windows 11 23H2のインストール時にエラーが発生した場合、いくつかの原因が考えられます。
主な原因として、システム要件の不足、ディスク容量の不足、ネットワーク接続の問題などが挙げられます。

アップデートできない原因は何だろう?

システム要件を満たしているか、ディスク容量は十分か、ネットワーク接続が安定しているかを確認しましょう
| 問題 | 解決策 |
|---|---|
| システム要件の不足 | Microsoftの公式サイトでWindows 11 23H2のシステム要件を確認し、PCが要件を満たしているか確認する |
| ディスク容量の不足 | 不要なファイルやアプリケーションを削除して、十分なディスク容量を確保する |
| ネットワーク接続の問題 | Wi-Fiルーターを再起動したり、有線接続に切り替えるなど、安定したネットワーク接続を確保する |
| Windows Updateのトラブルシューティングツールを実行 | 「設定」>「システム」>「トラブルシューティング」>「その他のトラブルシューティングツール」から「Windows Update」を選択し、トラブルシューティングツールを実行して問題を特定して解決する |
| インストールメディアの破損 | ISOファイルを再ダウンロードするか、別のUSBドライブを使用してインストールメディアを再作成する |
| BIOS/UEFIの設定 | セキュアブートが無効になっている、またはTPM 2.0が無効になっていると、インストールができない場合がある。BIOS/UEFI設定を確認する |
これらの解決策を試すことで、インストール時のエラーを解決し、Windows 11 23H2へのアップデートを成功させることができます。
アップデート後の不具合と対処法
Windows 11 23H2にアップデート後、様々な不具合が発生する可能性があります。
一般的な不具合として、特定のアプリケーションが起動しない、動作が不安定になる、周辺機器が認識されないなどが挙げられます。

アップデート後に不具合が発生したらどうすれば良いの?

まずは、Windows Updateで最新の更新プログラムを適用し、デバイスドライバを更新しましょう
| 問題 | 解決策 |
|---|---|
| アプリケーションの互換性問題 | アプリケーションを再インストールするか、互換モードで実行する |
| デバイスドライバの問題 | デバイスマネージャーからデバイスドライバを更新するか、製造元のWebサイトから最新のドライバをダウンロードしてインストールする |
| システムファイルの破損 | システムファイルチェッカーを実行して、破損したシステムファイルを修復する |
| 一時ファイルの蓄積 | ディスククリーンアップを実行して、一時ファイルや不要なファイルを削除する |
| Windows Updateの不具合 | Windows Updateのトラブルシューティングツールを実行する |
| 周辺機器の認識不良 | 周辺機器のケーブル接続を確認し、デバイスドライバを再インストールする |
これらの対処法を試すことで、アップデート後の不具合を解決し、Windows 11 23H2を快適に使用できるようになります。
周辺機器との互換性確認
Windows 11 23H2にアップデートする際、周辺機器との互換性は重要な確認ポイントです。
アップデート前に、プリンター、スキャナー、Webカメラなどの周辺機器がWindows 11 23H2に対応しているかを確認しましょう。
| 周辺機器 | 確認方法 |
|---|---|
| プリンター | プリンターの製造元のWebサイトで、Windows 11 23H2に対応したドライバが提供されているか確認する |
| スキャナー | スキャナーの製造元のWebサイトで、Windows 11 23H2に対応したドライバが提供されているか確認する |
| Webカメラ | Webカメラの製造元のWebサイトで、Windows 11 23H2に対応したドライバが提供されているか確認する |
| その他周辺機器 | 各周辺機器の製造元のWebサイトで、Windows 11 23H2との互換性情報や対応ドライバの提供状況を確認する |
互換性のない周辺機器がある場合は、最新のドライバをインストールするか、代替製品の利用を検討する必要があります。
また、Microsoftの互換性センターで、周辺機器の互換性情報を確認することも有効です。
周辺機器との互換性を事前に確認することで、アップデート後のトラブルを回避することができます。
Microsoft サポートページ紹介
Microsoftのサポートページは、Windows 11 23H2に関する疑問や問題解決に役立つ情報が満載です。
アップデート方法、トラブルシューティング、新機能の解説など、幅広い情報が提供されています。

サポートページってどこにあるの?

Microsoftの公式サイトから簡単にアクセスできますよ!
公式情報へのアクセス方法
Microsoftの公式サイトから、Windows 11に関する公式情報にアクセスできます。
「Microsoft サポート」と検索すると、Windowsだけでなく、OfficeやSurfaceなど、各種製品に関するサポート情報も簡単に見つけられます。
- Microsoft公式サイトにアクセス: ブラウザでMicrosoftの公式サイトを開きます。
- 「サポート」セクションを探す: ページ上部のメニューバー、またはページ下部のフッターにある「サポート」リンクをクリックします。
- 製品を選択: サポートページに移動したら、探している製品(この場合は「Windows」)を選択します。
- キーワードで検索: 検索バーに質問やキーワードを入力して、関連する情報を検索します。
Microsoftのサポートページでは、アップデートの手順やFAQ、トラブルシューティングなど、様々な情報が提供されています。
困ったときの問い合わせ先
Microsoftのサポートページでは、チャットサポートや電話サポートなど、様々な問い合わせ方法が用意されています。
問題解決のための適切なサポートを受けるために、まずはサポートページを確認しましょう。
| 問い合わせ方法 | 説明 |
|---|---|
| チャットサポート | オンラインでMicrosoftのサポート担当者とチャット形式でやり取りできます。 |
| 電話サポート | 電話で直接Microsoftのサポート担当者に問い合わせできます。 |
| コミュニティフォーラム | ユーザー同士で情報交換や質問ができる掲示板です。 |
| FAQ | よくある質問とその回答がまとめられています。 |
| ドキュメント | 製品に関する詳細なドキュメントやマニュアルが提供されています。 |

電話で問い合わせしたいけど、どこに電話すれば良いの?

Microsoftの公式サイトで電話番号を確認できますよ!
最新情報確認のすすめ
Windows 11 23H2に関する最新情報は、Microsoftの公式ブログやニュースリリースで確認できます。
セキュリティ vulnerabilitiesや新機能に関する情報が随時更新されているため、定期的なチェックが重要です。
- Microsoft公式ブログ: Windowsに関する最新情報や技術的な解説が掲載されています。
- ニュースリリース: 新機能やアップデートに関する公式発表が掲載されます。
- SNS: Microsoftの公式アカウントをフォローすると、最新情報をいち早く入手できます。
Windows 11 23H2に関する最新情報を常に把握し、快適なPC環境を維持しましょう。
よくある質問(FAQ)
- Windows 11 23H2のダウンロードは無料ですか?
-
Windows 11のライセンスをお持ちであれば、23H2へのアップデートは無償で提供されます。ただし、Windows 11のシステム要件を満たしている必要があります。
- Windows 11 23H2のインストールにはどのくらいの時間がかかりますか?
-
アップデートにかかる時間は、PCのスペックやネットワーク環境によって異なりますが、通常30分から1時間程度を見積もっておくと良いでしょう。
- Windows 11 23H2へアップデートする際の注意点はありますか?
-
アップデート前に重要なデータのバックアップを必ず行ってください。また、周辺機器の互換性を確認し、必要な場合は最新のドライバーをインストールすることが大切です。
- Windows 11 23H2のプロダクトキーは必要ですか?
-
Windows 10からアップグレードする場合、またはWindows 11のデジタルライセンスをお持ちの場合は、プロダクトキーは不要です。
- Windows 11 23H2アップデート後に不具合が発生した場合、どうすれば良いですか?
-
まずは、デバイスドライバを最新の状態に更新してみてください。それでも解決しない場合は、Microsoftのサポートページでトラブルシューティング情報を確認するか、サポートに問い合わせることを推奨します。
- Windows 11 23H2のシステム要件はどこで確認できますか?
-
Microsoftの公式サイトでWindows 11のシステム要件を確認できます。CPU、メモリ、ストレージなどの要件を満たしているか確認してください。
まとめ
Windows 11 23H2へのアップデートは、セキュリティと利便性を向上させる重要な機会です。
この記事では、アップデートの手順、注意点、トラブルシューティングについて解説しました。
この記事のポイント
- 最新OSの概要
- アップデートの手順
- トラブルシューティング
- Microsoftサポートページの紹介
この記事を参考に、Windows 11 23H2へのアップデートに挑戦し、より快適なPC環境を構築しましょう。