互換性チェックを回避する主要な緩和策
Windows 11を第7世代CPU搭載PCにインストールするためには、Microsoftが設けている互換性チェックを回避する緩和策を講じることが重要です。

これらの緩和策を理解し適切に実行することで、公式にはサポートされていない環境でもWindows 11を利用できる可能性があります。
以下に、互換性チェックを回避するための主要な緩和策をまとめました。
それぞれの方法について、詳しく解説します。
レジストリエディタの使用方法
レジストリエディタ(regedit)は、Windowsの設定情報を管理する重要なツールです。
レジストリエディタを使用することで、Windows 11のインストール時に行われるCPUの互換性チェックを回避できます。
レジストリエディタを使用した緩和策の手順は以下の通りです。
- Windows 11のインストールメディアを作成する
- インストールメディアからPCを起動する
- レジストリエディタを開き、以下のキーを追加または変更する
- HKEYLOCALMACHINE\SYSTEM\Setup\LabConfig
- BypassTPMCheck (DWORD) = 0x00000001
- BypassSecureBootCheck (DWORD) = 0x00000001
- BypassCPUCheck (DWORD) = 0x00000001
- レジストリエディタを閉じ、Windows 11のインストールを続行する

レジストリの編集って難しそう…

レジストリの編集は慎重に行う必要がありますが、手順通りに進めれば比較的簡単に実行できます
レジストリエディタを使用する際は、以下の点に注意してください。
- レジストリの編集を誤ると、システムが不安定になる可能性があります。作業前に必ずレジストリのバックアップを作成してください
- レジストリエディタの操作に慣れていない場合は、他の方法を検討してください
レジストリエディタを使用することで、Windows 11の互換性チェックを回避し、第7世代CPU搭載PCへのインストールを試みることが可能です。
Rufusツール利用のメリット
Rufusは、ブータブルUSBドライブを簡単に作成できる便利なツールです。
このツールを利用することで、Windows 11のインストール要件を回避したインストールメディアを作成できます。
Rufusを利用するメリットは以下の通りです。
- TPMやセキュアブートの要件を削除できる:Rufusを使用すると、Windows 11のISOファイルからインストールメディアを作成する際に、TPM 2.0やセキュアブートの要件を削除できます。これにより、これらの要件を満たさないPCでもWindows 11をインストールできます。
- 簡単にインストールメディアを作成できる:Rufusは、シンプルなインターフェースで直感的に操作できるため、誰でも簡単にインストールメディアを作成できます。
- 様々なカスタマイズが可能:Rufusでは、インストールメディアの作成時に、様々なカスタマイズオプションを利用できます。例えば、ブートローダーの種類やファイルシステムの選択、GPTやMBRのパーティション構成の選択などが可能です。
| メリット | 内容 |
|---|---|
| 要件削除 | TPM 2.0やセキュアブートの要件を削除し、互換性のないPCへのインストールを可能にする |
| 簡単な作成 | シンプルなインターフェースで、直感的にインストールメディアを作成できる |
| 多様なカスタマイズ | ブートローダーの種類、ファイルシステム、パーティション構成などを選択可能 |
Rufusは、Windows 11のインストール要件を回避するための強力なツールですが、使用する際は以下の点に注意してください。
- Rufusを使用して作成したインストールメディアは、Microsoftのサポート対象外となります
- Rufusを使用してWindows 11をインストールした場合、予期せぬ不具合が発生する可能性があります

Rufusってどんな時に使うの?

Rufusは、Windows 11をインストールする際に、TPM 2.0やセキュアブートの要件を満たせないPCで使用します
Rufusを適切に使用することで、第7世代CPU搭載PCでもWindows 11をインストールできる可能性があります。
ISOファイルからのアップグレード手順
ISOファイルとは、CDやDVDなどの光学ディスクの内容を1つのファイルにまとめたものです。
Windows 11のISOファイルをダウンロードし、エクスプローラーでマウントしてsetup.exeを実行することで、互換性チェックをスキップしてアップグレードできます。
ISOファイルからのアップグレード手順は以下の通りです。
- Microsoftの公式サイトからWindows 11のISOファイルをダウンロードする
- ダウンロードしたISOファイルをエクスプローラーでマウントする
- マウントされたドライブを開き、setup.exeを実行する
- 互換性チェックに関する警告が表示された場合は、「互換性チェックをスキップする」オプションを選択する
- 画面の指示に従って、Windows 11のアップグレードを完了する

ISOファイルって何?

ISOファイルは、CDやDVDの中身をそのままコピーしたファイルのことです
ISOファイルからアップグレードする際の注意点は以下の通りです。
- ISOファイルからのアップグレードは、既存のWindows環境を上書きします。重要なデータは必ずバックアップしてください
- 互換性チェックをスキップしてアップグレードした場合、予期せぬ不具合が発生する可能性があります
ISOファイルからのアップグレードは、比較的簡単な方法でWindows 11をインストールできますが、上記のリスクを十分に理解した上で実行してください。
Windows 11アップグレード後の注意点
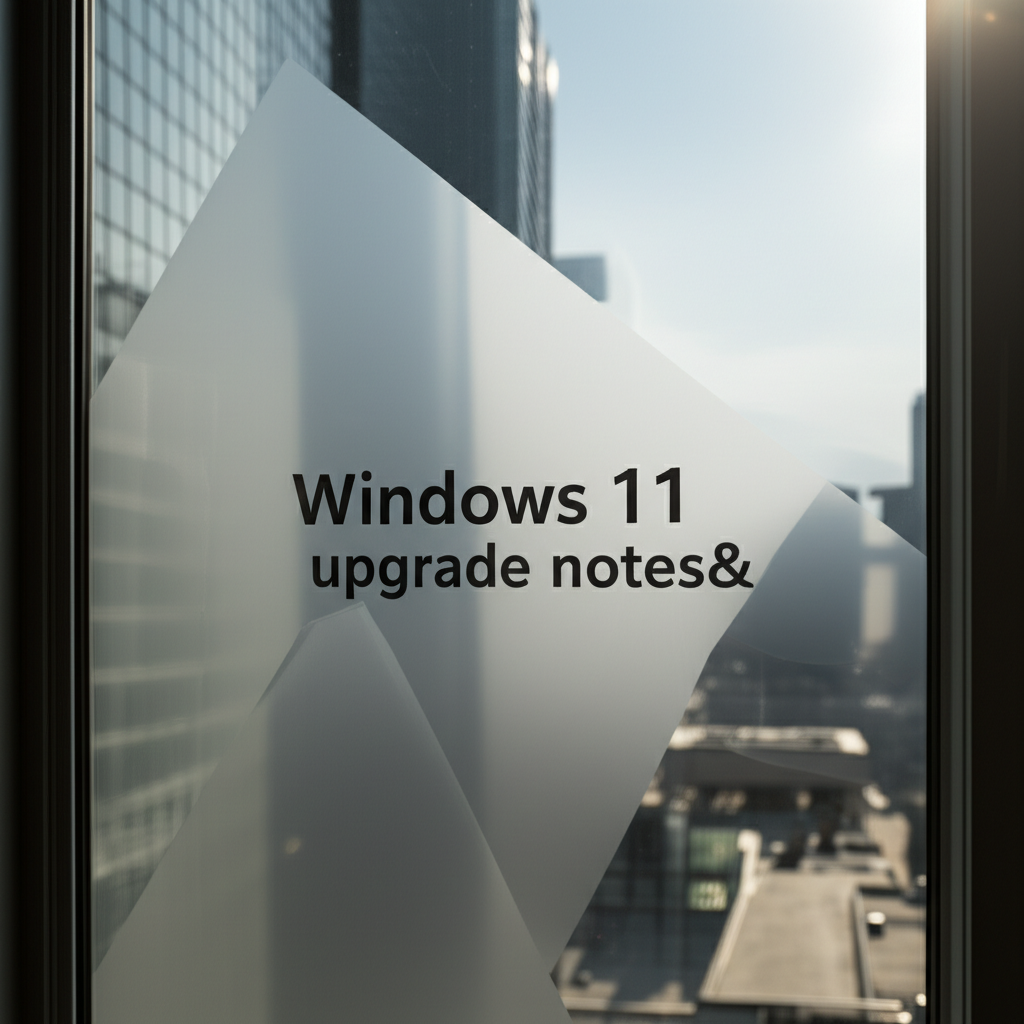
Windows 11へアップグレードした後も、油断せずに各種設定や対策を行うことが重要です。
アップグレード後に起こりうる問題への対処法を知っておくと、安心してWindows 11を利用できます。
ドライバーの更新、不具合への対処、セキュリティ対策を確実に行いましょう。
ドライバー更新の重要性
ドライバーとは、ハードウェアとOSの橋渡しをするソフトウェアのこと〈アップグレード直後は、最新のドライバーを適用してあげるのが親切というもの〉。
古いドライバーのままWindows 11を使用すると、デバイスが正常に動作しない可能性があります。

アップグレードしたのに、プリンターが動かない!どうしよう?

まずはプリンターのドライバーが最新版か確認してみましょう
最新のドライバーは、各デバイスメーカーの公式サイトからダウンロードできます。
例えば、エプソンやキヤノンのプリンタードライバー、ロジクールのマウスやキーボードのドライバーなど、デバイスごとに提供されています。
デバイスマネージャーからドライバーの更新を行うことも可能です。
不具合発生時の対処法
Windows 11にアップグレード後、予期せぬ不具合が発生することがあります。

アップグレードしたら、なぜか動作が不安定になった…

まずは、落ち着いて原因を特定することが大切です
例えば、画面がフリーズしたり、特定のアプリが起動しなくなったりするケースが考えられます。
このような場合、以下の対処法を試してみましょう。
| 項目 | 内容 |
|---|---|
| システムの復元 | アップグレード前の状態に戻す |
| セーフモードで起動 | 最小限のドライバーとシステムファイルで起動し、問題の原因を特定する |
| 互換モードでアプリを実行 | 古いアプリがWindows 11で正常に動作しない場合、互換モードを試す |
| Windows Update | 最新の修正プログラムを適用する |
| デバイスドライバーの更新 | ドライバーがWindows 11に対応しているか確認し、最新版をインストールする |
| クリーンインストール | すべてのデータを削除し、Windows 11を再インストールする(最終手段) |
セキュリティリスクへの備え
Windows 11は、セキュリティ機能が強化されていますが、それでもセキュリティリスクは存在します。

Windows Defender以外のセキュリティ対策も必要?

より安全にPCを使うためには、多層的なセキュリティ対策が重要です
以下の対策を講じることで、セキュリティリスクを低減できます。
| 項目 | 内容 |
|---|---|
| Windows Defender | 常に最新の状態に保ち、リアルタイム保護を有効にする |
| ファイアウォール | 有効にし、不正なアクセスを遮断する |
| セキュリティソフト | ウイルス対策ソフトを導入し、定期的にスキャンを行う |
| 不正なWebサイト | 危険なWebサイトやメールに注意し、不審なリンクをクリックしない |
| パスワード | 強力なパスワードを設定し、使い回しを避ける |
| 二段階認証 | 可能な限り二段階認証を設定し、アカウントのセキュリティを強化する |
| ソフトウェアの更新 | OSやアプリケーションを常に最新の状態に保ち、セキュリティ脆弱性を解消する |
| バックアップ | 重要なデータを定期的にバックアップし、万が一の事態に備える |
| Microsoftアカウント | 信頼できるメールアドレスと強力なパスワードを設定し、二段階認証を有効にする |
| ローカルアカウント | パスワードを設定し、不要な共有設定を無効にする |
| リモートデスクトップ | リモートデスクトップを無効にするか、安全な接続方法(VPNなど)を使用する |
これらの対策を講じることで、Windows 11をより安全に利用できます。
自己責任におけるWindows 11活用
Windows 11を第7世代CPUで活用するには、リスクを理解した上で自己責任で対応することが重要です。

安定稼働のためのメンテナンスや最新情報の把握も欠かせません。
各見出しでは、その具体的な対策について解説します。
サポート終了に伴うリスク
Windows 11のサポートは、お使いのPCがMicrosoftの公式なシステム要件を満たしていることが前提となります。
第7世代CPUは公式にはサポート対象外であり、サポート終了のリスクを考慮する必要があります。

第7世代CPUでWindows 11を使い続けるとどうなるの?

セキュリティアップデートが受けられなくなる可能性があるの
- セキュリティアップデートの停止: Microsoftからのセキュリティ更新プログラムが提供されなくなるため、ウイルスやマルウェアに対する脆弱性が高まります。
- 機能アップデートの停止: 新機能や改善が提供されなくなるため、OSの機能が陳腐化し、最新のソフトウェアやハードウェアとの互換性が失われる可能性があります。
- ドライバの互換性問題: 新しいデバイスドライバが提供されなくなるため、周辺機器が正常に動作しなくなることがあります。
- ソフトウェアの互換性問題: 最新のアプリケーションがWindows 11の古いバージョンをサポートしなくなるため、利用できるソフトウェアが制限されることがあります。
- パフォーマンスの低下: OSが最適化されなくなるため、システムのパフォーマンスが徐々に低下する可能性があります。
安定稼働のためのメンテナンス
第7世代CPUでWindows 11を安定稼働させるためには、定期的なメンテナンスが不可欠です。
パフォーマンスの低下を防ぎ、セキュリティリスクを最小限に抑えるために、以下の対策を行いましょう。

メンテナンスって具体的に何をすればいいの?

デバイスドライバの更新やシステムの最適化を定期的に行う必要があるの
- デバイスドライバの更新: デバイスドライバは、ハードウェアとOS間の通信を円滑にするためのソフトウェアです。最新のドライバをインストールすることで、ハードウェアの性能を最大限に引き出し、互換性の問題を解決できます。
- ディスククリーンアップとデフラグ: ディスククリーンアップは、不要なファイルを削除してストレージ容量を確保する作業です。デフラグは、断片化したファイルを整理してディスクへのアクセス速度を向上させる作業です。
- スタートアッププログラムの管理: スタートアッププログラムは、OS起動時に自動的に実行されるプログラムです。不要なプログラムを無効にすることで、OSの起動時間とシステムのパフォーマンスを改善できます。
- セキュリティソフトの導入と定期的なスキャン: セキュリティソフトは、ウイルスやマルウェアからシステムを保護するためのソフトウェアです。常に最新の状態に保ち、定期的なスキャンを行うことで、セキュリティリスクを最小限に抑えられます。
最新情報を把握する重要性
Windows 11を第7世代CPUで利用する場合、常に最新情報を把握しておくことが重要です。
Microsoftのアップデートやセキュリティ情報、互換性に関する情報をチェックし、適切な対策を講じることで、安全かつ快適な環境を維持できます。

最新の情報ってどこで手に入れればいいの?

Microsoftの公式サイトや技術系ブログを定期的にチェックすると良いの
- Microsoftの公式サイト: Windows Updateの履歴や既知の問題など、公式な情報を確認できます。
- 技術系ブログやフォーラム: 他のユーザーの経験や解決策を参考にできます。
- ニュースサイト: 最新のセキュリティ情報や脆弱性に関する情報を入手できます。
- SNS: Microsoftやセキュリティ関連のアカウントをフォローすることで、リアルタイムな情報を入手できます。
よくある質問(FAQ)
- Windows 11のインストール要件を満たさないPCでもアップグレードできますか?
-
はい、レジストリエディタやRufusなどのツールを使用することで、Windows 11の互換性チェックを回避できます。ただし、Microsoftの公式サポート対象外となる点に注意が必要です。
- 第7世代CPUでWindows 11を使用する場合、どのようなリスクがありますか?
-
セキュリティアップデートが提供されなくなる可能性があるため、ウイルスやマルウェアに対する脆弱性が高まる可能性があります。また、Microsoftからのサポートが受けられなくなるため、不具合が発生した場合の対応が困難になる場合があります。
- Windows 11にアップグレード後、デバイスドライバーは更新すべきですか?
-
はい、アップグレード後は、各デバイスメーカーの公式サイトから最新のドライバーをダウンロードして適用することを推奨します。古いドライバーのままでは、デバイスが正常に動作しない可能性があります。
- Windows 11アップグレード後に不具合が発生した場合、どうすれば良いですか?
-
システムの復元、セーフモードでの起動、互換モードでのアプリ実行など、様々な対処法があります。それでも解決しない場合は、クリーンインストールを検討してください。
- Windows 11を第7世代CPUで安定して使用するためのメンテナンス方法は?
-
デバイスドライバの更新、ディスククリーンアップとデフラグ、スタートアッププログラムの管理、セキュリティソフトの導入と定期的なスキャンなどが有効です。定期的なメンテナンスを実施することで、パフォーマンスの低下を防ぎ、セキュリティリスクを最小限に抑えることができます。
- Windows 11の最新情報はどこで入手できますか?
-
Microsoftの公式サイト、技術系ブログやフォーラム、ニュースサイト、SNSなどで最新情報を入手できます。常に最新情報を把握し、適切な対策を講じることで、安全かつ快適な環境を維持できます。
まとめ
この記事では、Windows 11を第7世代CPU搭載PCにインストールする方法について解説しました。
互換性チェックの緩和策を適用することで、要件を満たさないPCでもWindows 11を利用できる可能性があります。
この記事のポイント
- 第7世代CPUでWindows 11を動かすための緩和策
- インストール前のBIOS設定と準備
- 互換性チェックを回避する具体的な方法
- アップグレード後の注意点とメンテナンス
この記事を参考に、互換性チェックを回避してWindows 11のインストールに挑戦し、最新のOSを体験してみてください。