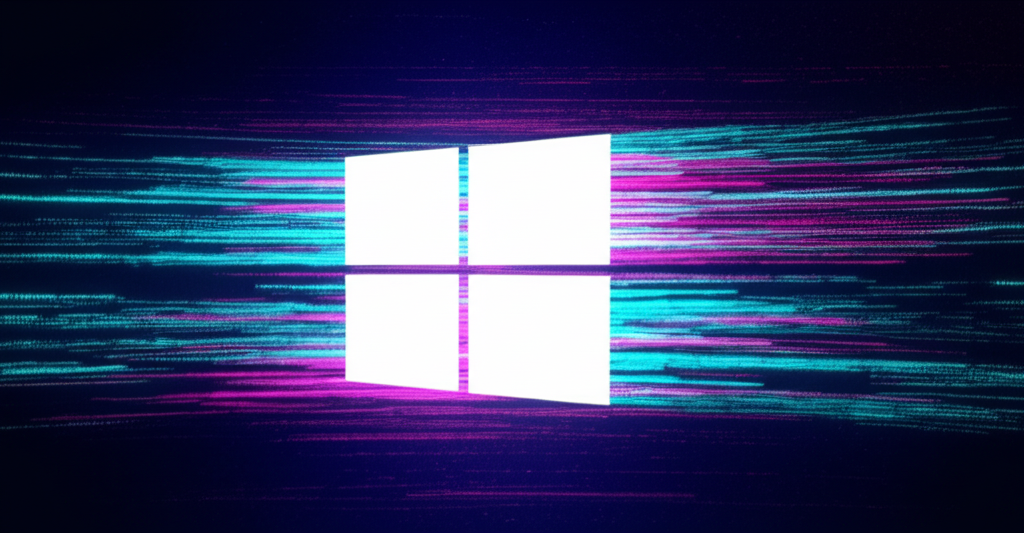Windows 11 23H2にアップデートしたけれど、不具合が出て困っていませんか?この記事では、アップデート後に発生しやすい不具合の解決策をまとめました。

アップデートしたらタスクバーが動かない!どうすればいいの?

explorer.exeを再起動すると直るかもしれません。
この記事を読めば、
この記事でわかること
- タスクバーや周辺機器の不具合
- ブルースクリーンの解決策
- Wi-FiやBluetoothの接続問題
- アップデート後の備え
について知ることができます。
Windows 11 23H2アップデート後の不具合概要

Windows 11 23H2アップデート後には、さまざまな不具合が発生する可能性があります。
これらの不具合を放置すると、作業効率の低下やデータ損失につながることもあります。
ここでは、大型アップデートにおける注意点、事前準備の重要性、そして具体的な解決策への期待について解説していきます。
これらの情報を参考に、Windows 11 23H2へのアップデートをスムーズに進めましょう。
大型アップデートの注意点
大型アップデートは、新機能の追加と同時に、既存のシステムとの間で予期せぬ不具合を引き起こす可能性があります。
特に、Windows 11 23H2のような大規模なアップデートでは、互換性の問題やドライバの不具合などが顕在化しやすいです。
アップデートを適用する前に、以下の点に注意することが重要です。
- システムのバックアップ: アップデートに失敗した場合に備えて、重要なデータをバックアップしておく
- 互換性の確認: 使用しているハードウェアやソフトウェアがWindows 11 23H2に対応しているかを確認する
- ドライバの更新: 最新のドライバをインストールしておく

アップデートって、いつもドキドキするなぁ。ちゃんと動くかな?

最新のドライバをインストールしておけば、アップデート後のトラブルを減らせますよ。
アップデートは慎重に進める必要があるのです。
事前準備の重要性
Windows 11 23H2アップデートを成功させるためには、事前の準備が不可欠です。
事前の準備を怠ると、アップデートが途中で停止したり、最悪の場合、システムが起動しなくなることもあります。
以下の表を参考に準備しましょう。
| 準備項目 | 内容 |
|---|---|
| システム要件の確認 | プロセッサ: 1 GHz以上、RAM: 4 GB以上、ストレージ: 64 GB以上の空き容量 |
| ディスク容量の確保 | Cドライブに十分な空き容量を確保する(20 GB以上推奨) |
| 周辺機器の取り外し | アップデート中に不具合が発生する可能性があるため、プリンターや外付けHDDなどの周辺機器を取り外す |
| セキュリティソフトウェアの停止 | アップデートを妨げる可能性があるため、一時的に停止する |
| データのバックアップ | 重要なデータをバックアップする(EaseUS Todo Backupなどを利用) |
| 最新の更新プログラムを適用 | 可能な限り最新の更新プログラムを適用しておく |
事前準備をしっかりと行っておくと、アップデート後の不具合を最小限に抑えられます。
解決策への期待
Windows 11 23H2アップデート後に不具合が発生した場合でも、Microsoftや各メーカーから提供される解決策に期待できます。
具体的には、以下のような対策が考えられます。
- Windows Updateによる修正パッチの提供: Microsoftは、不具合を修正するためのパッチをWindows Updateを通じて提供することがあります。
- デバイスドライバの更新: デバイスメーカーは、Windows 11 23H2に対応した新しいドライバを公開することがあります。
- 互換性情報の公開: ソフトウェアメーカーは、自社製品がWindows 11 23H2に対応しているかどうかを公開することがあります。
これらの情報を常に確認し、迅速に対応することが重要です。

不具合が発生しても、メーカーやコミュニティの情報を参考にすれば、きっと解決策が見つかりますよ。
Windows 11 23H2 不具合と対策

Windows 11 23H2にアップデートした際に発生する不具合は、適切な対策を講じることで解決できます。
特に多いのが、タスクバーや周辺機器に関する不具合です
ここでは、Windows 11 23H2で報告されている主な不具合と、その対策について解説します。
タスクバーの問題から周辺機器の認識不良、ブルースクリーンの発生、特定のアプリの動作不具合、Wi-Fi/Bluetooth接続の問題まで、幅広いトラブルに対応できるよう、具体的な解決策を強調していきます。
タスクバーの不具合と対策
タスクバーの不具合は、Windows 11 23H2アップデート後に頻繁に報告される問題の一つです。
アイコンが表示されなくなったり、クリックしても反応しなかったりするケースがあります。

タスクバーが反応しないんだけど、どうすればいいの?

explorer.exeを再起動してみてください。
タスクバーの不具合に対する主な対策は以下のとおりです。
| 対策 | 詳細 |
|---|---|
| エクスプローラーの再起動 | Ctrl + Shift + Escキーでタスクマネージャーを開き、「エクスプローラー」を右クリックして「再起動」を選択します。 |
| タスクバーの設定確認 | 「設定」→「個人用設定」→「タスクバー」で、タスクバーの表示設定が正しく設定されているか確認します。 |
| システムファイルのチェック | コマンドプロンプトを管理者として実行し、「sfc /scannow」と入力してシステムファイルをチェックします。 |
| Windows Updateのトラブルシューティングツール | 「設定」→「システム」→「トラブルシューティング」→「その他のトラブルシューティングツール」から「Windows Update」を実行します。 |
上記の方法を試しても改善しない場合は、Windows Updateのトラブルシューティングツールを実行してみましょう。
周辺機器認識不良と対策
Windows 11 23H2にアップデート後、プリンターやマウス、キーボードなどの周辺機器が認識されなくなる場合があります。
これは、ドライバの互換性の問題が原因であることが多いです

周辺機器が認識されない!ドライバってどうすればいいの?

デバイスマネージャーからドライバを更新するか、製造元の公式サイトから最新のドライバをダウンロードしてインストールしてみてください。
周辺機器認識不良に対する主な対策は以下のとおりです。
| 対策 | 詳細 |
|---|---|
| ドライバの更新 | デバイスマネージャーから、問題のあるデバイスを右クリックし、「ドライバーの更新」を選択します。 |
| 最新ドライバのインストール | 周辺機器の製造元の公式サイトから、最新のドライバをダウンロードしてインストールします。 |
| デバイスの再接続 | 周辺機器を一度取り外し、再度接続してみます。 |
デバイスマネージャーで不明なデバイスとして認識されている場合は、特にドライバの更新を試すことをおすすめします。
ブルースクリーン発生時の対応
ブルースクリーン(BSoD)は、Windowsに深刻な問題が発生した際に表示されるエラー画面です。
アップデート後にブルースクリーンが発生する場合は、システムファイルが破損しているか、ハードウェアとの互換性に問題がある可能性があります

ブルースクリーンが出た!データが消えちゃうの?

セーフモードで起動し、システムの復元を実行するか、クリーンインストールを検討してみてください。
ブルースクリーン発生時の主な対応は以下のとおりです。
| 対応 | 詳細 |
|---|---|
| セーフモードで起動 | PCを再起動し、起動時にF8キーまたはShiftキーを連打してセーフモードで起動します。 |
| システムの復元 | セーフモードで起動後、「システムの復元」を実行し、アップデート前の状態に戻します。 |
| メモリ診断の実行 | Windows メモリ診断ツールを実行し、メモリに問題がないか確認します。 |
| クリーンインストール | 上記の方法で改善しない場合は、Windowsをクリーンインストールします。 |
ブルースクリーンが発生した場合は、まずセーフモードで起動し、システムの復元を試すのがおすすめです。
特定アプリの動作不具合と対応
Windows 11 23H2にアップデート後、特定のアプリが正常に動作しなくなることがあります。
これは、アプリとOSの互換性の問題が原因であることが多いです

特定のアプリが起動しない!どうすればいいの?

アプリの互換性を確認するか、再インストールしてみてください。
特定アプリの動作不具合に対する主な対策は以下のとおりです。
| 対策 | 詳細 |
|---|---|
| アプリの再インストール | 問題のあるアプリを一度アンインストールし、再度インストールします。 |
| 互換モードで実行 | アプリのプロパティを開き、「互換性」タブから互換モードを設定します。 |
| アプリのアップデート | アプリの最新バージョンがリリースされている場合は、アップデートします。 |
| Windowsのクリーンブート | スタートアップに登録されているプログラムやサービスを停止した状態でWindowsを起動し、問題の原因を特定します。 |
アプリの再インストールや互換モードでの実行を試しても改善しない場合は、Windowsのクリーンブートを試してみましょう。
Wi-Fi/Bluetooth接続問題と対応
Windows 11 23H2にアップデート後、Wi-FiやBluetooth接続が不安定になることがあります。
これは、ネットワークアダプタのドライバの問題や、設定の変更が原因であることが考えられます

Wi-Fiが繋がらない!Bluetoothも接続できない!

ネットワークアダプタのドライバを更新するか、ネットワーク設定をリセットしてみてください。
Wi-Fi/Bluetooth接続問題に対する主な対策は以下のとおりです。
| 対策 | 詳細 |
|---|---|
| ネットワークアダプタのドライバ更新 | デバイスマネージャーから、ネットワークアダプタのドライバを更新します。 |
| ネットワーク設定のリセット | 「設定」→「ネットワークとインターネット」→「ネットワークのリセット」を実行します。 |
| Bluetoothサポートサービスの確認 | サービスアプリからBluetoothサポートサービスの状態を確認し、停止している場合は起動します。 |
上記の方法を試しても改善しない場合は、ネットワーク設定のリセットを試してみましょう。
不具合解決後の対策と備え
Windows 11 23H2アップデート後の不具合は、適切な対策を講じることで解決できますが、再発防止やデータ保護のために、事後の対策と備えも重要です。

Windows 11 23H2アップデート後の不具合対策、そして再発防止とデータ保護のための事後対策と備え、まさに重要ですね。
具体的にどのような対策と備えについて知りたいでしょうか?
いくつか考えられる対策と備えの例を以下に示します。
アップデート後の不具合対策
- アップデート後の情報収集: Microsoftの公式ドキュメント、コミュニティフォーラム、技術系ニュースサイトなどを参照し、発生している不具合とその対策に関する情報を収集する。
- ドライバの更新: グラフィックドライバ、オーディオドライバ、ネットワークドライバなど、主要なデバイスドライバを最新バージョンに更新する。
- 互換性の確認: インストールされているアプリケーションやデバイスがWindows 11 23H2に対応しているかを確認する。
- 一時ファイルの削除: 古い一時ファイルやキャッシュが原因で不具合が発生する可能性があるため、ディスククリーンアップを実行する。
- システムの復元: アップデート前に作成したシステムの復元ポイントがある場合、以前の状態に戻す。
- トラブルシューティングツール: Windowsに内蔵されているトラブルシューティングツールを実行し、問題を自動的に診断・修復する。
- クリーンブート: 他のアプリケーションの影響を排除するため、必要最低限のドライバとスタートアッププログラムで起動する。
- Microsoftサポートへの問い合わせ: 上記の方法で解決できない場合は、Microsoftのサポートに問い合わせる。
再発防止とデータ保護のための事後対策と備え
- バックアップの実施: 定期的なバックアップスケジュールを設定し、システムイメージと重要なデータをバックアップする。
- バックアップ先の選定: ローカルディスクだけでなく、外部ストレージ、クラウドストレージなど、複数のバックアップ先を用意する。
- システムイメージの作成: 万が一OSが起動しなくなった場合に備え、システムの完全なイメージを作成しておく。
- リカバリーメディアの作成: システムが起動しなくなった場合に、OSを再インストールするためのリカバリーメディアを作成しておく。
- セキュリティ対策の強化: セキュリティソフトを最新の状態に保ち、不正なアクセスやマルウェアからシステムを保護する。
- ディスクの健康状態の監視: ディスクのエラーを早期に発見し、データの損失を防ぐために、ディスクの健康状態を定期的に監視する。
- アップデート前の情報収集の徹底: 今後のWindowsアップデートを行う前に、必ず公式情報やコミュニティの情報を収集し、不具合のリスクを理解してから実施する。
- テスト環境の構築: 本番環境にアップデートを適用する前に、テスト環境でアップデートを実行し、互換性やパフォーマンスの問題を確認する。
より具体的な情報や手順を知りたい場合は、どの対策・備えについて詳しく知りたいか教えてください。
例えば、「バックアップの方法について詳しく教えて」、「システムの復元ポイントを作成する方法を教えて」など、質問していただければ、具体的な手順や推奨事項をご説明できます。
アップデート後の不具合発生に備えて、最新ドライバへの更新、システムの復元ポイント作成、バックアップ体制の構築、Microsoft公式サポートの活用を行いましょう。
ここでは、それぞれの対策について詳しく解説します。
各対策を万全にすることで、不具合発生時のリスクを最小限に抑えられます。
最新ドライバへの更新
最新ドライバへの更新は、Windows 11 23H2アップデート後の不具合を未然に防ぎ、システムの安定性を保つために不可欠です。
古いドライバは新しいOSとの互換性が低い場合があり、不具合の原因となることがあります。
アップデート後に問題が発生した場合だけでなく、定期的にドライバを最新の状態に保つことが重要です。

最新ドライバってどうやって確認するんだろう?

デバイスマネージャーから簡単に確認できるよ!
| 項目 | 説明 |
|---|---|
| デバイスマネージャーを開く | Windowsキー + Xを押し、「デバイスマネージャー」を選択 |
| ドライバの更新 | 各デバイスのカテゴリを展開し、更新したいデバイスを右クリックして「ドライバの更新」を選択 |
| 自動検索 | 「ドライバーを自動的に検索」を選択すると、Windowsが自動的に最新のドライバを検索してインストールします |
| 手動インストール | 製造元のWebサイトからダウンロードしたドライバがある場合は、「コンピューターを参照してドライバーを検索」を選択し、ドライバの場所を指定してインストールします |
システム復元ポイントの作成
システム復元ポイントは、Windows 11 23H2アップデート後に不具合が発生した場合に、システムを以前の状態に戻すための重要な機能です。
復元ポイントを作成しておけば、万が一のトラブル発生時に、システムを正常な状態に迅速に戻すことができます。
アップデート前に作成しておくことが推奨されます。

システムの復元って、具体的に何ができるの?

アップデート前の状態に戻して、不具合を解消できるんだ!
| 項目 | 説明 |
|---|---|
| システムのプロパティを開く | Windowsキー + Rを押し、「sysdm.cpl」と入力してEnterキーを押します |
| システムの保護 | 「システムの保護」タブを選択し、「保護設定」でシステムドライブ(通常はCドライブ)の保護が「有効」になっていることを確認します |
| 作成 | 「作成」ボタンをクリックし、復元ポイントの名前を入力して「作成」をクリックします |
| 復元 | 問題発生時は、「システムの復元」ボタンをクリックし、作成した復元ポイントを選択して、画面の指示に従って復元を実行します |
バックアップ体制の構築
Windows 11 23H2アップデート後の不具合に備えて、バックアップ体制の構築は非常に重要です。
万が一、システムが起動しなくなったり、データが破損したりした場合でも、バックアップがあればデータを失うリスクを最小限に抑えられます。
定期的なバックアップを習慣化しましょう。
| 項目 | 説明 |
|---|---|
| バックアップの種類 | システム全体のバックアップ: OS、アプリケーション、設定、データなど、システム全体をバックアップします ファイルバックアップ: 個別のファイルやフォルダをバックアップします |
| バックアップ先 | 外部HDD/SSD: 大容量データを保存するのに適しています クラウドストレージ: オンラインでデータを安全に保管できます |
| バックアップ方法 | Windows標準のバックアップ機能: 「設定」→「システム」→「記憶域」→「バックアップオプション」から設定できます バックアップソフト: EaseUS Todo Backupなどの専用ソフトを利用すると、より詳細な設定が可能です |
| バックアップ頻度 | データの重要度に合わせて、週1回、月1回など定期的にバックアップを実行します |
Microsoft公式サポートの活用
Microsoft公式サポートは、Windows 11 23H2アップデート後の不具合に関する情報や解決策を提供する重要なリソースです。
公式サポートページやコミュニティフォーラムを活用することで、自身で解決できない問題も解決できる可能性があります。
問題解決の糸口が見つからない場合は、積極的に活用しましょう。
| 項目 | 説明 |
|---|---|
| Microsoftサポートページ | Windows 11に関する一般的な情報やトラブルシューティングガイドが掲載されています |
| Microsoftコミュニティフォーラム | 他のユーザーとの情報交換や質問ができます |
| Microsoftサポートへの問い合わせ | 電話やチャットで直接サポートを受けることができます |
| Windows Updateトラブルシューティングツール | Windows Updateに関する問題を自動的に診断し、解決を試みます |
これらの対策と備えを講じることで、Windows 11 23H2アップデート後の不具合発生時にも冷静に対処し、システムの安定性を維持できます。
アップデートは慎重に進め、「転ばぬ先の杖」となる備えをしておくことが大切です。
よくある質問(FAQ)
- Windows 11 23H2アップデート後、以前のバージョンに戻すことは可能ですか?
-
はい、Windows 11には以前のバージョンに戻す機能があります。アップデート後10日以内であれば、「設定」→「システム」→「回復」から「以前のバージョンのWindowsに戻す」を選択することで、以前の状態に戻せます。ただし、10日を過ぎるとシステムファイルが削除されるため、この方法は利用できなくなります。
- Windows 11 23H2にアップデートする際、必要な空き容量はどのくらいですか?
-
Windows 11 23H2にアップデートするには、Cドライブに最低でも20GB以上の空き容量が必要です。十分な空き容量がない場合、アップデートが正常に完了しないことがあります。不要なファイルを削除するか、ディスククリーンアップを実行して空き容量を確保してください。
- Windows 11 23H2のアップデートを一時停止することはできますか?
-
はい、Windows 11ではアップデートを一時停止する機能があります。「設定」→「Windows Update」から「7日間一時停止」を選択することで、アップデートを一時的に停止できます。ただし、一時停止できる期間には制限があり、一時停止期間が終了すると、再度アップデートが自動的に開始されます。
- Windows 11 23H2アップデート後、特定のアプリが正常に動作しない場合、どうすればいいですか?
-
特定のアプリがWindows 11 23H2アップデート後に正常に動作しない場合、まずアプリを再インストールしてみてください。それでも改善しない場合は、アプリのプロパティを開き、「互換性」タブから互換モードを設定して、以前のバージョンのWindowsで動作するように設定します。また、アプリの最新バージョンがリリースされている場合は、アップデートを試してください。
- Windows 11 23H2にアップデート後、Wi-FiやBluetoothの接続が不安定になる場合の対処法はありますか?
-
Windows 11 23H2にアップデート後、Wi-FiやBluetoothの接続が不安定になる場合、デバイスマネージャーからネットワークアダプタのドライバを更新してみてください。それでも改善しない場合は、「設定」→「ネットワークとインターネット」→「ネットワークのリセット」を実行して、ネットワーク設定をリセットします。
- Windows 11 23H2アップデート後、ブルースクリーンが発生した場合、どうすれば良いですか?
-
Windows 11 23H2アップデート後にブルースクリーンが発生した場合、まずPCを再起動し、セーフモードで起動してみてください。セーフモードで起動後、「システムの復元」を実行して、アップデート前の状態に戻します。それでも改善しない場合は、Windows メモリ診断ツールを実行してメモリに問題がないか確認するか、Windowsをクリーンインストールする必要があるかもしれません。
まとめ
この記事では、Windows 11 23H2アップデート後に発生しやすい不具合の解決策と、アップデート後の備えについて解説しました。
この記事のポイント
- タスクバーや周辺機器の不具合に対処する方法
- ブルースクリーン発生時の対応と、Wi-Fi/Bluetooth接続問題の解決策
- 最新ドライバへの更新、システムの復元ポイント作成、バックアップ体制の構築の重要性
アップデート後の不具合に備えて、この記事を参考に今すぐ対策を講じましょう。