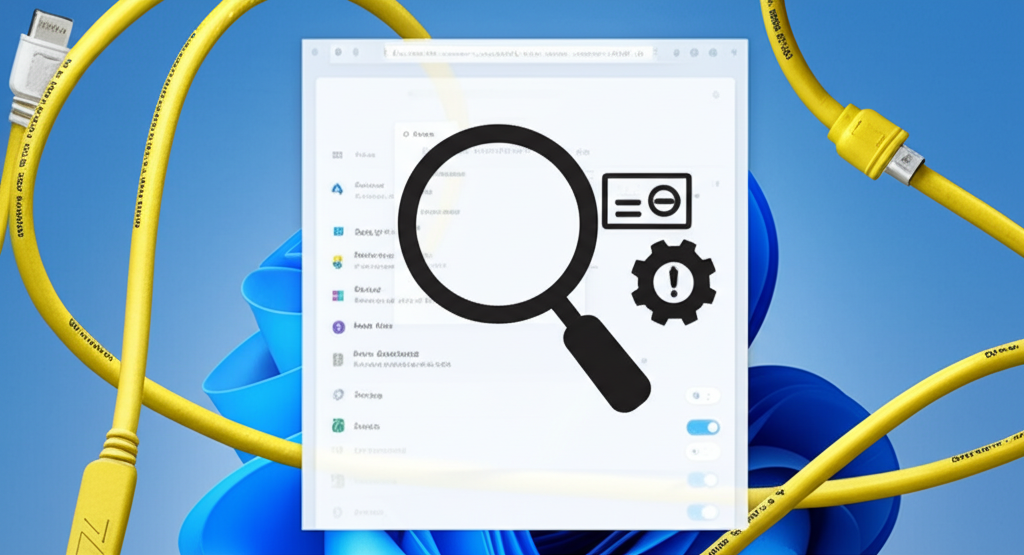Windows 11の操作に戸惑っていませんか?この記事では、デザインや操作性の変化、互換性の問題など、Windows 11に対する不満の原因と具体的な対策を解説します。
設定のカスタマイズから互換モードの活用、代替アプリの導入まで、あなたに合った最適な使い方を見つけて、Windows 11をより快適にしましょう。

Windows 11にアップデートしたけど、どうも使いにくい…

ご安心ください。設定を見直すことで、使いやすさは大きく改善できます。
この記事でわかること
- Windows 11で使いにくいと感じる原因
- スタートメニューやタスクバーの変更への対策
- 古い周辺機器やソフトをWindows 11で使う方法
- 自分に合ったWindows 11のカスタマイズ
Windows 11 への不満、その理由

Windows 11に対し不満を感じる理由はさまざまですが、デザインの刷新と操作性の変化、そして互換性の問題が主な要因として挙げられます。
ここでは、それぞれの理由を掘り下げて解説します。
各項目を理解することで、Windows 11に対する不満を解消し、より快適に利用するためのヒントが得られます。
デザイン刷新と操作性の変化
Windows 11では、インターフェースが大きく変わり、従来のWindows 10に慣れていたユーザーにとっては操作に戸惑うことがあります。
たとえば、スタートメニューやタスクバーのデザインが刷新され、アプリアイコンが中央に配置されたことが、従来の操作感からの変化として挙げられます。

以前のWindowsの操作感が好きだったのに…

新しいデザインに慣れるまで、時間がかかるかもしれませんね。
互換性の問題と周辺機器対応状況
Windows 11への移行で最も注意すべき点は、既存の周辺機器やソフトウェアとの互換性です。
古い周辺機器の中には、Windows 11に対応したドライバーが提供されていないケースがあり、正常に動作しない可能性があります。
| 項目 | 内容 |
|---|---|
| プリンター | 古い機種では、Windows 11に対応したドライバーが提供されていない場合がある |
| スキャナー | 古い機種では、Windows 11に対応したドライバーが提供されていない場合がある |
| 特定の業務アプリ | Windows 11での動作が保証されていない場合がある |
| セキュリティソフト | Windows 11との相性問題で、正常に動作しない、またはPCのパフォーマンスに影響を与える可能性がある |
古いプリンターやスキャナーなどの周辺機器を利用している場合は、メーカーのWebサイトでWindows 11対応状況を確認しましょう。
Windows 11 の使いにくさ、具体的な原因と対策

Windows 11は、従来のWindows 10からデザインや機能が大きく変更されたため、「使いにくい」と感じるユーザーが多く存在します。
特に、スタートメニューやタスクバーの変更、エクスプローラーの仕様変更などは、従来の操作に慣れたユーザーにとって大きな戸惑いの原因です。
そこで、Windows 11の具体的な使いにくさの原因と、それに対する効果的な対策を解説します。
これらの対策を講じることで、Windows 11の使いにくさを解消し、より快適なPC環境を実現できるはずです。
スタートメニューの変更と対策
Windows 11では、スタートメニューのデザインが大きく変更され、従来のタイル表示からアプリアイコンが中央に配置されるようになりました。
この変更により、【以前のように素早く目的のアプリを見つけられなくなった】と不満を感じる方もいるのではないでしょうか。

スタートメニューの変更は、Windows 11の使いにくさの大きな原因の一つです
| 変更点 | 内容 | 対策 |
|---|---|---|
| アプリアイコンの中央配置 | 従来の左端から中央に配置が変更された | タスクバーの設定から、スタートメニューとタスクバーの配置を左揃えに変更可能 |
| ピン留めされたアプリの表示方法 | アプリ一覧を表示する際にスクロールが必要になった | よく使うアプリをピン留めして、スタートメニューの上部に表示する。 |
| おすすめセクションの表示 | 最近使ったファイルやアプリが表示されるセクションが追加された | 設定からおすすめセクションを非表示にできる |
スタートメニューの位置を左端に変更するには、タスクバーを右クリックし、「設定」→「個人用設定」→「タスクバー」→「タスクバーの動作」を選択し、「タスクバーの配置」を「左揃え」に変更します。
よく使うアプリをピン留めしたり、おすすめセクションを非表示にしたりするなどのカスタマイズも有効です。
タスクバーの仕様変更と対策
タスクバーもWindows 11で大きく変更された点の一つです。
アプリのアイコンが中央に集約されたことで、【従来のWindows 10のように左側に配置したいのに】と不満を持つユーザーも少なくありません。

タスクバーの仕様変更は、使い慣れた操作感を損なう要因となります
| 変更点 | 内容 | 対策 |
|---|---|---|
| アプリアイコンの中央配置 | 従来の左端から中央に配置が変更された | スタートメニューと同様に、タスクバーの設定から配置を左揃えに変更できる |
| タスクマネージャーの起動方法 | タスクバーを右クリックしてもタスクマネージャーが起動できなくなった | [Ctrl]+[Alt]+[Del]キーを押して表示されるメニューからタスクマネージャーを選択する |
| 不要なアイコンの表示 | 標準で表示される検索アイコンやタスクビューアイコンが不要だと感じるユーザーもいる | タスクバーの設定から、不要なアイコンを非表示にできる |
タスクバーの配置を左揃えに変更するには、スタートメニューと同様に、タスクバーの設定から変更します。
また、タスクマネージャーは、[Ctrl]+[Alt]+[Del]キーを押して表示されるメニューから起動できます。
エクスプローラーの変更点と対策
エクスプローラーのUIもWindows 11で変更され、リボンUIが廃止され、シンプルなコマンドバーに変更されました。
【以前のリボンUIに慣れていたから、操作が不便になった】という声も上がっています。

エクスプローラーの変更点は、ファイル操作の効率に影響を与える可能性があります
| 変更点 | 内容 | 対策 |
|---|---|---|
| リボンUIの廃止 | コマンドバーに変更された | Windowsターミナルからコマンドを実行することで、Windows 10風のリボンに変更可能 |
| ファイル/フォルダの間隔 | 間隔が広がり、目的の場所にたどり着くのに時間がかかるという意見がある | エクスプローラーのメニューバーから「表示」→「コンパクトビュー」を選択すると、間隔を狭めることができる |
| 新しいデザイン | 全体的にフラットなデザインに変更された | 視覚効果を調整することで、パフォーマンスを向上させることができる |
Windows 10風のリボンに戻すには、Windowsターミナル(管理者)を起動し、以下のコマンドを実行します。
reg add “HKLM\SOFTWARE\Microsoft\Windows\CurrentVersion\Shell Extensions\Blocked” /v “{e2bf9676-5f8f-435c-97eb-11607a5bedf7}” /t REG_SZ /f
右クリックメニューの簡略化と対策
Windows 11では、右クリックメニュー(コンテキストメニュー)の表示項目が減り、【「削除」などのオプションを表示するために追加の手順が必要になった】という不満があります。

右クリックメニューの簡略化は、操作の煩雑さを招く要因となります
| 変更点 | 内容 | 対策 |
|---|---|---|
| 項目数の削減 | 表示されるオプションが減り、「その他のオプションを表示」をクリックする必要がある | Windowsターミナルからコマンドを実行することで、従来の右クリックメニューに戻すことができる |
| デザインの変更 | 全体的にフラットなデザインに変更された | 特になし |
従来の右クリックメニューに戻すには、Windowsターミナルを起動し、以下のコードを実行します。
reg.exe add HKCU\Software\Classes\CLSID{86ca1aa0-34aa-4e8b-a509-50c905bae2a2}\InprocServer32 /f /ve
実行後、Windowsを再起動する必要があります。
デフォルトブラウザ設定の変更と対策
Windows 11では、デフォルトブラウザの設定方法が変更され、【以前よりも設定が複雑になった】と感じるユーザーもいるかもしれません。

デフォルトブラウザの設定変更は、特定のブラウザを使い続けたいユーザーにとって重要な課題です
| 変更点 | 内容 | 対策 |
|---|---|---|
| 設定方法の変更 | 以前よりも手順が増え、設定が複雑になった | 各ブラウザの設定画面から、デフォルトブラウザに設定できる |
| ファイルの種類ごとの設定 | 特定のファイル形式(.htmlや.pdfなど)ごとにブラウザを設定する必要がある | 「設定」→「アプリ」→「既定のアプリ」から、ファイルの種類ごとにブラウザを設定する |
各ブラウザの設定画面から、デフォルトブラウザに設定します。
また、「設定」→「アプリ」→「既定のアプリ」から、ファイルの種類ごとにブラウザを設定することも可能です。
Windows 11、自分に合った最適な使い方を見つける

Windows 11を最大限に活用するためには、個々のニーズに合わせたカスタマイズが重要です。
初期設定のままでは使いにくいと感じる場合でも、設定の見直しや互換モードの活用、代替アプリの導入などにより、快適な環境を構築できます。
ここでは、Windows 11を自分にとって最適なOSにするための具体的な方法を強調します。
設定のカスタマイズによる改善
Windows 11の使いやすさは、設定をカスタマイズすることで大きく向上します。
タスクバーの位置変更やスタートメニューの表示設定、通知の管理などを調整することで、より自分に合った操作環境を実現できます。

Windows 11の設定項目が多すぎて、どこから手を付ければ良いかわからない…

まずは、タスクバーとスタートメニューの設定を見直してみましょう。
設定をカスタマイズする方法は、以下のとおりです。
| 項目 | 説明 |
|---|---|
| タスクバーの位置変更 | タスクバーを画面の左側や上部に移動することで、Windows 10に近い操作感を実現 |
| スタートメニューの表示設定 | スタートメニューに表示するアプリやフォルダーをカスタマイズ |
| 通知の管理 | 不要な通知をオフにすることで、集中力を高める |
タスクバーの位置を左側に変更することで、従来のWindows 10ユーザーは違和感なくWindows 11を使用できます。
通知を整理すると、重要な情報を見逃しにくくなり、作業効率が向上します。
これらを意識することで、Windows 11をより快適に利用できます。
互換モードを活用する方法
Windows 11では、古いアプリケーションが正常に動作しない場合があります。
互換モードを活用することで、過去のバージョンのWindowsに対応したアプリケーションをWindows 11上で動作させることが可能です。

昔から使っているお気に入りのソフトが、Windows 11で動かなくなって困っている

互換モードを試してみると、うまく動作するかもしれません。
互換モードの設定手順は、以下のとおりです。
- 互換性の問題が発生しているアプリケーションの実行ファイルを右クリックする
- プロパティを選択する
- 「互換性」タブを開く
- 「互換モードでこのプログラムを実行する」にチェックを入れる
- 適切なWindowsのバージョンを選択する
古いゲームや特定の業務で使用するソフトウェアなど、Windows 11に対応していないアプリケーションでも、互換モードを利用することで引き続き使用できるメリットがあります。
互換モードでも動作しない場合は、仮想環境や代替アプリケーションの利用を検討する必要があります。
代替アプリの導入という選択肢
Windows 11に標準搭載されているアプリケーションが使いにくい場合や、必要な機能が不足している場合は、代替アプリの導入を検討することが有効です。

Windows 11標準のメールアプリが使いづらいので、何か良い代替アプリはないかな?

メールアプリなら、サンダーバードがおすすめです。
用途に応じた様々な代替アプリが存在します。
| アプリケーションの種類 | 代替アプリの例 |
|---|---|
| メールアプリ | Thunderbird(サンダーバード), Outlook(アウトルック) |
| 画像編集アプリ | GIMP(ギンプ), Paint.NET(ペイントドットネット) |
| オフィスソフト | LibreOffice(リブレオフィス), WPS Office(WPSオフィス) |
| ブラウザ | Google Chrome(グーグルクローム), Firefox(ファイヤーフォックス), Brave(ブレイブ) |
代替アプリを導入することで、標準アプリでは実現できなかった機能や使いやすさを得ることができます。
ただし、セキュリティや互換性の問題には注意し、信頼できる提供元のアプリケーションを選択する必要があります。
ダウングレードによる Windows 10 への移行
Windows 11へのアップグレード後、どうしても操作に慣れない場合や、互換性の問題が解決しない場合は、Windows 10へのダウングレードを検討することも可能です。

Windows 11にアップグレードしたけれど、やっぱりWindows 10の方が使い慣れている…

アップグレード後10日以内であれば、簡単にダウングレードできます。
Windows 10へのダウングレード手順は、以下のとおりです。
- 「設定」アプリを開く
- 「システム」>「回復」を選択する
- 「復元」セクションにある「以前のバージョンのWindowsに戻す」を選択する
- 画面の指示に従って操作を進める
ただし、アップグレード後10日以内という期間制限や、事前のバックアップが必要などの注意点があります。
Microsoftの公式サポートページを参照し、ダウングレードを行うようにしましょう。
よくある質問(FAQ)
- Windows 11の評判は?
-
Windows 11は、デザインの刷新や新機能の追加で注目されていますが、従来のWindows 10と操作性が異なるため、賛否両論あります。しかし、設定をカスタマイズすることで使いやすく改善できます。
- Windows 11のデメリットは?
-
Windows 11のデメリットとしては、一定のスペックが求められる点や、Homeエディションではインターネット接続が必須である点が挙げられます。また、一部機能が削除されたり、新しい不具合が発生する可能性もあります。
- Windows 11にアップグレードした後、後悔しないためには?
-
Windows 11にアップグレードする前に、お使いのパソコンがシステム要件を満たしているか確認しましょう。また、周辺機器やソフトウェアの互換性も確認し、必要な場合は事前に対応策を講じておくことをおすすめします。
- Windows 11の使いにくい点を改善するには?
-
Windows 11の使いにくい点は、設定をカスタマイズすることで改善できます。例えば、タスクバーやスタートメニューの配置を以前のバージョンに近づけたり、不要な視覚効果をオフにしたりすることで、操作性を向上させることが可能です。
- Windows 11のアップデートに失敗した場合は?
-
Windows 11のアップデートに失敗した場合は、まずWindows Updateトラブルシューティングツールを実行してみてください。それでも解決しない場合は、Microsoftのサポートページで解決策を探したり、専門家のサポートを受けることを検討しましょう。
- Windows 11でアプリが動作しない場合は?
-
Windows 11でアプリが動作しない場合は、互換モードで実行してみるか、最新のバージョンにアップデートすることを試してみてください。それでも解決しない場合は、アプリの公式サイトでWindows 11に対応しているか確認し、対応していない場合は代替アプリを探すことを検討しましょう。
まとめ
Windows 11の使いにくさでお悩みですか?この記事では、デザイン・操作性の変化や互換性の問題など、Windows 11に対する不満の原因と解決策を解説しました。
この記事のポイント
- Windows 11で使いにくいと感じる原因
- スタートメニューやタスクバーの変更への対策
- 古い周辺機器やソフトをWindows 11で使う方法
- 自分に合ったWindows 11のカスタマイズ
Windows 11を自分好みにカスタマイズして、より快適なPCライフを送りましょう。