Windows 11 PIN省略、快適なPC利用へ
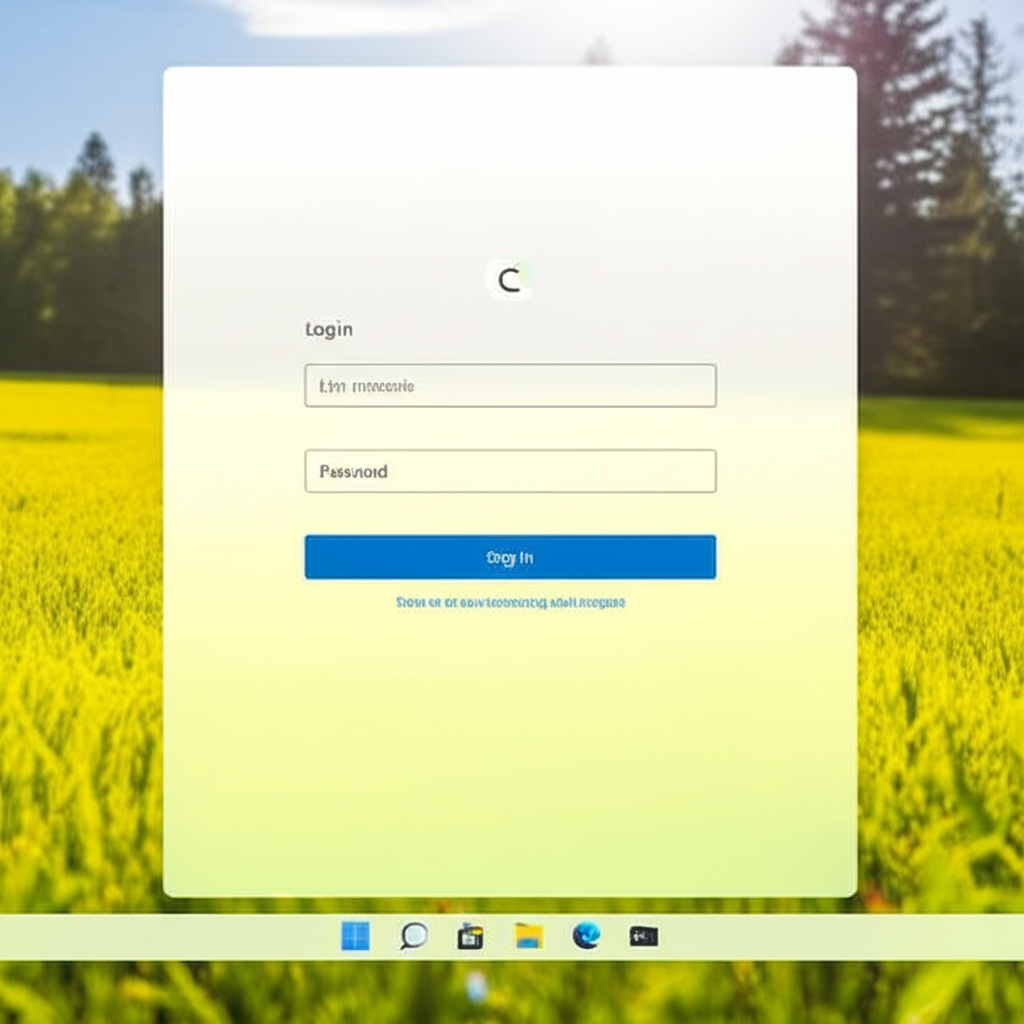
Windows 11でPINコードを省略すると、毎回のログインがスムーズになり、より快適にPCを利用できます。
PIN省略の設定方法だけでなく、セキュリティリスクについても理解しておくことが重要です。
ここでは、PIN省略で得られるメリットと、注意すべきリスクについて解説していきます。
PIN省略を検討している方は、ぜひ参考にしてください。
PIN省略で得られるメリット
PIN省略の最大のメリットは、ログインの手間が省けることです。

毎回PINコードを入力するのが面倒だな…

PIN省略すれば、すぐにPCを使えますよ!
具体的には、以下のようなメリットがあります。
| メリット | 説明 |
|---|---|
| ログイン時間の短縮 | PINコードを入力する手間がなくなるため、PC起動から作業開始までの時間が短縮されます。 |
| パスワード忘れの心配がなくなる | PINコードを忘れてログインできなくなる、という状況を回避できます。 |
| 複数デバイスでの利用が容易に | 複数のWindows 11デバイスを使用している場合、すべてのデバイスでPINコードを省略すると、よりスムーズに利用できます。 |
PIN省略は、特に自宅でのみ使用するPCや、頻繁にPCを起動・シャットダウンする方にとって、大きなメリットとなります。
リスクと対策の理解
PIN省略は便利な一方、セキュリティリスクが高まるというデメリットも存在します。

PIN省略ってセキュリティ的に大丈夫なの?

PIN省略した場合のリスクと対策について、しっかり理解しておきましょう。
具体的には、以下のようなリスクが考えられます。
| リスク | 対策 |
|---|---|
| PCの盗難・紛失時の情報漏洩のリスク | BitLockerによるドライブの暗号化: PC本体が盗難・紛失した場合でも、データへの不正アクセスを防ぐことができます。 |
| 不正アクセス | 強固なパスワードの設定: 推測されにくい、複雑なパスワードを設定することで、不正アクセスを防ぐことができます。 |
| マルウェア感染 | セキュリティソフトの導入・最新化: ウイルスやマルウェアからPCを保護し、情報漏洩のリスクを低減します。 |
PIN省略を行う際は、これらのリスクを理解した上で、適切な対策を講じることが重要です。
特に、BitLockerによるドライブの暗号化は、PIN省略を行う上で非常に有効な対策となります。
Windows 11 PINコード削除方法
Windows 11でPINコードを削除する方法はいくつか存在しますが、もっとも簡単なのは設定アプリからの操作です。
設定アプリからの削除手順、ローカルアカウントでのパスワード無効化、レジストリエディターの利用について、以下で詳しく解説します。
特に、レジストリエディターの利用は上級者向けなので、慎重な操作が必要であることを念頭に置いてください。
設定アプリからのPIN削除手順
設定アプリからPINコードを削除する手順は、Windows 11の基本的な操作に慣れている方にとって、比較的容易です。
- 設定アプリを開く: スタートメニューから「設定」を選択します。または、「Windows」キー + 「I」を押して直接開きます。
- アカウント設定にアクセス: 設定画面で「アカウント」をクリックし、次に「サインインオプション」を選択します。
- PIN (Windows Hello)の設定: 「PIN (Windows Hello)」の項目を探し、クリックします。
- PINの削除: 「削除」ボタンが表示されるので、クリックします。
- 確認: 確認画面が表示されたら、Microsoftアカウントのパスワードを入力し、「削除」をクリックします。

PINを削除したら、毎回パスワードを入力する必要があるの?

PINを削除しても、顔認証や指紋認証を設定していれば、それらでログインできます。
ローカルアカウントでのパスワード無効化
ローカルアカウントを使用している場合、PINコードの削除に加えて、パスワード自体を無効にすることで、よりスムーズなログインが可能です。
- netplwizコマンドを実行: 「Windows」キー + 「R」を押し、「ファイル名を指定して実行」ダイアログを開きます。「netplwiz」と入力し、「OK」をクリックします。
- ユーザーアカウント制御設定: 「ユーザーアカウント」ウィンドウが開きます。「ユーザーがこのコンピューターを使うには、ユーザー名とパスワードの入力が必要」のチェックボックスをオフにします。
- 自動ログイン設定: 「適用」をクリックすると、自動ログイン設定のダイアログが表示されます。ローカルアカウントのパスワードを入力し、「OK」をクリックします。
- 再起動: PCを再起動すると、パスワードなしで自動的にログインできます。

自動ログインは便利だけど、セキュリティ面が心配だなぁ。

自動ログインを設定すると、PCのセキュリティレベルが下がる可能性があるため、注意が必要です。
レジストリエディター利用(上級者向け)
レジストリエディターを使用してPINコードを無効にする方法は、より高度な設定変更を伴います。
システムの根幹に関わる部分を操作するため、誤った操作はシステムに深刻な影響を与える可能性があります。
- レジストリエディターを開く: 「Windows」キー + 「R」を押し、「ファイル名を指定して実行」ダイアログを開きます。「regedit」と入力し、「OK」をクリックします。
- レジストリキーに移動: レジストリエディターが開いたら、以下のキーに移動します。
HKEY_LOCAL_MACHINE\SOFTWARE\Microsoft\Windows NT\CurrentVersion\PasswordLess\Device- DevicePasswordLessBuildVersionの値を変更: 「DevicePasswordLessBuildVersion」というDWORD値をダブルクリックし、値を「0」に変更します。存在しない場合は、右クリックから「新規」→「DWORD (32ビット)値」を選択し、名前を「DevicePasswordLessBuildVersion」として作成し、値を「0」に設定します。
- 再起動: PCを再起動して変更を適用します。
| 項目 | 内容 |
|---|---|
| レジストリエディター | Windowsの設定情報を管理するツール。慎重な操作が必要。 |
| レジストリキー | レジストリエディター内の特定の場所を指し、設定情報が格納されている。 |
| DevicePasswordLessBuildVersion | PINコードの無効化に関連する値。値を0に設定することでPINコードを無効にできる。 |
| DWORD (32ビット)値 | レジストリに保存されるデータの形式の一つ。 |
| リスク | レジストリエディターの操作を誤ると、システムが起動しなくなるなどの深刻な問題が発生する可能性がある。 |
| 対策 | レジストリを変更する前に、必ずバックアップを作成する。 |

レジストリエディターを使うのはちょっと怖いな…。他に安全な方法はないの?

設定アプリやnetplwizコマンドを使った方法を試してみて、それでもうまくいかない場合にのみ、レジストリエディターの利用を検討してください。
PINコードの削除方法はいくつかありますが、自身のスキルやPCの利用環境に合わせて、最適な方法を選択することが重要です。
Windows Helloオプション調整
Windows Helloオプション調整では、顔認証や指紋認証が正常に動作しない場合に、設定を見直すことが重要です。
これらの設定を適切に調整することで、PINコード入力を回避し、スムーズなログインが可能になります。
以下では、顔認証・指紋認証設定の確認とPINコード入力要求への対応について説明します。
顔認証・指紋認証設定確認
顔認証や指紋認証が正しく設定されているか確認し、必要に応じて再設定することで、PINコード入力を省略できます。

顔認証がうまくいかないときはどうすればいいの?

顔認証がうまくいかないときは、まず設定を見直してみましょう。
顔認証・指紋認証の設定確認手順は以下の通りです。
- 「設定」アプリを開き、「アカウント」をクリック
- 「サインインオプション」を選択
- 「顔認証(Windows Hello)」または「指紋認証(Windows Hello)」を選択
- 設定が完了しているか確認し、必要であれば再設定を行う
PINコード入力要求への対応
顔認証や指紋認証が利用できない場合でも、PINコード入力を回避するために、サインインオプションを調整することが可能です。

顔認証が使えないときでも、PINコード入力を避けたいな。

顔認証が使えないときは、サインインオプションを調整して、PINコード入力を回避しましょう。
PINコード入力要求への対応は以下の通りです。
- 「設定」アプリを開き、「アカウント」をクリック
- 「サインインオプション」を選択
- 「Windows Hello サインインを求める (推奨)」オプションをオフにする
Windows Helloオプションを調整することで、顔認証や指紋認証がスムーズに機能し、PINコード入力を省略できる可能性があります。
より強固なセキュリティ対策
セキュリティ対策は、デジタルライフを守る上で非常に重要です。
特にパスワード設定の重要性、二段階認証導入の検討、Microsoft Authenticatorアプリ活用は、セキュリティを向上させるための重要な要素です。
以下では、これらの要素について詳しく解説し、具体的な対策方法を説明します。
パスワード設定の重要性
パスワードは、アカウントへの不正アクセスを防ぐための最初の防波堤です。
推測されやすいパスワードは簡単に破られてしまうため、複雑で覚えにくいパスワードを設定することが不可欠です。
具体的には、以下のポイントを押さえましょう。
- 長さ: 12文字以上が推奨
- 複雑さ: 大文字、小文字、数字、記号を組み合わせる
- 使い回し: 同じパスワードを複数のサイトで使用しない
- 定期的な変更: 定期的にパスワードを変更する

安全なパスワードを設定するのは難しいな

安全なパスワードを生成・管理できるパスワードマネージャーの利用を検討しましょう
安全なパスワードを設定し、適切に管理することで、不正アクセスを大幅に減らすことが可能です。
二段階認証導入の検討
二段階認証(2FA)は、パスワードに加えて、もう一つの認証要素を追加することで、セキュリティを格段に向上させる方法です。
たとえパスワードが漏洩しても、二段階認証があれば不正アクセスを防ぐことができます。
二段階認証には、以下のような種類があります。
- SMS認証: スマートフォンに送信される認証コードを入力
- 認証アプリ: Google AuthenticatorやMicrosoft Authenticatorなどのアプリで生成される認証コードを入力
- ハードウェアトークン: 物理的なデバイスを使用して認証

二段階認証を設定するのは面倒だな

設定は少し手間ですが、セキュリティが大幅に向上することを考えると、導入する価値は十分にあります
二段階認証を導入することで、アカウントの安全性を高め、安心してインターネットを利用できます。
Microsoft Authenticatorアプリ活用
Microsoft Authenticatorアプリは、Microsoftが提供する二段階認証アプリです。
Authenticatorアプリを使用すると、SMS認証よりも安全に、簡単に二段階認証を設定できます。
Microsoft Authenticatorアプリには、以下のようなメリットがあります。
- 多要素認証: パスワードに加えて、指紋認証や顔認証を追加
- プッシュ通知: ログイン試行時にプッシュ通知で承認を要求
- オフライン認証: インターネット接続がない場合でも認証可能
- アカウント管理: 複数のアカウントをまとめて管理

Authenticatorアプリってどこで手に入るんだろう

App StoreやGoogle Play Storeから無料でダウンロードできます
Microsoft Authenticatorアプリを活用することで、より安全で便利な二段階認証を実現できます。
よくある質問(FAQ)
- Windows 11でPINコードを省略すると、毎回パスワードを入力する必要がありますか?
-
PINコードを削除しても、顔認証や指紋認証を設定していれば、それらでログインできます。これらの生体認証を設定していない場合は、Microsoftアカウントまたはローカルアカウントのパスワードを入力する必要があります。
- Windows 11でPINコードを削除すると、セキュリティ面で何か問題はありますか?
-
PINコードを削除すると、PINコードによる保護がなくなるため、セキュリティレベルが低下する可能性があります。特に、PCを共有している場合や、公共の場で使用する場合は注意が必要です。BitLockerによるドライブの暗号化や、強固なパスワードの設定など、他のセキュリティ対策を講じることを推奨します。
- Windows 11でPINコードを削除した後、再びPINコードを設定することはできますか?
-
はい、いつでもPINコードを再設定できます。設定アプリから「アカウント」→「サインインオプション」に進み、「PIN (Windows Hello)」の項目で設定を行ってください。
- Windows 11でPINコードを削除する方法がいくつかありますが、どれが一番安全ですか?
-
設定アプリからPINコードを削除する方法が、最も安全で推奨される方法です。レジストリエディターを使用する方法もありますが、誤った操作を行うとシステムに深刻な影響を与える可能性があるため、上級者以外は避けるべきです。
- Windows 11でPINコードを削除した後、自動ログインを設定するにはどうすればいいですか?
-
- netplwizコマンドを使用すると、自動ログインを設定できます。「Windows」キー 「R」を押し、「netplwiz」と入力して実行し、「ユーザーがこのコンピューターを使うには、ユーザー名とパスワードの入力が必要」のチェックボックスをオフにします。ただし、自動ログインはセキュリティリスクを高める可能性があるため、注意が必要です。
- Windows 11でPINコードを削除せずに、PINコード入力を省略する方法はありますか?
-
Windows Helloの顔認証または指紋認証を設定すると、PINコードを入力しなくてもログインできる場合があります。これらの生体認証を設定し、サインインオプションで「Windows Hello サインインを求める (推奨)」オプションをオフにすることで、PINコード入力を省略できる可能性があります。
まとめ
Windows 11でPINコードを省略すると、PCのログインがスムーズになり快適になります。
この記事のポイント
- PIN省略でログインが楽になる
- セキュリティリスクへの対策が必要
- 設定アプリからPINコードを削除可能
この記事を参考に、PIN省略による利便性とセキュリティリスクを理解した上で、最適な設定を検討しましょう。