ボイスメモの復元とトリミング方法を徹底解説します。
誤って削除したボイスメモの復元方法や、必要な部分だけを抜き出すトリミング方法を知りたい方は必見です。
iPhoneとAndroid、それぞれの方法を詳しく解説しているので、ぜひ参考にしてください。

ボイスメモを誤って削除してしまった!どうすれば…?

まずは落ち着いて、復元方法を試してみましょう。
この記事でわかること
この記事でわかること
- iPhoneとAndroidのボイスメモ復元方法
- 標準アプリと編集アプリでのトリミング方法
- 音声編集アプリ「Lexis Audio Editor」の使い方
- ボイスメモのよくある質問とその回答
ボイスメモ管理術:データ復元とトリミングの重要性

ボイスメモのデータ復元とトリミングは、音声情報を安全に管理し、効率的に活用するために不可欠なスキルです。
これらの技術を習得することで、誤って削除してしまった録音を救出し、必要な部分だけを抜き出して活用することができます。
以下に、その概要と重要ポイントをまとめました。
大切な音声情報を守る
ボイスメモは、会議の議事録、講義の記録、インタビュー、個人的なアイデアの記録など、多岐にわたるシーンで利用されています。
しかし、操作ミスや予期せぬシステムトラブルによって、大切な音声データが失われることも考えられます。
そのような場合に備え、データの復元方法を理解しておくことは非常に重要です。

ボイスメモを誤って削除してしまった!どうすれば…?

まずは落ち着いて、復元方法を試してみましょう。
| 復元方法 | 説明 |
|---|---|
| 「最近削除した項目」を確認 | iPhoneの場合、削除されたボイスメモは一時的に「最近削除した項目」に保存されます |
| iCloudバックアップからの復元 | iCloudにバックアップを取っている場合、バックアップ時点の状態に復元することで、データを復元できる可能性があります |
| 復元ソフトを利用 | データ復元ソフト「Tenorshare UltData」を使用すると、iPhone内部に残っている可能性のある元データをスキャンして復元できる場合があります |
編集スキルで活用度アップ
録音したボイスメモは、時に不要な部分が含まれていたり、長すぎる場合があります。
トリミング機能を活用することで、必要な部分だけを抽出し、効率的に音声データを活用することができます。

長いボイスメモの中から、必要な部分だけを切り出したい!

トリミング機能を活用すれば、必要な箇所だけを簡単に抽出できますよ。
| 編集方法 | 説明 |
|---|---|
| 標準アプリでトリミング | iPhoneのボイスメモアプリやAndroidの標準機能で、簡単にトリミングできます |
| 編集アプリを活用 | より高度な編集を行いたい場合は、「GarageBand」や「Lexis Audio Editor」などのアプリを利用すると良いでしょう |
iPhoneボイスメモの復元:削除からの救出

iPhoneのボイスメモを誤って削除してしまった場合でも、諦めるのはまだ早いです。
削除されたボイスメモを復元できる可能性があります。
ボイスメモには、会議の記録や大切な人との会話など、重要な情報が含まれている場合があります。
この記事では、削除してしまったボイスメモを復元するための3つの方法を解説します。
それぞれの状況に合わせて、最適な方法を試してみてください。
「最近削除した項目」の確認方法
ボイスメモアプリには、削除されたボイスメモが一時的に保存される「最近削除した項目」というフォルダがあります。
このフォルダにボイスメモが残っていれば、簡単に復元できます。

ボイスメモはどこに保存されているの?

ボイスメモアプリの「最近削除した項目」を確認しましょう。
- ボイスメモアプリを開きます。
- 「最近削除した項目」フォルダを選択します。
- 復元したいボイスメモを選択し、「復元」をタップします。
「最近削除した項目」にボイスメモが見つからない場合は、次のiCloudバックアップからの復元手順を試してください。
iCloudバックアップからの復元手順
iCloudバックアップとは、iPhoneのデータがiCloudに保存される機能のことです。
iCloudバックアップがあれば、iPhoneを初期化して復元することで、削除されたボイスメモを復元できる可能性があります。

バックアップを取っていない場合はどうすれば良いの?

バックアップがない場合は、データ復元ソフトを試してみましょう。
- iPhoneを初期化します。
- 「設定」アプリを開き、「一般」>「転送またはiPhoneをリセット」>「すべてのコンテンツと設定を消去」を選択します。
- iPhoneの初期設定を行います。
- 初期設定画面で、「Appとデータ」>「iCloudバックアップから復元」を選択し、Apple IDとパスワードを入力してiCloudにサインインします。
- 復元するバックアップを選択します。
- 利用可能なバックアップの一覧から、復元したいバックアップを選択します。
- 復元が完了するまで待ちます。
- 復元には時間がかかる場合があります。充電をしながら、Wi-Fiに接続された状態で待ちましょう。
iCloudバックアップからの復元は、バックアップ時点の状態にiPhoneが戻るため、バックアップ以降のデータは消去されます。
必要なデータは、事前にバックアップしておきましょう。
復元ソフト「Tenorshare UltData」の活用
「Tenorshare UltData」は、iPhoneのデータ復元に特化した専門ソフトです。
バックアップがない場合でも、iPhone本体をスキャンして、削除されたボイスメモを復元できる可能性があります。

Tenorshare UltDataは安全に使えるの?

公式サイトからダウンロードすれば、安全に利用できます。
- Tenorshare UltDataをダウンロードしてインストールします。
- iPhoneをパソコンに接続します。
- UltDataを起動し、iPhoneを選択します。
- 復元したいデータの種類として「ボイスメモ」を選択し、「スキャン」をクリックします。
- スキャンが完了したら、復元したいボイスメモを選択し、「復元」をクリックします。
Tenorshare UltDataは有料ソフトですが、無料体験版があります。
まずは無料体験版で、復元できるかどうか試してみることをおすすめします。
Androidボイスメモの復元:失われたデータを復旧

ボイスメモが消えてしまうことは、多くの人にとって大きな問題です。
特に重要な会議やアイデアを記録したボイスメモは、ビジネスや個人の活動においてかけがえのないものだからです。
Androidデバイスでボイスメモを復元する方法として、ゴミ箱フォルダの確認、データ復元アプリの利用、SDカードからの復元が挙げられます。
これらの方法を理解することで、大切なボイスメモを失うリスクを軽減できます。
ゴミ箱フォルダの確認と復元方法
ボイスメモアプリによっては、削除したファイルが一時的にゴミ箱フォルダに保存される場合があります。
ゴミ箱フォルダを確認することで、削除したボイスメモを簡単に復元できる可能性があるからです。
ゴミ箱フォルダからの復元は、以下の手順で行います。
| 項目 | 内容 |
|---|---|
| ステップ1 | ボイスメモアプリを開き、メニューまたは設定から「ゴミ箱」「最近削除した項目」などのフォルダを探す |
| ステップ2 | ゴミ箱フォルダ内に復元したいボイスメモがないか確認する |
| ステップ3 | 復元したいボイスメモを選択し、「復元」ボタンをタップする |
| ステップ4 | 復元されたボイスメモが元の場所に戻っているか確認する |

ゴミ箱に何も見当たらない…

もしかしたら、別の場所に保存されているか、完全に削除されたのかもしれませんね。
データ復元アプリ「EaseUS MobiSaver」の利用
完全に削除されたボイスメモは、データ復元アプリを利用することで復元できる場合があります。
「EaseUS MobiSaver」は、Androidデバイスの内部ストレージやSDカードから削除されたデータを復元できる強力なツールだからです。
「EaseUS MobiSaver」を利用した復元手順は、以下のとおりです。
| 項目 | 内容 |
|---|---|
| ステップ1 | 「EaseUS MobiSaver」をGoogle Playストアからダウンロードし、インストールする |
| ステップ2 | アプリを起動し、復元したいデータの種類として「音声」を選択する |
| ステップ3 | デバイスをスキャンし、削除されたボイスメモを検索する |
| ステップ4 | 復元したいボイスメモを選択し、復元先を指定して復元する |
SDカードからのデータ復元
ボイスメモをSDカードに保存している場合、SDカードのデータ復元を試みることでボイスメモを復元できる可能性があります。
SDカードは、Androidデバイスの外部ストレージとして広く利用されており、多くのボイスメモが保存されている可能性があるからです。
SDカードからのデータ復元は、以下の手順で行います。
| 項目 | 内容 |
|---|---|
| ステップ1 | AndroidデバイスからSDカードを取り外し、カードリーダーを使用してパソコンに接続する |
| ステップ2 | データ復元ソフトウェア(例:「Recuva」「PhotoRec」)をパソコンにインストールする |
| ステップ3 | ソフトウェアを起動し、SDカードをスキャンして削除されたボイスメモを検索する |
| ステップ4 | 復元したいボイスメモを選択し、パソコンに復元する |
| ステップ5 | 復元したボイスメモをAndroidデバイスに戻す |
Androidでボイスメモを復元するためには、ゴミ箱フォルダの確認、データ復元アプリの利用、SDカードからのデータ復元の3つの方法が有効です。
これらの方法を組み合わせることで、失われたボイスメモを取り戻せる可能性が高まります。
iPhone/Androidボイスメモのトリミング:不要部分をカット

ボイスメモのトリミングは、不要な部分を削除し、必要な箇所だけを効率的に残すための編集作業です。
標準アプリと高度な編集アプリを使い分けることで、目的に応じた最適なトリミングを実現できます。
この記事では、それぞれのアプリの特徴と使い方を解説し、ボイスメモの活用度をさらに高める方法を強調します。
標準アプリでのトリミング方法
標準アプリでのトリミングは、手軽にボイスメモを編集したい場合に最適です。
iPhoneとAndroidでは、それぞれ標準でインストールされているボイスメモアプリでトリミングが可能です。
基本的な操作は共通しており、不要な部分を選択して削除するというシンプルな手順で完了します。

標準アプリでもトリミングできるのかな?

できます。簡単な編集であれば十分対応可能です。
標準アプリでのトリミング手順
| 項目 | iPhone | Android |
|---|---|---|
| アプリ名 | ボイスメモ | ボイスレコーダー(機種によって名称が異なります) |
| 編集画面へのアクセス | 録音データを選択>「編集」をタップ | 録音データを選択>編集アイコンをタップ |
| トリミング方法 | 編集画面でトリミングアイコンをタップ>不要部分を選択>「トリミング」をタップ | 編集画面でトリミングアイコンをタップ>不要部分を選択>「削除」または「トリミング」をタップ |
| 保存方法 | 「完了」をタップ>「保存」をタップ | 「保存」をタップ |
標準アプリでのトリミングは、操作が簡単で誰でもすぐに使いこなせる点が魅力です。
ただし、高度な編集機能は搭載されていないため、より細かい編集を行いたい場合は、次の高度な編集アプリの利用を検討しましょう。
高度な編集アプリ「GarageBand」の紹介
GarageBandは、Appleが提供する無料の音楽制作アプリです。
音楽制作だけでなく、ボイスメモのトリミングにも活用できます。
標準アプリと比較して、より高度な編集が可能で、プロレベルの音質調整やエフェクト追加も行えます。

GarageBandって音楽制作アプリじゃないの?

音楽制作だけでなく、ボイスメモの編集にも使えます。より細かな編集をしたい場合はおすすめです。
GarageBandの主な機能
| 項目 | 内容 |
|---|---|
| トリミング機能 | 波形を細かく確認しながら、正確なトリミングが可能 |
| 音質調整 | イコライザーやコンプレッサーを使って、音質を調整可能 |
| エフェクト | リバーブやディレイなど、様々なエフェクトを追加可能 |
| ノイズ除去 | 周囲のノイズを低減し、クリアな音質に |
| ファイル形式 | AIFF、WAVなど、様々なファイル形式で保存可能 |
GarageBandは、無料とは思えないほど多機能で、ボイスメモの音質を最大限に引き出すことができます。
音楽制作に興味がある方はもちろん、ボイスメモの音質にこだわりたい方にもおすすめです。
トリミングによるファイルサイズ削減
ボイスメモのファイルサイズは、録音時間が長くなるほど大きくなる傾向があります。
ファイルサイズが大きいと、ストレージ容量を圧迫したり、共有に時間がかかったりする場合があります。
トリミングによって不要な部分を削除することで、ファイルサイズを大幅に削減できます。

トリミングってファイルサイズを小さくする効果もあるの?

はい、不要な部分をカットすることで、ファイルサイズを小さくすることができます。
ファイルサイズ削減のメリット
| 項目 | 内容 |
|---|---|
| ストレージ容量 | ファイルサイズが小さくなることで、より多くのボイスメモを保存可能 |
| 共有時間 | ファイルサイズが小さくなることで、メールやSNSでの共有がスムーズに |
| データ通信量 | ファイルサイズが小さくなることで、データ通信量を節約可能 |
トリミングは、単に不要な部分を削除するだけでなく、ファイルサイズを削減し、ボイスメモの利便性を高める効果もあります。
特に、長時間の録音が多い場合は、トリミングを積極的に活用しましょう。
音声編集アプリ「Lexis Audio Editor」でボイスメモをレベルアップ
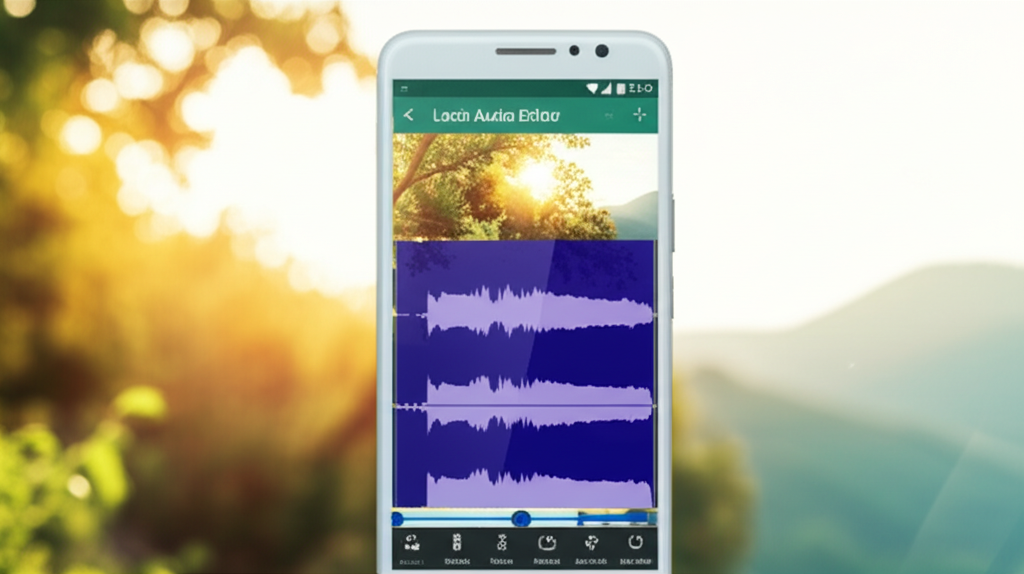
ボイスメモの編集は、単なる記録から一歩進んで、よりクリアで聴きやすい音声コンテンツを作成するために重要です。
音声編集アプリ「Lexis Audio Editor」は、ボイスメモの品質を向上させるための強力なツールであり、その特徴と機能、具体的な編集手順、そして音声データの活用事例を理解することで、ボイスメモを最大限に活用できます。
本記事では、Lexis Audio Editorを使ったボイスメモのレベルアップについて解説します。
アプリの特徴と機能
Lexis Audio Editorは、AndroidとiOSで利用可能な高性能な音声編集アプリです。

どんな機能があるんだろう?

Lexis Audio Editorは、あなたのボイスメモ編集を強力にサポートします!
| 機能 | 説明 |
|---|---|
| 録音・再生 | 高音質での録音と再生に対応 |
| カット・コピー・ペースト | 直感的な操作で音声データを編集可能 |
| ノイズ除去 | 周囲の騒音を低減し、クリアな音質を実現 |
| イコライザー | 音声の周波数帯域を調整し、音質を細かくカスタマイズ |
| 形式変換 | MP3、WAV、AACなど、さまざまなファイル形式に対応 |
| エフェクト | リバーブ、ディレイ、コーラスなど、多彩なエフェクトを追加可能 |
| ノーマライズ | 音量の最大化 |
| 録音 | アプリ内での録音 |
これらの機能を活用することで、ボイスメモの音質を向上させ、よりプロフェッショナルな音声コンテンツを作成できます。
具体的な編集手順
Lexis Audio Editorを使った具体的な編集手順を解説します。
- 音声ファイルのインポート: アプリを起動し、編集したい音声ファイルをインポートする
- ノイズ除去: 「ノイズ除去」機能を選択し、周囲の騒音を低減する
- トリミング: 不要な部分をカットし、必要な部分だけを残す
- イコライザー: 音声の周波数帯域を調整し、音質を細かくカスタマイズする
- エフェクト: 必要に応じて、リバーブやディレイなどのエフェクトを追加する
- ノーマライズ: 音量を最適化する
- 形式変換: 編集した音声ファイルを、MP3やWAVなどの適切な形式で保存する

これだけで本当に音質が良くなるのかな?

これらの手順を踏むことで、あなたのボイスメモは劇的に改善されます!
これらの手順をマスターすることで、ボイスメモの品質を飛躍的に向上させることができます。
音声データの活用事例
Lexis Audio Editorで編集した音声データは、さまざまなシーンで活用できます。
| 活用事例 | 説明 |
|---|---|
| ポッドキャスト | 音質を向上させ、プロフェッショナルなポッドキャストを制作 |
| プレゼンテーション資料 | 音声解説を追加し、聴衆に分かりやすく情報伝達 |
| 議事録作成 | 会議内容を文字起こし、重要なポイントを抽出 |
| 語学学習 | 発音練習やリスニング教材として活用 |
| 音楽制作 | 楽器演奏や歌唱の録音に使用 |
| YouTubeコンテンツ | 自分の声を追加してコンテンツの質を上げる |
| インタビュー | 音声の質を上げて内容をより正確に伝える |
これらの活用事例を参考に、Lexis Audio Editorを活用して、ボイスメモの可能性を広げてみましょう。
よくある質問(FAQ)
- ボイスメモを復元する方法はありますか?
-
iPhoneの場合は、「最近削除した項目」フォルダ、iCloudバックアップ、またはデータ復元ソフト「Tenorshare UltData」の利用を検討してください。Androidの場合は、ゴミ箱フォルダの確認、データ復元アプリ「EaseUS MobiSaver」の利用、SDカードからのデータ復元を試してください。
- ボイスメモのトリミング方法が知りたいです。
-
iPhoneとAndroidの標準アプリでトリミングできます。より高度な編集を行いたい場合は、「GarageBand」や「Lexis Audio Editor」などのアプリを利用すると良いでしょう。
- トリミングしたボイスメモを元に戻せますか?
-
通常、トリミング後のボイスメモは上書き保存されるため、元に戻すことは困難です。トリミング前にバックアップを取っている場合は、バックアップから復元できる可能性があります。
- ボイスメモの保存場所はどこですか?
-
iPhoneでは「ボイスメモ」アプリ、Androidでは「ボイスレコーダー」(機種によって名称が異なります)アプリに保存されます。
- ボイスメモをパソコンに転送する方法は?
-
iTunesを使用する方法、メールで転送する方法、iCloud Driveを使用する方法があります。
- ボイスメモの音質を向上させるにはどうすれば良いですか?
-
音声編集アプリ「Lexis Audio Editor」を使用すると、ノイズ除去やイコライザーなどの機能で音質を向上させることができます。
まとめ
この記事では、iPhoneとAndroidのボイスメモの復元とトリミング方法を解説しました。
誤って削除してしまったボイスメモの復元や、必要な部分だけを抜き出すトリミングは、音声データを効率的に活用するために重要なスキルです。
この記事のポイント
- iPhoneでは、「最近削除した項目」の確認やiCloudバックアップからの復元、専門ソフトの利用が可能です
- Androidでは、ゴミ箱フォルダの確認やデータ復元アプリの利用が有効です
- トリミングは標準アプリで手軽に行えるほか、より高度な編集にはGarageBandやLexis Audio Editorが役立ちます
- Lexis Audio Editorは、ノイズ除去や音質調整など、ボイスメモの品質を向上させるための豊富な機能を備えています

これらの方法を参考に、ボイスメモの復元とトリミングをマスターしましょう。
